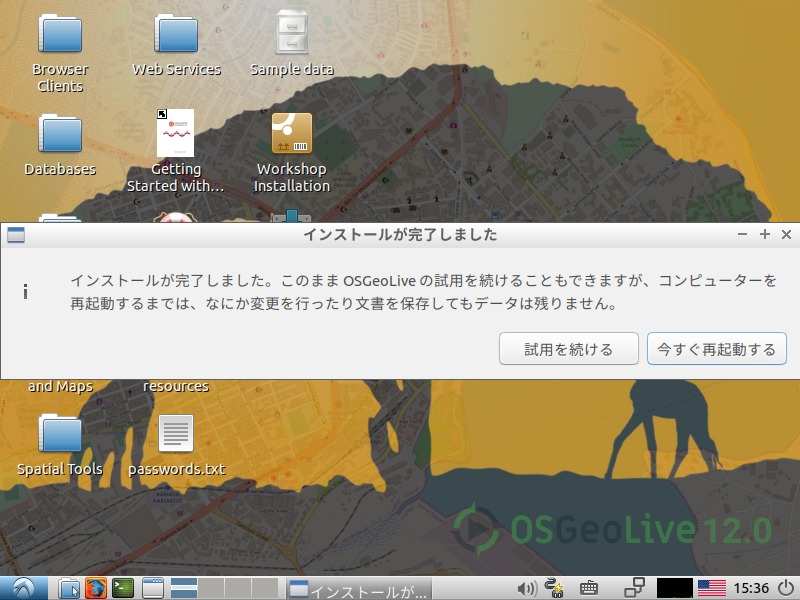
前回、前々回と『OSGeoLive 12.0』についてデスクトップの映像から、システム要件、そして変更や設定を保持できるLive USBでの利用など、色々とまとめてきました。
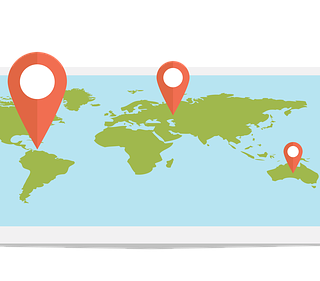
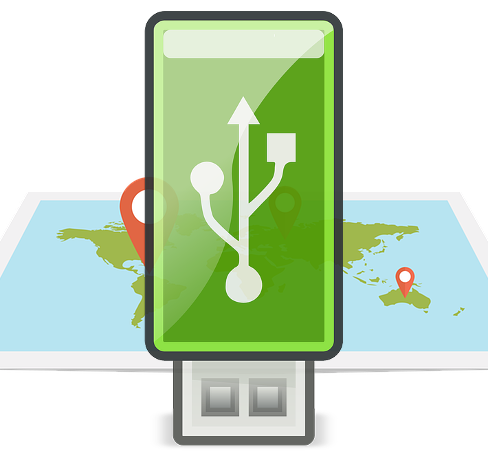
今回は、『OSGeoLive 12.0』をインストールして、日本語入力設定までを行います。
インストールとライブ起動の確認
インストールの確認は、VirtualBox Ver.5.2.18にて、計3回行っています。
ライブ起動は、元Windows 7 professional(64bit)PCで確認しています(設定や変更を保持できるLive USBを使用)。
インストール用USBメモリの作成
今回は、UNetbootinにて作成しています。
問題なくライブ起動出来ています。
USBメモリへの書き込み方法は、以下の記事を参考にしてください。

『OSGeoLive 12.0』のインストール
インストールは、パソコンのHDDのOSを入れ替えますので、デュアルブートの場合は、別途対応してください。
インストール中の各ステップについて、それぞれの選択項目を記載してありますので、選択したら「続ける」などをクリックしてください。
以下のGIFアニメのナンバーは、下記のステップナンバーです。
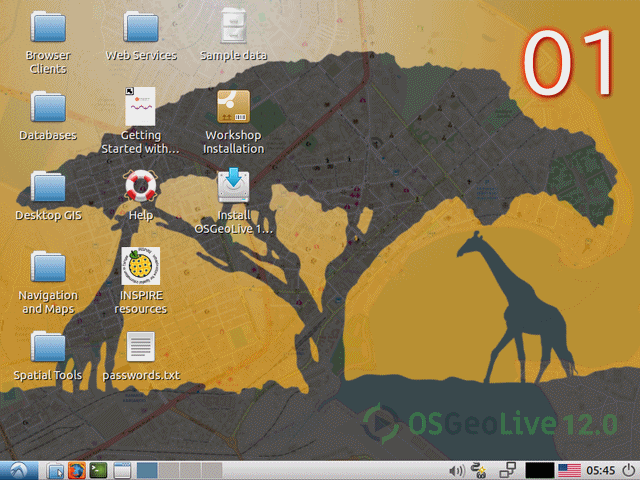
※USBメモリを差し込んで起動しますが、元のOSが立ち上がった場合は、BIOS等の設定が必要です。
ライブ起動させてからになります。
- デスクトップにあるアイコンから、インストーラーを起動します。
- 言語設定で「日本語」を選択します。
- 「アップデートと他のソフトウエア」でこのまま進めますが、必要に応じで変えてください。
- インストールの種類で「ディスクを削除してOSGeoLiveをインストール」を選択します。
- ディスクの書き込み確認ですので、よければそのまますすめます。
- ロケーション選択で、「Tokyo」を選択します。
- ユーザー情報やパスワードを設定します。
- ここでインストール設定した状況に応じて、数十分程度待つとインストールが終了しますので、「今すぐ再起動する」をクリックします。
- インストールメディアを抜く指示なので、USBメモリまたはDVDなどを抜き出し、エンターキーを押します。
注意:この一連のステップに、キーボードレイアウトの設定がありませんでしたので、再起動後には別途必要になることを念頭においておきましょう。
再起動後の設定
まずは、アップデートしておきましょう。
端末を起動して、以下のコマンドで行うのが簡単です。
日本語入力設定
「設定」→「言語サポート」を開くと、インストール待ちとなるので、ここではインストールしておきます。
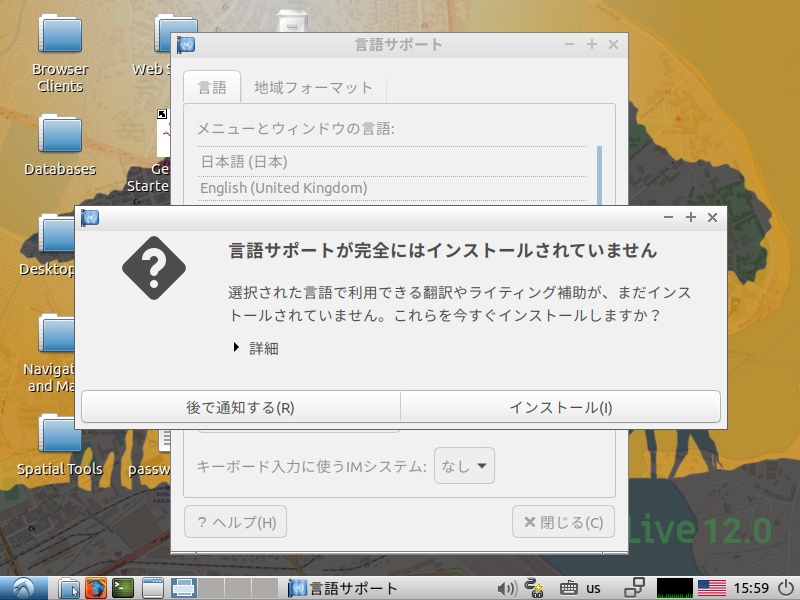
そして「キーボード入力に使うIMシステム」で「fcitx」を設定します。
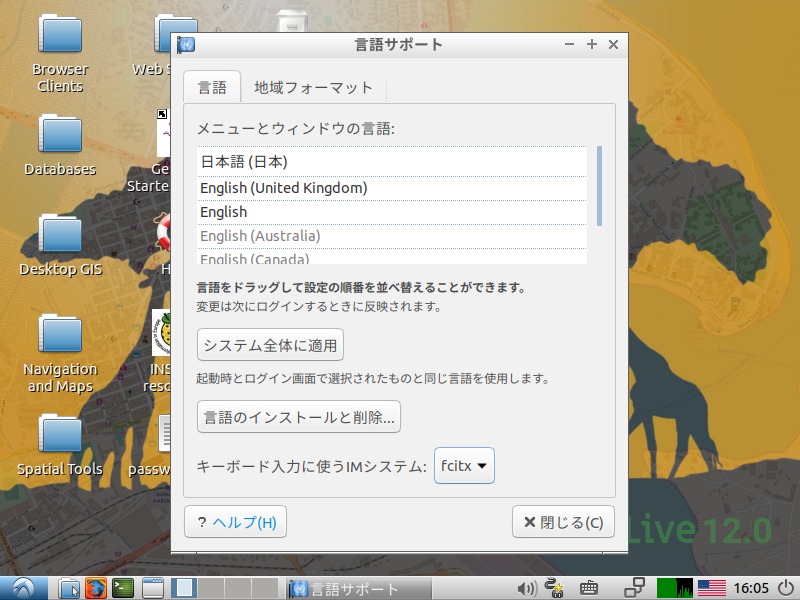
ここで、ログアウト・ログインを行い日本語入力できるようにします。
インストール時にキーボードレイアウト設定をしていないためか、入力メソットの設定が英語のままのようなので、「Fcitx設定」を開いて、下記のような形に「>」「<」「↑」「↓」などのボタンで変え、そのまま閉じて終了です(右側の「現在の入力メソッド」を以下と同じようにします)。
日本語のキーボードの設定は、下部の「現在の言語のみ表示」のチェックをはずすと表示されます。
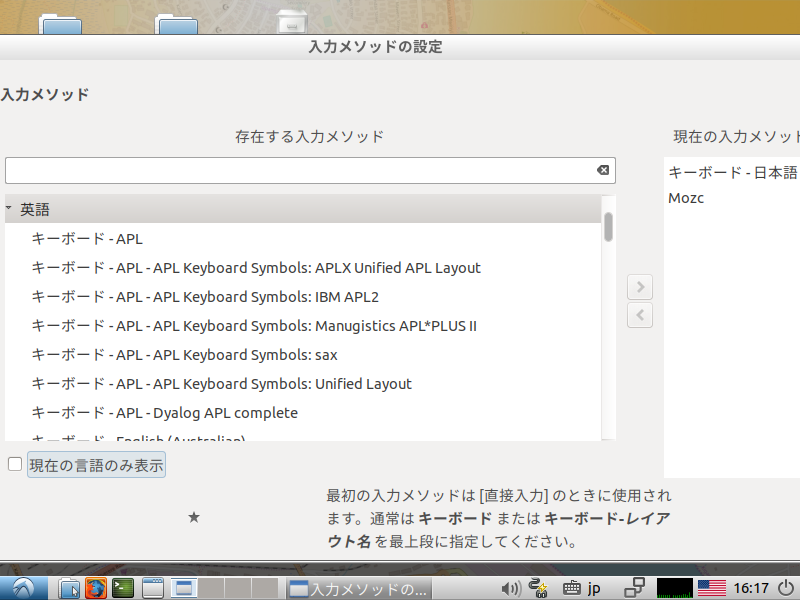
最後に、メニューから「Fcitx(入力メソッドの開始)」をクリックして、日本語入力の確認を行ってください(ログアウト・ログインでも結構です)。
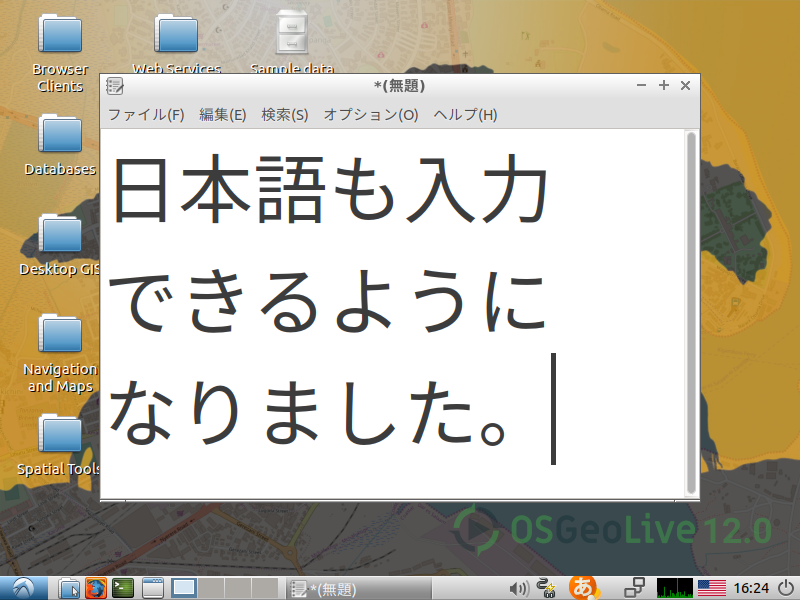
日本語入力はできるようになりましたが、キーボードレイアウトが日本語から英語に勝手に変わってしまうなどの症状があるようです。
もちろん、こちらのインストール環境ということもありますが、ライブ起動のときも少し気になりましたので、インストールされる方はご注意ください。
まとめ
『OSGeoLive 12.0』のインストールと日本語入力について
インストール用USBメモリの作成
UNetbootinにて作成し、問題なくライブ起動出来ています。
インストール
最初に言語設定で「日本語」を選択すれば、あとはユーザー情報などの設定ぐらいで終了します。
再起動後に、言語サポートから「Fcitx」などを設定します。
なお、Fcitx設定で日本語キーボードにしても英語に戻ったり、ぎこちない動きがありました。
このバージョンの問題かとは思いますが、Live USBで利用して、状況を確認してからインストールすれば良いと思います。


コメント