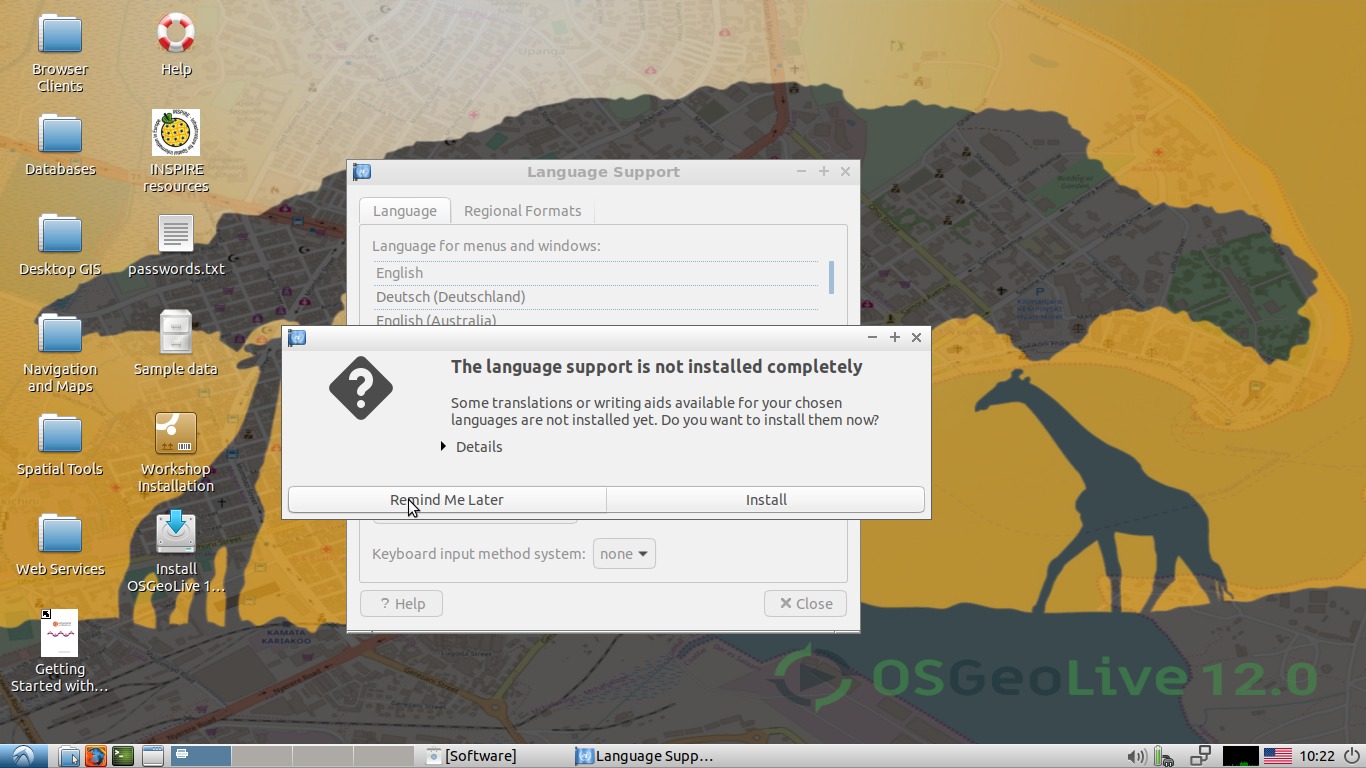
前回は『OSGeoLive 12.0』について、デスクトップの映像とシステム要件、使えるアプリケーション、そしてisoファイルのダウンロードなどをまとめました。
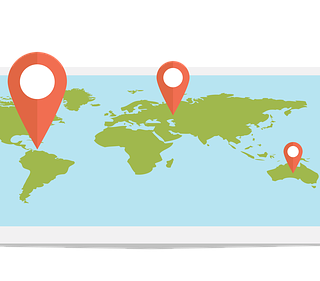
今回は、変更や設定を保存できるLive USBの作成と日本語化、そして日本語入力についてになります。
インストールだけじゃないLive USBの作成
isoファイルをUSBメモリに書き込み、さらにアップデートなどによる変更や、日本語設定を保存できるようにします。
USBメモリへの書き込みは、UNetbootinを利用して行います。
また、用意するUSBメモリの容量は最低6GB位は必要です。
なお、変更や設定を保存できるスペースは、isoファイルのサイズを考慮して、今回は容量8GBのUSBメモリに対して、3GBのスペースを設定しています。
具体的なLive USBの作り方は、以下の記事を参照願います(ディスクイメージを選択する方法)。

Live USBから起動後の作業
USBメモリに書き込みが終了したら、USBメモリから立ち上げます。
もし、パソコンにインストールしてある現在のOSが立ち上がってしまったら、BIOSなどの設定変更が必要です。
以下は、ライブ起動後のデスクトップ画面が表示されてからになります。
1.ライブ起動後、メニューから「preference」→「Language Support」を起動します。
2.Language Supportを開くとLanguage Supportのインストール確認が出ますが、今回は「Remind Me Later」で取りあえず保留します。
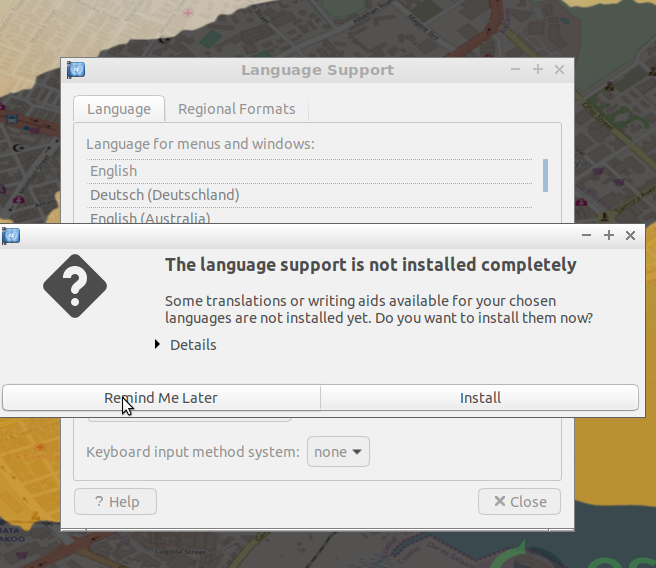
3.次は「install/Remove Languages」をクリックし、別ウインドが開いたら「Japanese」にチェックを「Apply」ボタンをクリックします(チェックを入れるのは「English」と「Japanese」)。
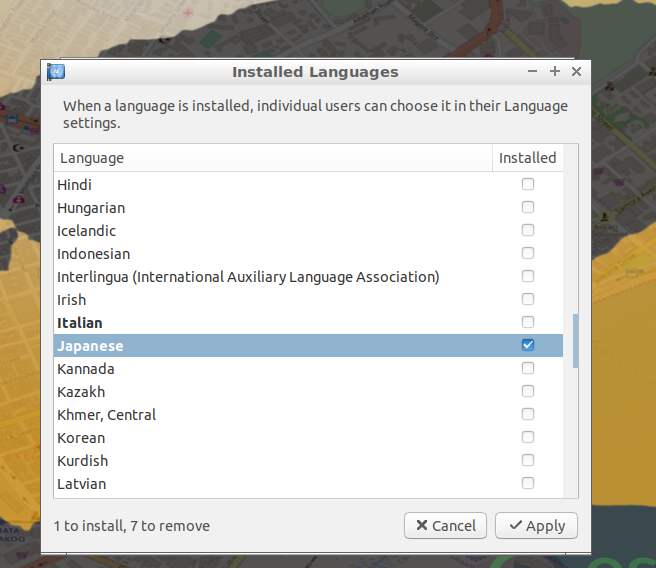
4.上部のウインドウ内の一番下に「日本語」が表示されていますので、つまむ形でドラッグして「English」の上に移動。次に「Keybord input method system」で「fcitx」を選択。最後に「Apply System Wide」をクリックし、確定します。
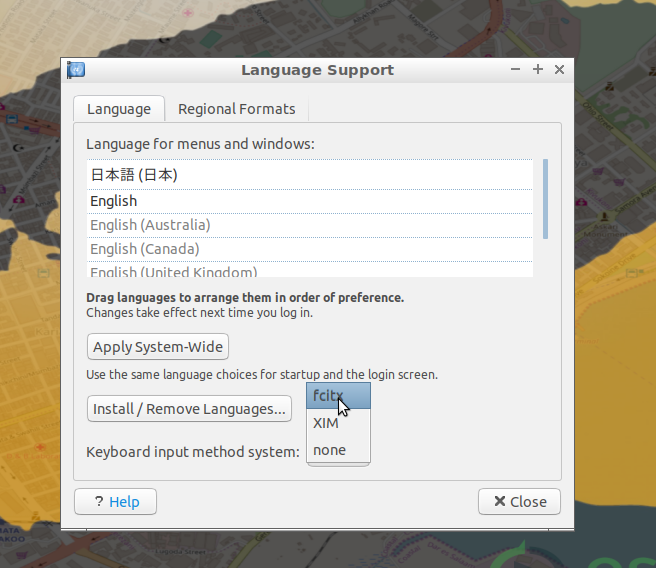
5.そして、タブ「Regional Formats」を開き、「日本語」を選択し、「Apply System Wide」をクリックしてこちらも確定します。
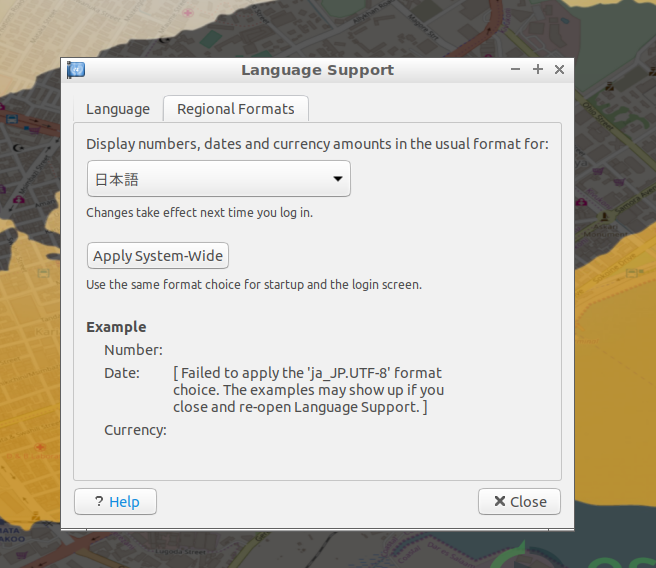
6.あとは、今開いているウインドウを閉じて、ログアウト、ログインで良いのですが、設定保存が出来るかの確認をしたいので、ここでは再起動します。
再起動後の処理
このへんで、できたらアップデートしておいてください。
コマンドが簡単でしょうから、さらっと行ってください。
日本語入力の設定
「入力メソッドの設定」が必要なので、メニューから「設定」→「Fcitx設定」をクリックします。
以下のように「キーボード-英語(US)」となっているところを「>」「<」「↑」「↓」などのボタンで、「キーボード-日本語」に変え、そのまま閉じて終了です。
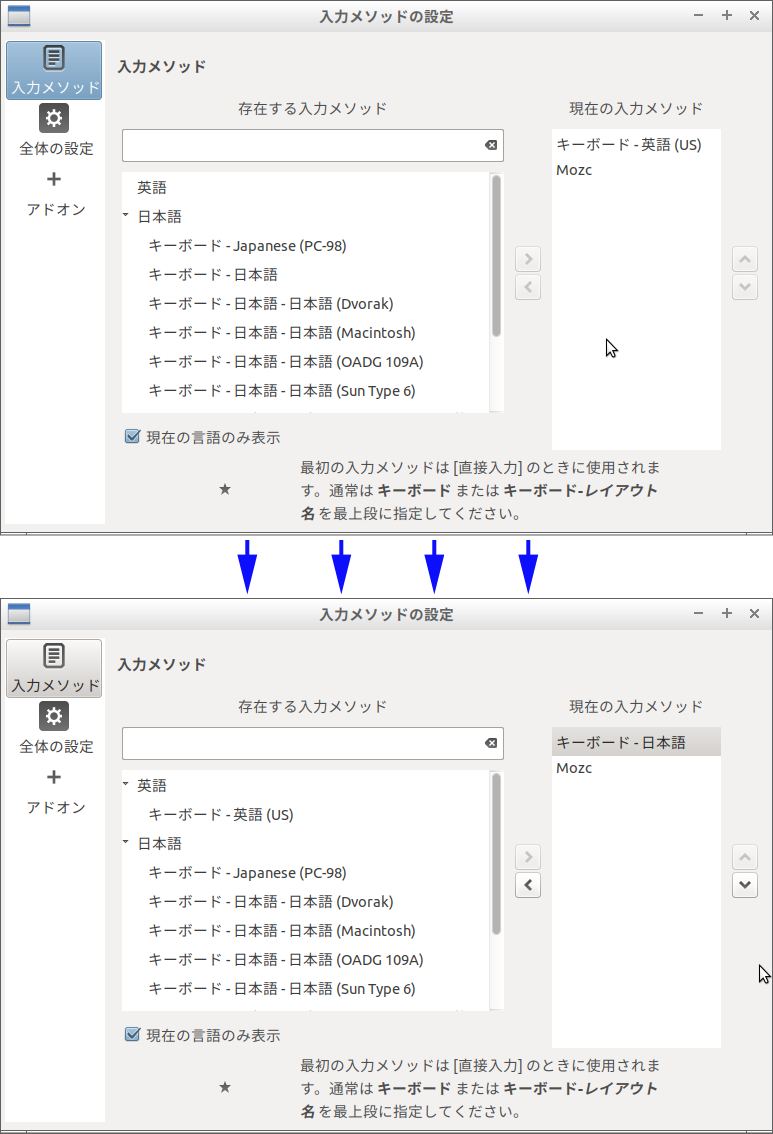
最後に、日本語入力の確認を行ってください。
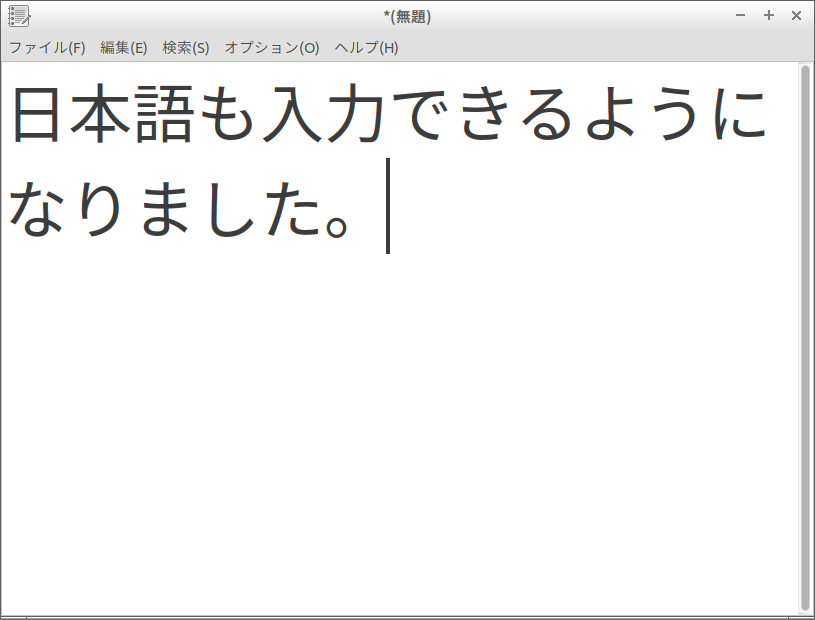
これで、設定保存もできており、日本語化と日本語入力も完了しましたので、取りあえず利用可能になりました。
もともとこの「OSGeoLive」は、名前からわかるようにライブ用なので、ライブで必要なときに使えると便利ですね。
あと、このバージョンも問題かと思いますが、デスクトップの右下にある国旗のアイコンが日本語表示や入力が可能になってもかわりません。
まとめ
『OSGeoLive 12.0』を、設定保存できるLive USBに!
設定保存できるLive USBの作成
- UNetbootinが必要
- 容量6GB以上のUSBメモリが必要(isoフィルが4GBクラスなので)
Live USBができたらUSBメモリから起動
メニューから「Language Support」を起動し、日本語設定を行います。
その後、設定保存が出来るかの確認で、ロクアウト・ログインではなく再起動で確認したほうが良いでしょう。
再起動後の処理
できれば、アップデートしてください。
最後に日本語設定
「Fcitx設定」で「キーボード-英語(US)」を「キーボード-日本語」に変更します。
最後に、日本語入力の確認で終了です。
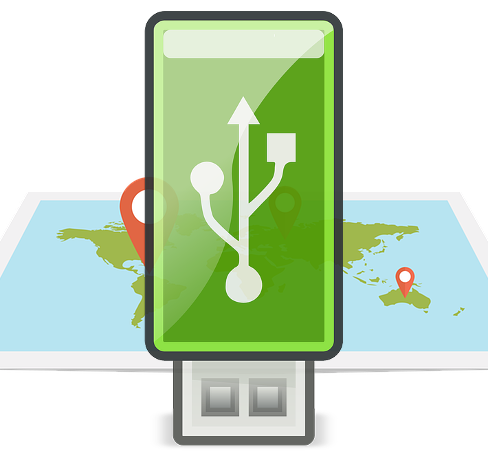

コメント