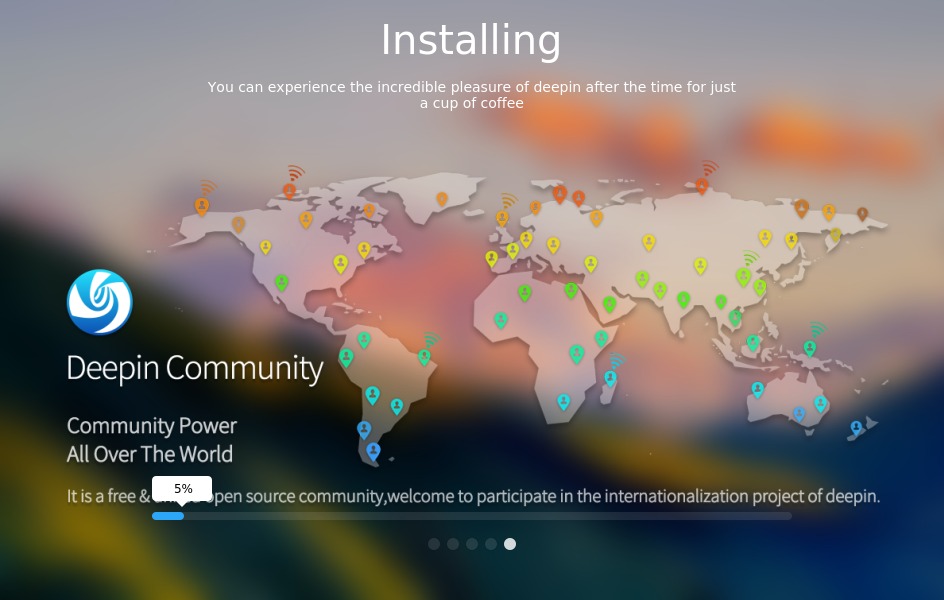
前回は、『deepin 15.7』の特徴や、システム要件について記事にしました。
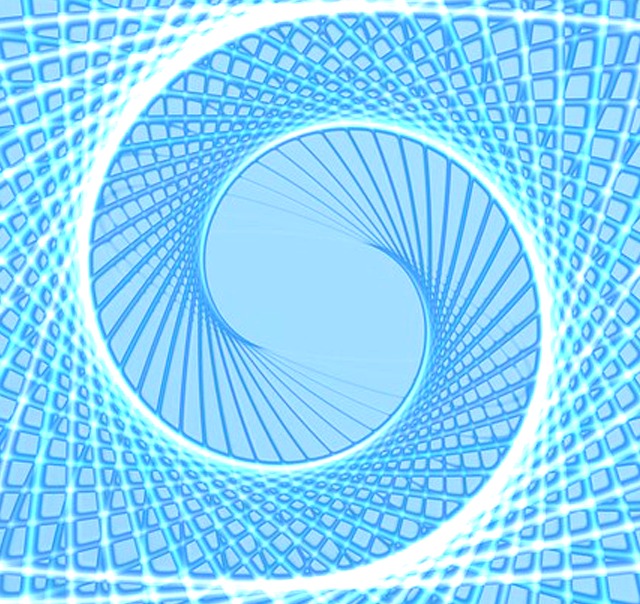
今回は、インストールと日本語入力までをまとめていますので、よろしければ、上記の記事をご覧になってから、読み進めていただければと思います。
インストールとUSBメモリからの起動確認
インストール確認は、VirtualBox Ver.5.2.18にて、2回行っています。
USBメモリからの起動は、元はWindows 7 professional(64bit)PCで確認しています(インストーラーの起動まで)。
インストール用USBメモリの作成
今回は、UNetbootinにて作成しており、問題なくインストーラーも起動出来ています。
USBメモリへの書き込み方法は、以下の記事を参考にしてください。

インストール自体は簡単
パソコンのHDDのOSを入れ替えますので、デュアルブートなどの場合は、それぞれ個別に対応してください。
また、各ステップの選択項目を記載してありますので、選択したら「NEXT」などをクリックしてください。
以下のGIFアニメのナンバーは、下記の番号とリンクしています。
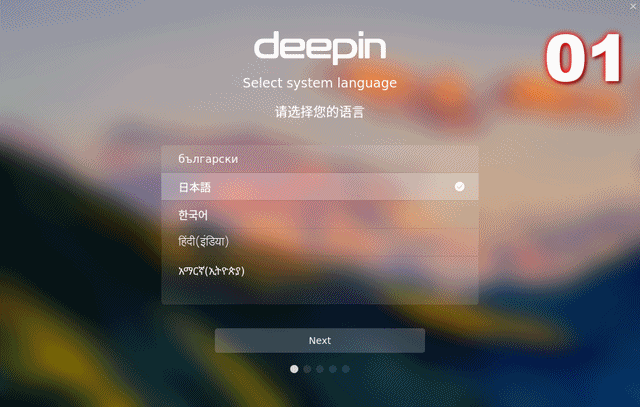
※USBメモリを差し込んで起動し、元のOSが立ち上がった場合は、BIOS等の設定が必要になります。
- インストーラーが起動したら、「日本語」を選びます。
- ここでは、VirtualBoxでインストールしているため、確認画面が出ていますが、そのまま続けます。
- アカウントの作成で、ユーザー名やパスワードを設定します。
- タイムゾーンを設定します。
- インストールするディスク設定ですので、そのまま選んで進めます。
- 確認ですので、問題がなければ「Continue」で続けてください。
- インストール作業を始めますので、数十分待ちますと、インストール終了画面になります。ここでUSBメモリを抜いて、「Experience now」をクリックし、再起動します。
日本語入力の設定
再起動後はUSのキーボード設定になっていると思いますので、まずはキーボードを設定してください。
メニューの右下「設定」をクリックします。
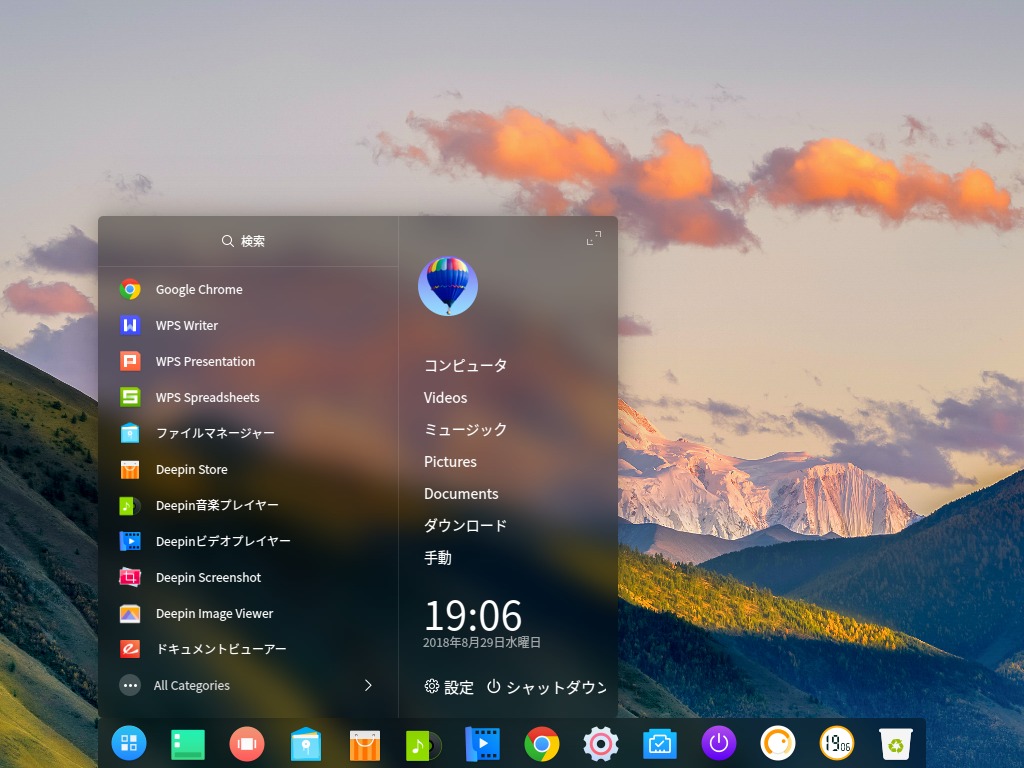
キーボードレイアウトで使っているキーボードを設定してください。
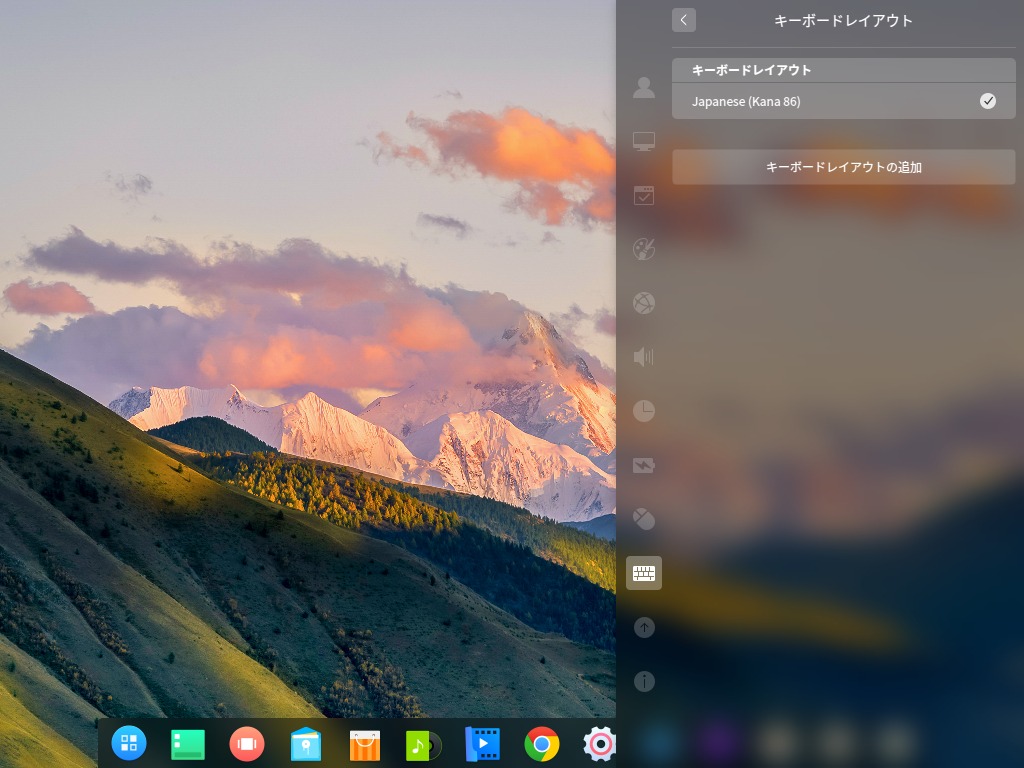
以後の作業は、コマンドで行う方が簡単ですので、2つの作業をコマンドで行います。
まずは、アップデートしておきます。
日本語入力は「fcitx mozc」をインストールします。
インストールの途中で確認がありましたら、「Y」で進めてください。
あとは、ログアウト・ログインすれば日本語入力が出来るようになっています。
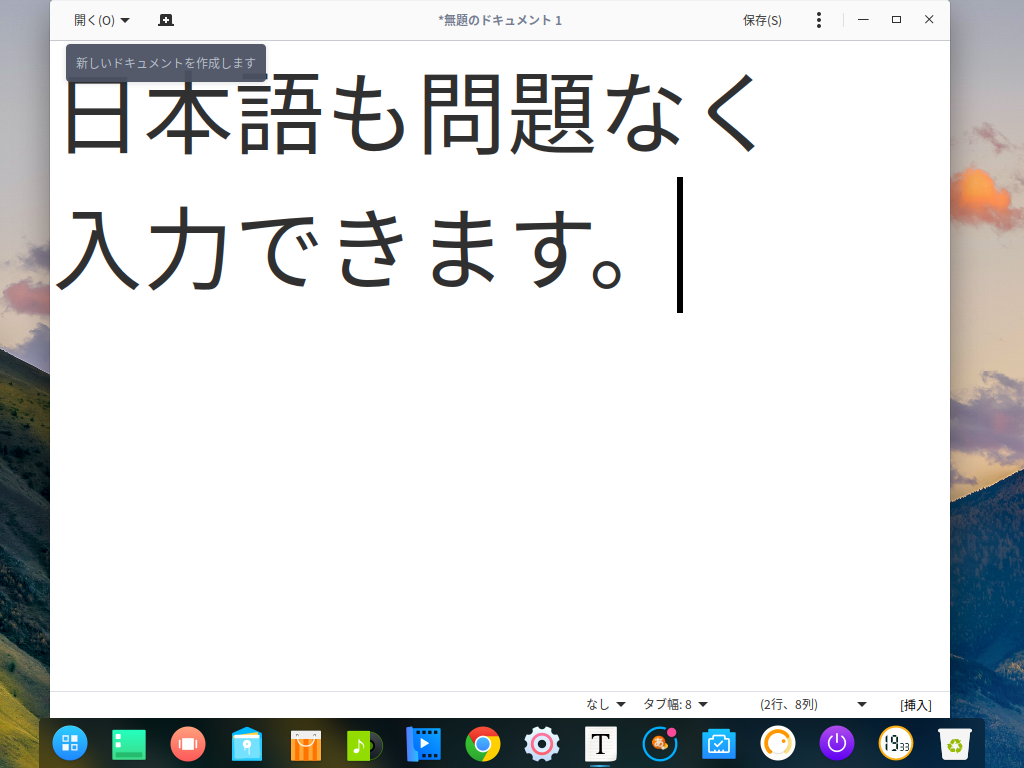
まとめ
『deepin 15.7』のインストールと日本語入力
インストール用メディア(USBメモリ)
今回は、UNetbootinにて作成し、問題なくインストーラーも起動出来ています。
インストール自体は簡単
インストーラーが起動したら、言語の「日本語」を選択し、アカウントの作成画面において、ユーザー名やパスワードを設定するぐらいで、ほぼ設定通りに進めるだけです。
日本語入力の設定
まずは、「日本語」キーボードの設定
次に、アップデート
$ sudo apt-get update
そして、「fcitx mozc」をインストール
$ sudo apt-get install fcitx-mozc
最後に、ログアウト・ログインすれば日本語入力が可能


コメント