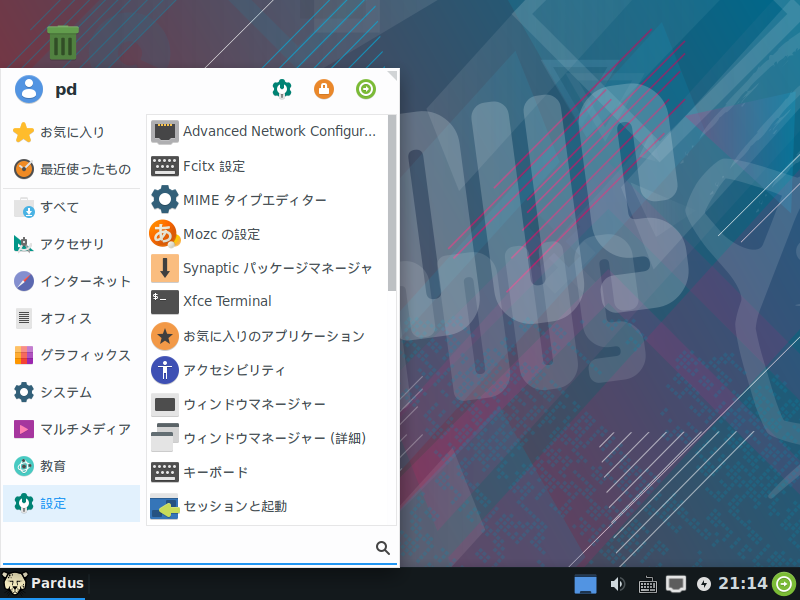
Pardusは、中小企業や公共機関向けに設計され、パフォーマンスの高い使いやすいインターフェイスを備えており、TÜBİTAK ULAKBİM(トルコ科学技術研究評議会 国立アカデミックネットワーク情報センター)によって開発されたDebianベースのディストリビューションです。
Pardus 19.0 XFCEのデスクトップ
以下の映像は、VirtualBox(Ver.6.0.8)にて起動・メニューなどの操作確認を行いました。
なお、メモリの割当は2GBに設定しています。
メニュー操作は軽快で特に問題はなく、オフィスソフトの立ち上げも特別遅い感じはありませんでした。
ただ、LibreOfficeの日本語化ができていなかったので、日本語入力はできますが、別途対応が必要ですね。
Pardus 19.0 について
デフォルトのデスクトップ環境はXFCE 4.12であり、軽量、ユーザーフレンドリー、システムリソースの使用量が少なく、高速なシステムを目指しています。
今回は、Pardus 19.0 XFCE (64-bit)「Pardus-19.0-XFCE-amd64.iso」を利用してインストールしました。
システム要件
- CPU(64bit)最小:1.0Ghz、推奨:1.6Ghz以上
- メモリ:最小1GB、推奨:2GB以上
- 必要なディスク容量:最小8GB、推奨10GB以上
- 800×600以上の解像度をサポートできるグラフィックプロセッサ
ダウンロード
公式サイト
ダウンロードページ
https://www.pardus.org.tr/surumler/
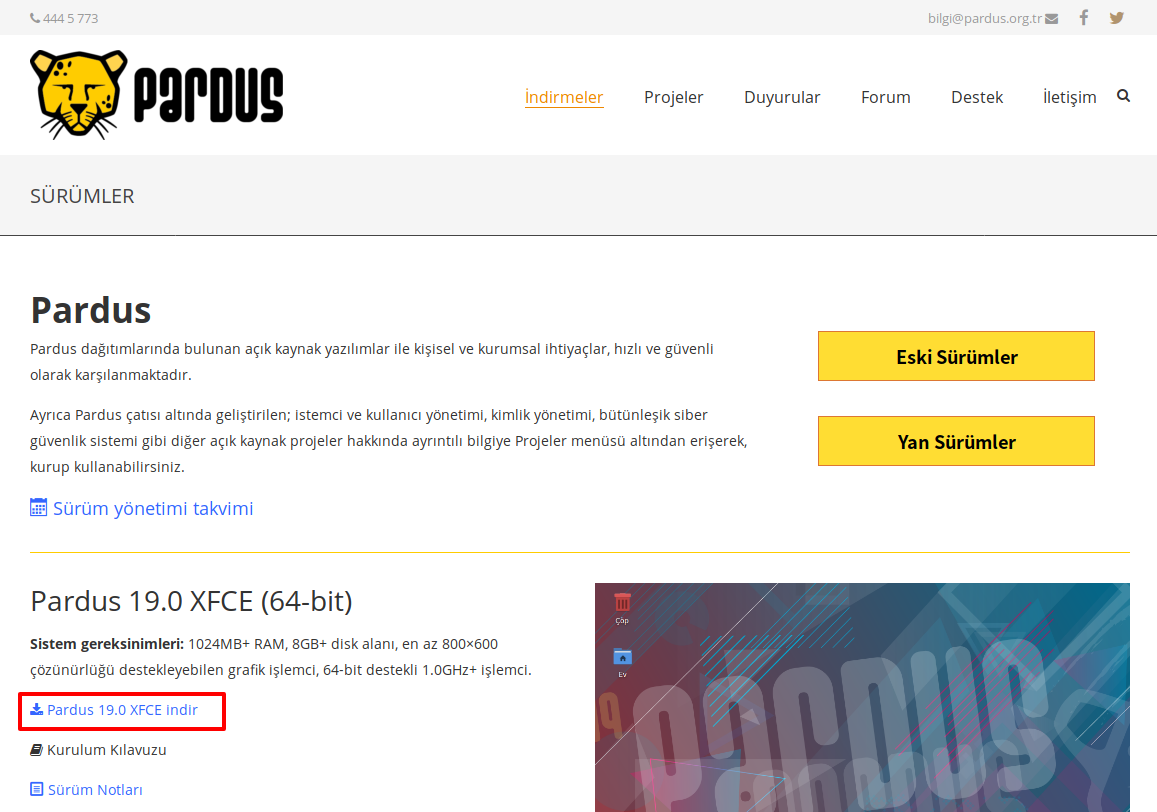
インストール
ここでは、VirtualBoxでインストールした手順を記載しておきます。
実機にインストールする場合は、ハードディスクの全内容を消去するやり方になりますので、ご注意ください。
以下のGIFアニメのナンバーは下記ステップと同じになり、選択項目を表示していますので、「続ける」などをクリックしてください。
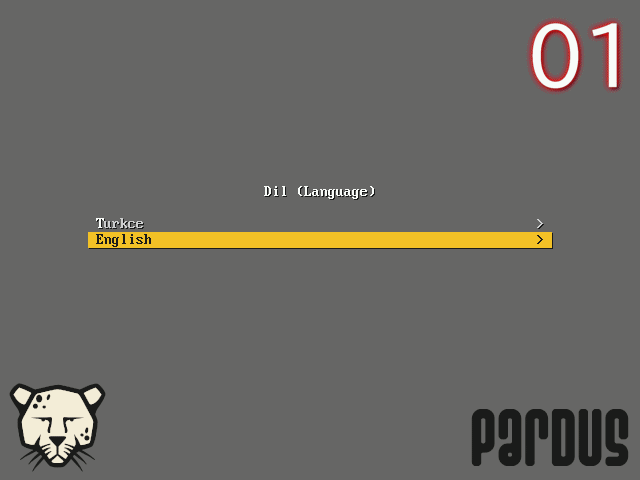
※実機での利用は、isoファイルを書き込んだUSBメモリを差し込んで起動しますが、元のOSが立ち上がった場合は、BIOS等の設定が必要です。
- 「English」を選択
- 「Install with Graphical User Interface」を選択してインストール
※「Parudus Live」からでもよいのですが、うまくLive起動できませんでした。 - インストーラーが立ち上がり、言語で「Japanese-日本語」を選択
- ロケーション、場所の選択で「日本」を選択
- キーボードの設定で「日本語」を選択
- ネットワークの設定(ホスト名)で、ここではVirtualBoxなので適当にそのまま
- ネットワークの設定(ドメイン名)で、ここではVirtualBoxなので適当に
- ユーザー名の入力設定
- ユーザーアカウント名の入力設定
- パスワードを入力設定
- ディスクのパーティショニングは「ガイド-ディスク全体を使う」を選択
- パーティショニングするディスクの選択はそのまま
- 「すべてのファイルを1つのパーティションに」を選択
- 書き込み確認で、問題がなければ書き込みを設定
- ディスクのパーティショニングで、書き込みの確認
- マスターブートレコードにGRUBブートローダーをインストール「はい」を選択
- ブートローダーをインストールするデバイスを選択
- インストールが完了し、(インストールメディアを抜き出して)再起動
アップデートと日本語入力について
再起動後、コマンドで行う方が簡単ですので、端末を起動させて以下のコマンドを実行します。
まずは、アップデートしておきます。
日本語入力は「fcitx mozc」をインストールします。
インストールの途中で確認がありましたら、「Y」で進めてください。
ログアウト、ログインを行ってから、日本語の入力確認をしてください。
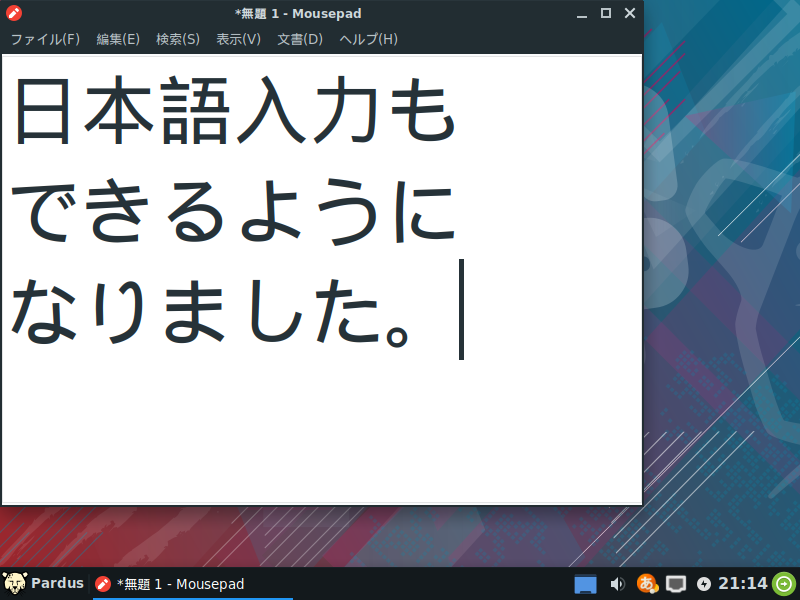
まとめ
Pardus 19.0 XFCE インストールと日本語入力まで
今回は「Pardus-19.0-XFCE-amd64.iso」をインストール
最小システム要件
- CPU(64bit):1.0Ghz
- メモリ:1GB
- 必要なディスク容量:8GB
ダウンロード
公式サイトより
インストール(VirtualBox)
細かい設定が必要ですが、難しいところはありませんので、手順を確認しながら行えば問題ないでしょう。
日本語入力について
以下のコマンドで実行します。
- $ sudo apt-get update
- $ sudo apt-get install fcitx-mozc
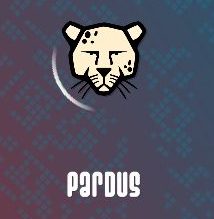


コメント