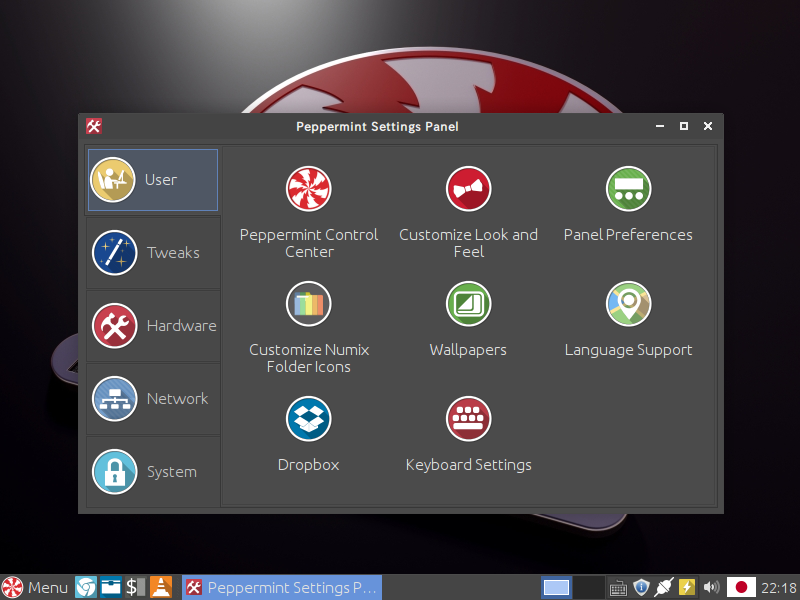
マイナーリリースPeppermint 8 Respin (Peppermint-8-20171130)をインストールしてみました。
以前の『Peppermint 8』に関する記事で、インストール部分を端折っていたため、今回は『Peppermint 8 Respin』になりますが、インストールを中心にまとめています。
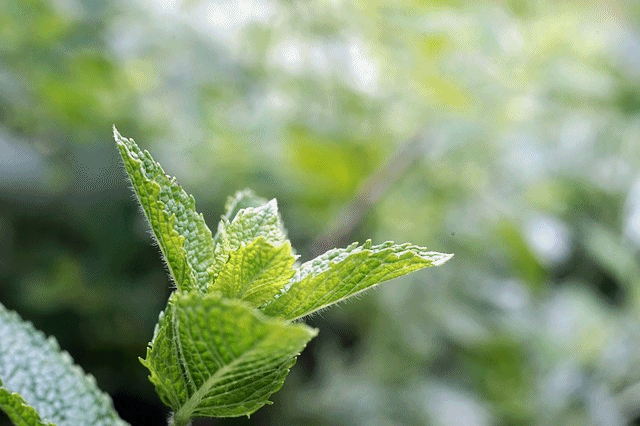
インストールと起動テストについて
インストールテストは、VirtualBox Ver5.2.2にて、計3回行っています。
ライブ起動テストは、元Windows XP(32bit)パソコンで行いました。

ダウンロード
Peppermint 公式サイト
USBメモリへの書き込み
今回は、UNetbootinにて作成しています。
問題なくライブ起動出来ています。
USBメモリへの書き込み方法は、以下の記事を参考にしてください。

インストールは簡単ですが、日本語化は別に行う
インストールは、パソコンのHDDのOSを入れ替えるパターンです。
以下のGIFアニメのナンバーは、下記とリンクしています。
※USBメモリを差し込んで起動しますが、元のOSが立ち上がった場合は、BIOS等の設定が必要です。
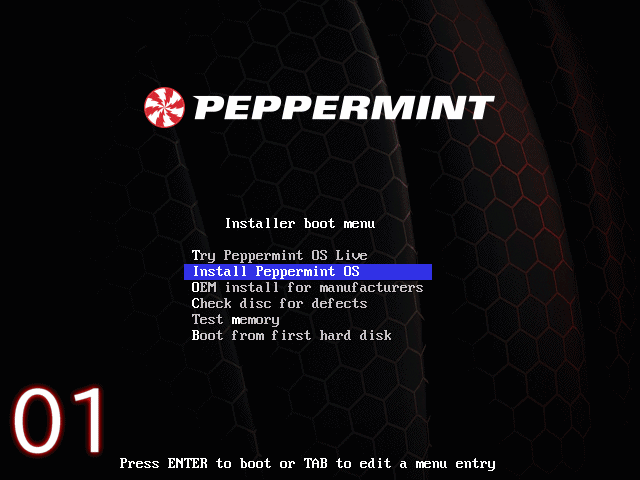
- 起動したら、ここでは「Install Peppermint OS」を選んでインストールします。
- 左に言語リストが表示されますが、日本語が文字化けするタイプですので、今回は日本語化はインストール後に行います。
- 「English」が最初から選択されていると思いますので、そのまま「Continue」をクリックします。
- インストール準備で、今回は両方ともチェックを入れて「Continue」をクリックします。
- ハードディスクを初期化しますので、もし入っているOSやデータがあれば、なくなります。
インストールしてよければ、「Install Now」をクリックして進めます。
※デュアルブート等を希望する場合は、別途対応してください。 - ハードディスクの確認になりますので、よければ「Continue」をクリックします。
- タイムゾーンの設定ですが、Tokyoがすでに選ばれていると思いますので、よければ「Continue」をクリックします。
- キーボードの設定ですので、あなたの環境のキーボードを設置して、「Continue」をクリックします。
- あなたのユーザー名やパス等を設定します。
- インストールに入りますので、少し待ちますが、終了したら「Restart Now」で再起動します。
再起動したら、アップデートしておいてください。
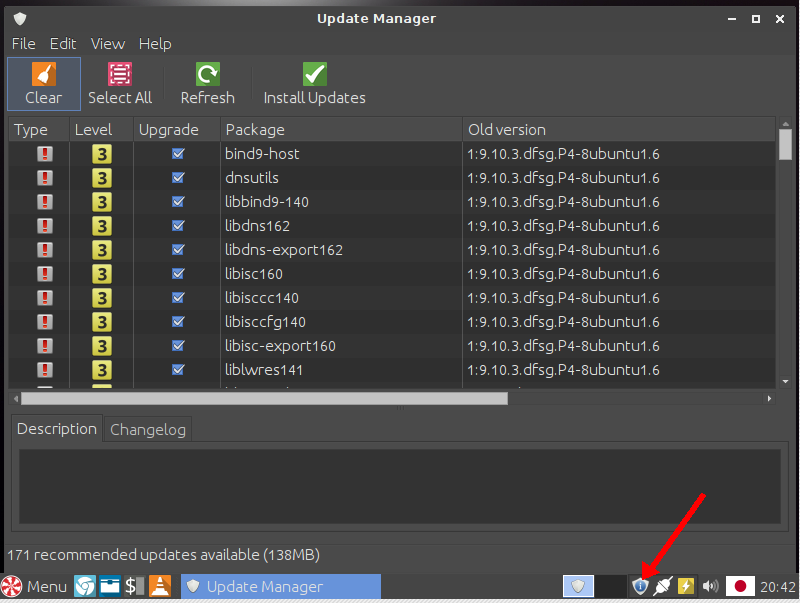
日本語化と日本語入力
先ほど、英語でインストールしていますので、これから日本語化と日本語入力を行います。
詳細は、『Peppermint 8』に関する記事にて取り上げていますので、下記をご覧ください。
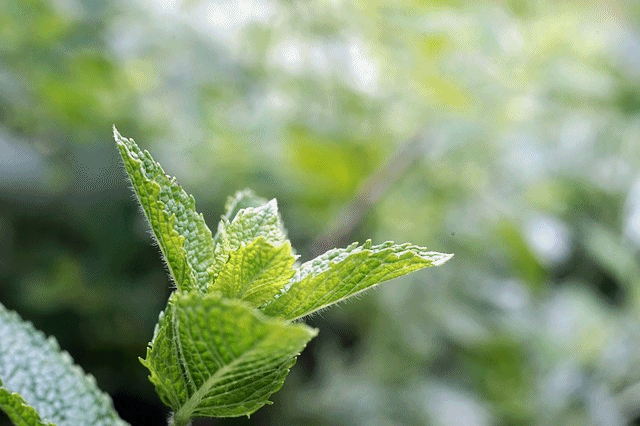
今回は日本語化に手間取って、3回もインストールテストを行ってしまいました。
もし、うまく行かなかったら、ログアウト・ログイン等を行って、日本語化をやり直してください。
まとめ
マイナーリリースのPeppermint 8 Respin (Peppermint-8-20171130)のインストールをまとめました。
ダウンロード
メモリへの書き込み
UNetbootinにて作成し、問題なくライブ起動できます。
インストールは簡単ですが、日本語化はインストール後、別に行う
ほとんどが「Continue」を選択するだけで、インストールが完了します。
日本語化に手間どうかもしれませんが、日本語入力は一緒にできます。


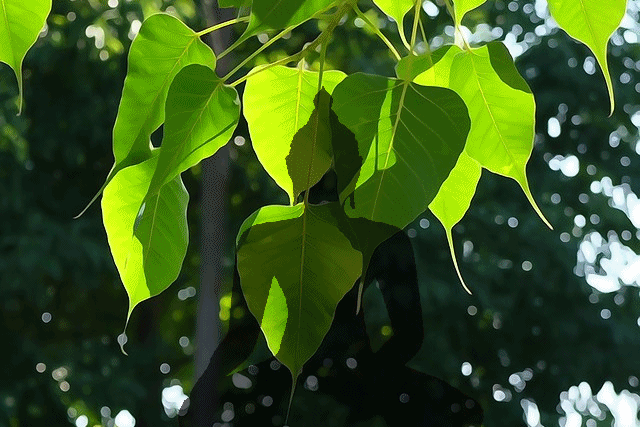
コメント