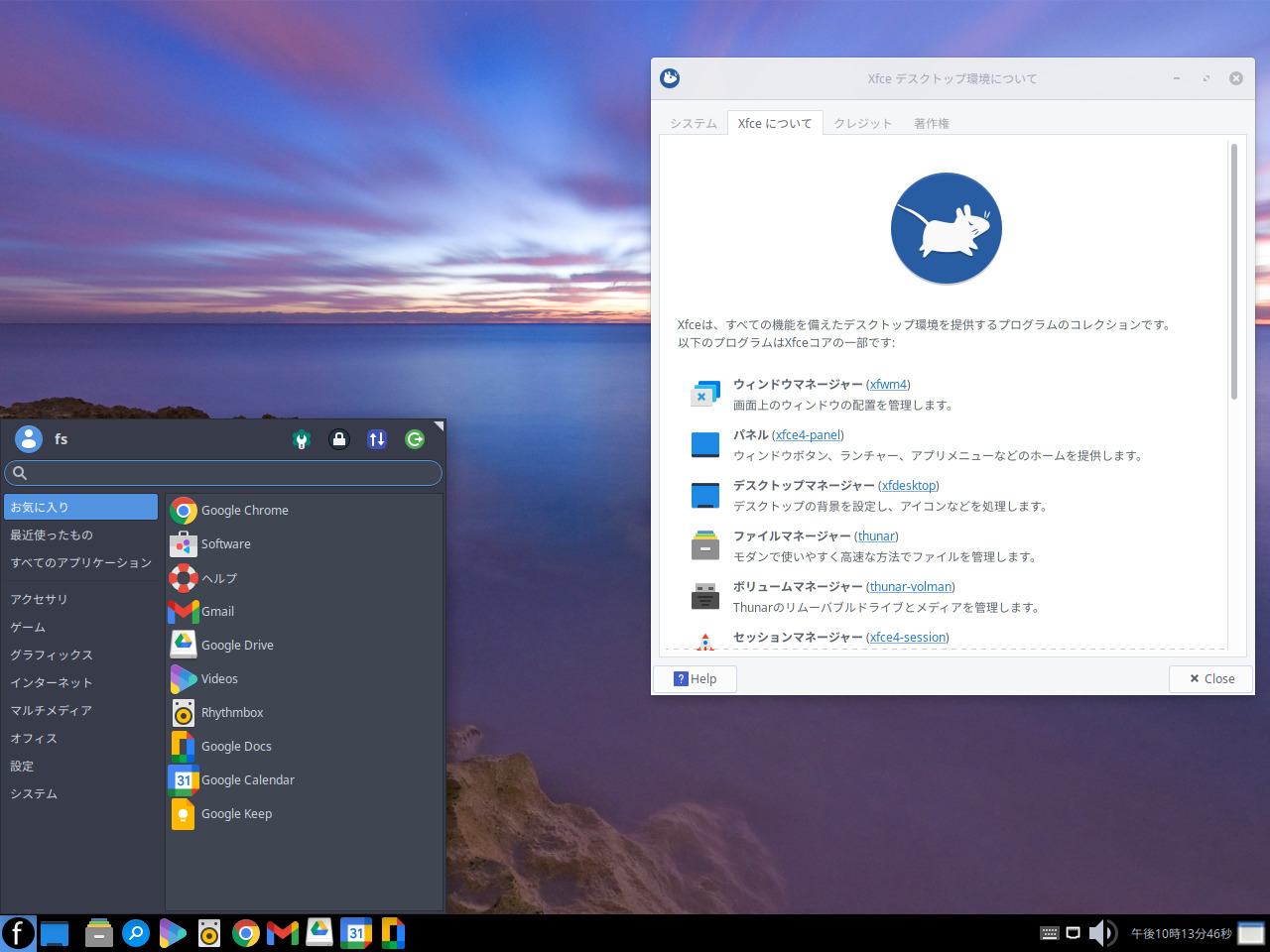
2021年12月5日にリリースされた Freespire 8.0 をインストールして、日本語入力までの確認をしました。
デフォルトのデスクトップ環境は、XFCE でバージョンは、4.16になります。
なお、特に蘊蓄などはありませんので、ご了承願います。
Freespire 8.0 のデスクトップ
以下の映像は、VirtualBox(Ver.6.1.26)にて起動・メニューなどの操作と、日本語変換・文字入力のパフォーマンス確認を行いました。
また、メモリの割当は2GBに設定しています。
Freespire 8.0 について
今回は、「freespire-8.iso」からインストールしています。
システム要件(Freespire 7.7の場合)
- CPU:x86_64 Intel または AMD ベースのプロセッサ
- メモリ:2GB 以上
- 空きディスク容量:15GB 以上のハードドライブスペース
ダウンロード
公式サイト
リリースページ情報(ダウンロードリンクあり)
https://www.freespire.net/2021/12/freespire-80-released.html
インストール
本来はインストール用の USB メモリなどを作成し、そこから起動・インストールしますが、ここでは VirtualBox でインストールした手順の流れを GIF アニメ化しています。
流れに沿って進めて行けば、簡単にインストールが完了します。
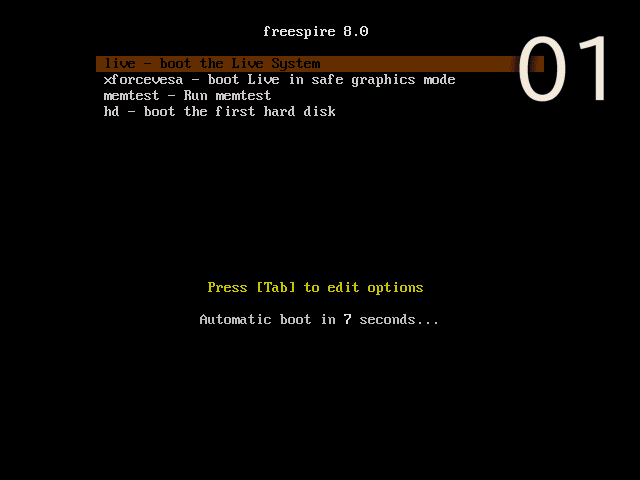
※このインストールは、パソコン搭載のハードディスクを初期化する方法になりますので、実際に試される方はご注意ください。
日本語入力について
再起動後、そのままのでは日本語入力ができませんでしたので、手早くターミナルからコマンドで Fcitx をインストールしました。
まずはアップデートから
fcitx mozc のインストール
インストールの途中で「Y/n」確認がありましたら、「Y」で進めてください。
終了したら、ログアウト・ログインを行ないます。
これで、日本語入力ができるようになりました。
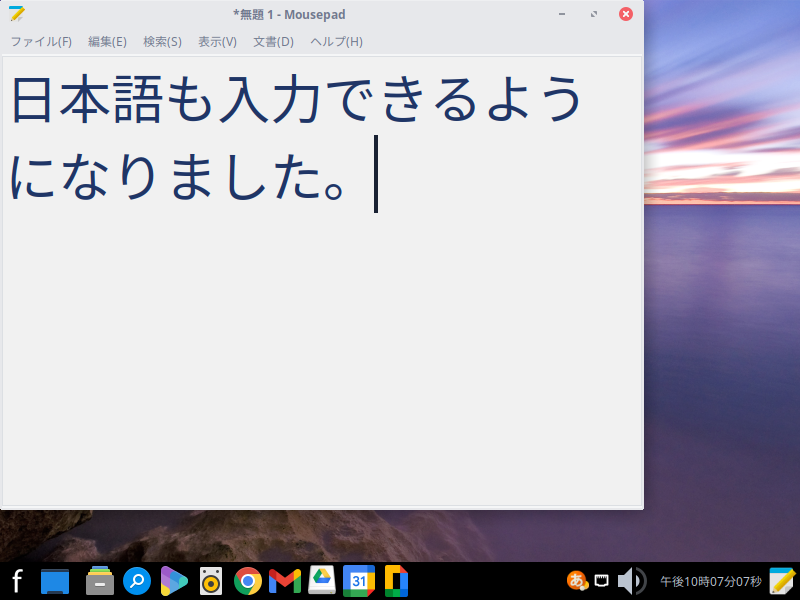
まとめ
Freespire 8.0 のインストール
「freespire-8.iso」ファイルを利用してインストール
ダウンロード
公式サイトのリリースページ情報より
インストールと日本語入力
流れに沿って進めて行けば、簡単にインストールが完了します。
再起動後に、Fcitx等をインストールして日本語入力できるようにしました。


コメント