
サブのパソコンは、いくつか用意しておきますが、そのうちの一つは使い古したパソコンのため、ハードウエアにもガタが来ています。
最近ではついに音がしなくなり、YouTubeもまともに見れなくなりました。
仕方がないので、音声が必要な場合用のメインパソコンで使えるUSBメモリ(LiveUSB)を、用意することにしました。
設定等が保存できるUSBメモリ(LiveUSB)
単なるライブ起動用のOSではなく、インストールしたプラグインや設定を保存できるUSBメモリに入ったOSです。
設定を保持できるLiveUSBのメリット
- ライブ起動でありながら、設定やアップデートした状態で保存でき、パソコンにインストールした普通のOSのように使える
- 基本はライブ起動なので、ソフトなどのテストを安心してできる(単なるライブ起動用でも同じ)
設定を保持できるLiveUSBを作るソフトの準備
フリーソフト「UNetbootin」を用意します。
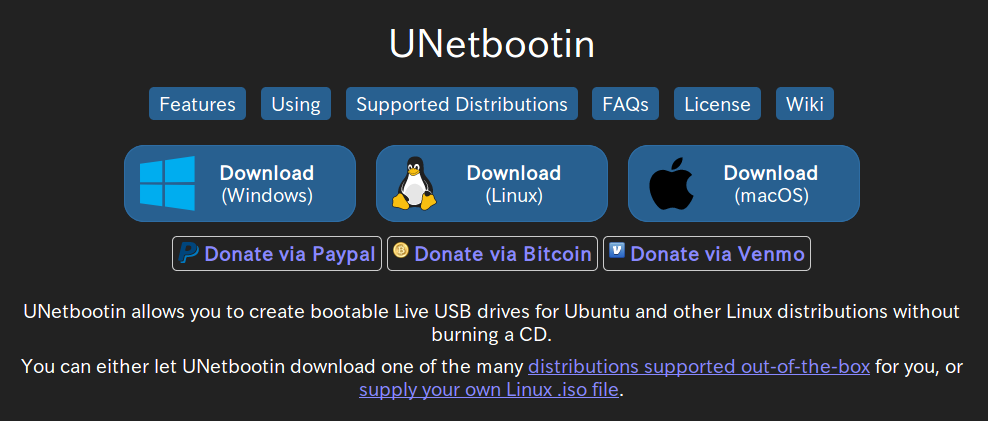
Windows、Linux、macOS用がありますので、 あなたのパソコンに合うものをダウンロードしてください。
ダウンロードしたら、念の為ウイルスチェックを行ってからインストール等をします。
無料OSを用意する
USBメモリに入れる無料OSを用意します。
「UNetbootin」を使って作成しますので、 Ubuntu系のOSでLiveUSBを作ります。
今使えるUSBメモリが、4Gのものしかなかったので、それで対応できそうな無料OSから選びました。
テストで使用したのは以下の4つのOSでです。
- Ubuntu
- Xubuntu
- Lubuntu
- linux bean
単なるライブ起動用ならば、どれでも問題はないのですが、アップデートして使いたいので、そのあたりを確認しました。
使えるUSBメモリが8G程度あれば、どのUbuntu系でも問題ないと思います。
今回は、容量、日本語化や日本語入力の問題も考慮して、最終的に「linux bean」が一番いい感じでした。
保存スペースの取り方によっては「Lubuntu」でもOKでした。
また、アップデートしなければ、前述のどのOSでも全く問題ありません。
今後使い込んでいくことを考えると、軽量で余裕のあるOSを選ぶしかありませんでした。
「linux bean」のダウンロード
https://ja.osdn.net/projects/linuxbean/
https://ja.osdn.net/projects/linuxbean/releases/p14119
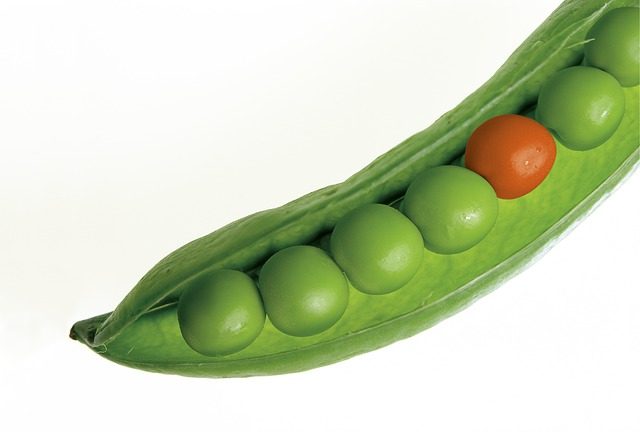
LiveUSBを作ってみよう
- 「UNetbootin」を起動します。
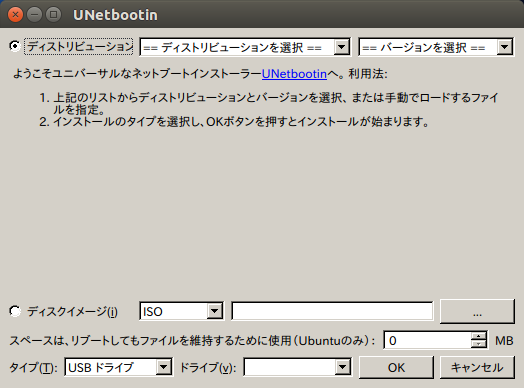
- ディスクイメージのラジをボタンをクリックして、ダウンロードしたOSのisoファイルを指定します。
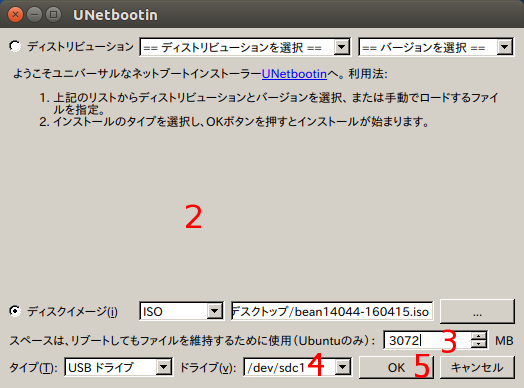
- すぐ下のスペースに適当な容量を指定します。
今回はUSBメモリが4Gで、isoファイルが670MB程度なのでスペースに3Gを割り当てました。
このあたりは、アップデートするデータ容量が多いと思っていますので、そのあたりを考慮しています。
用意するOSで適当に(適切に)調整してください。 - USBメモリをきちんと指定してください。
- あとは「OK」ボタンを押して、作業が完了するのを待つだけです。
- 終了したら、再起動して、USBメモリから起動してみてください。
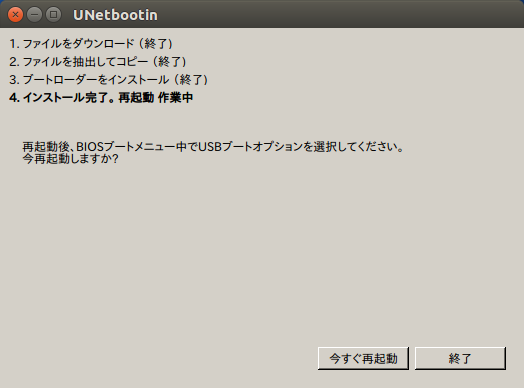
USBメモリから立ち上がったらやるべきこと
「linux bean」は日本発のOSなので、日本語については心配なしです。
立ち上げただけで、日本語化と日本語入力はとりあえずできます。
自動的にやるべきことが出来るように画面がたちあがりますので、チェックを入れて処理しましょう。
それと、「linux bean」の最新版もリリースしてからだいぶ日にちが立っていますので、アップデートしておきましょう。
デスクトップの左側にある「ソフトウエアの更新」をクリックして、新しい状態にしてください。
一部更新できないものもありましたが、なんとか新しくなりました。
あとは普通にインストールしたOSと同じように使ってください。
設定した内容などは、再起動後も引き継いでいますので、この段階で確認しておいてください。
まとめ
ライブ起動用のOSではなく、設定等が保存できるUSBメモリ(LiveUSB)
LiveUSBのメリット
- ライブ起動でありながら、パソコンにインストールした普通のOSのように使える
- 基本はライブ起動なので、ソフトなどのテストを安心してできる
以下のソフトやOSを用意
フリーソフト「UNetbootin」
無料OS「linux bean」
https://ja.osdn.net/projects/linuxbean/releases/p14119
設定を保持できるLiveUSBの作リ方
- 「UNetbootin」を起動
- ディスクイメージのラジをボタンをクリックしisoファイルを指定
- スペースに適当な容量を指定
USBメモリの容量とOSの容量を考慮する必要あり
今回の例:USBメモリ=4G、OS=670MB、スペース3G - USBメモリを指定し
- 「OK」ボタンを押す
- 終了したら、再起動
USBメモリから立ち上がったらやるべきこと
- ソフトウエアの更新を行っておきましょう。
- あとは、必要と思うものを入れておけばよいでしょう。
そして、わかりやすいように新しい画像やファイルを残したまま再起動して、設定やファイルが残っているか確認してみてください。



コメント
初めまして
live usbで起動した際はデータ保存などできるとのことですが容量は起動に
使用しているPCの容量保存できるとのことなのでしょうか?
ex; usb=32G PCのSSD=1T でlive usbを起動させると1T保存できるとのことで宜しいでしょうか?
それともUSBの32Gしか保存できないのでしょうか?
参考になります
質問なのですが1TのPC(SSD)で32GのUSBから起動させた場合保存できる容量として
USBの32GなのかPCの1Tなのかどちらになりますでしょうか
この記事では、LiveUSBを作成する方法ですので、USBメモリの容量内(質問にある32GBの設定したスペース)に保存していきます。
なお補足と言うことで一言、長期に渡って利用していくと、使うアプリや使い方などにもよりますが、早期にUSBメモリの容量がいっぱいになる場合があります。