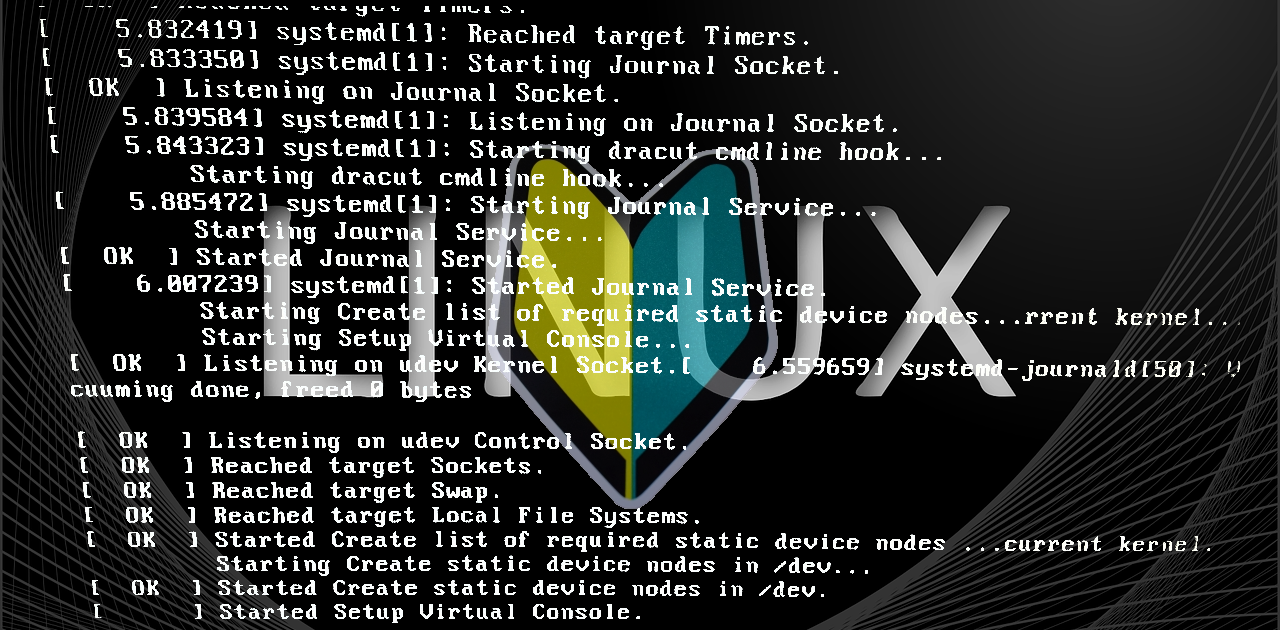
このブログでは、いままでUSBメモリーを使用して、Linuxなどの各種OSをインストールやライブ起動(OSをインストールしないで起動)する方法について、説明をさせてもらいました。
USBメモリーを利用した方法は、非常に便利で、CD-RやDVD-Rを利用した方法とは異なり、使い回しができる上、USBメモリーへの入れ方やOSを選ぶことで、ライブ起動のままデータを保存することもできます。
しかし、初めて無料OSを試す方にとって、USBメモリを利用した手法は、BIOS等設定を必要とする場合がありますので、決して簡単とは言いきれません。
BIOSの設定自体は難しくはないのですが、あまり一般的ではない上、ミスるとPCが起動しなくなるなどの危険性もあります。
そのため、はじめて無料OSにチャレンジする方は、躊躇する可能性もありますので、多少手間がかかっても安心な方法で、無料OSの利用方法を説明したいと思います。
1.BIOS等の設定をしないで済むPCを選ぶ
ここで対象と考えているPCは、サポートの切れたWindows XP,Vistaになりますが、Windows 7もセキュアブートになっていなければ可能です。
今回は、一応サポート切れOSのPCということで、話を進めたいと思います。
2.isoイメージファイルをダウンロードする
今回は、まず無料OSを使ってみることに主眼点をおいていますので、”使ってみたいOS”ではなく、”起動しやすく日本語化されたOS”を選択します。
ダウンロードして試す候補は、2つのうちのどちらかが良い。
試したいPCがWindows XP以前のPCの場合
もしくは、とにかく試してみたいという方はこちら
『Puppy Linux』日本語版
http://openlab.jp/puppylinux/
バージョンこそ違いますが、経験的にいままで自作やパーツの寄せ集めの為、起動するだけの非力なPCでも、Puppy Linuxが稼働しなかったことはありませんでした。
試したいPCがWindows Vista以降のPCの場合
もしくは、すこし色々とやってみたいと思う方はこちら
『linuxBean』
https://ja.osdn.net/projects/linuxbean/
日本で開発のため初期状態から日本語化されており、さらにレスキューコマンドが多数導入されていますから、痒いところに手がとどく感じです。
そのため、少しPCに慣れている方が、最初に利用するにはわかりやすいと思います。
3.ハッシュ値をチェックする
ダウンロードするisoイメージファイルのそばに「MD5」や「SHA1」などの値や、値の書かれたファイルがあるはずですので、その値(ハッシュ値)を確認します。
ハッシュ値とは、ファイルなどの正確性や真偽を識別するために利用する値のことです。
Vectorなどで、検索すればいくつか出てきますので、好きなソフトを利用して結構ですが、おすすめは、以下の「HashTab」になります。
HashTab
ファイルを右クリックすると出てくるプロパティから、ハッシュ値を確認することができる組み込み型のソフト(個人利用のみ無料)です。
使い方は、簡単で、ダウンロートしたisoファイル等を右クリックしてプロパティをクリックします。
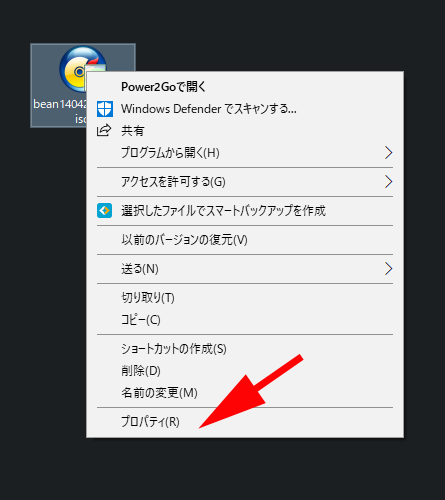
するとプロパティウインドウがオープンし、「ハッシュ値」タブをクリックすると計算を始めます。
ダウンロードは、窓の杜からのほうがわかりやすいでしょう。
https://forest.watch.impress.co.jp/library/software/hashtabshlex/
4.CDまたはDVDに書き込む
Windows Vistaあたりからは、書き込めるドライブが付いていると思いますが、それより古いWindows XP等の場合は、CD-RやCD-RWに書き込めるドライブや、別の書き込めるPCが必要になります。
CD-RやDVD-Rへの書き込みは、 イメージとして書き込みます。
単なるコピーでは、起動ディスクは作成できませんので、「イメージ」というワードに注意してください。
ディスクが出来上がったら、いよいよ稼働テストです。
5.CDまたはDVDから起動する
まずライブ起動(インストールしないで利用)を行い、気に入ったらインストールするという2段階で行います。
単純に、出来上がったディスクを、PCのCDまたはDVDドライブに入れて再起動するだけで、起動用のメニュー画面がでてくるはずです(もともとBIOSの設定を変えていなければ、基本的には光学ドライブから立ち上がります)。
※もしWindows 7 で試されている場合は、初期設定によって通常の起動になってしまいディスクから立ち上がらないことも有ります。
あとは、以下の記事を参考にしていただいて、OSのお試しをしてください(USBメモリに入れているので違いはご了承ください)。

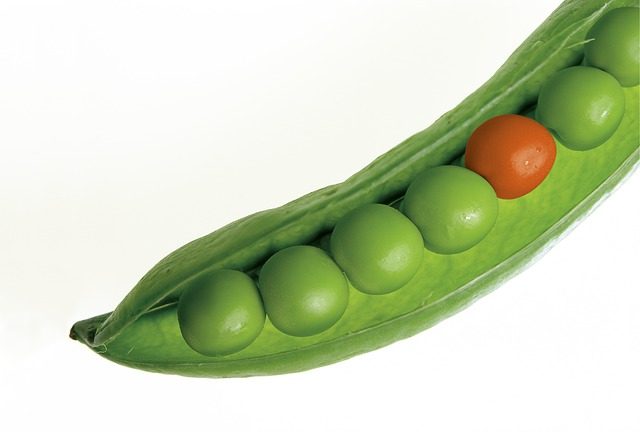
まとめ
無料OS初心者向けに、BIOS等の設定を必要としないで、Linux等のお試しをする方法についての記事です。
- BIOS等の設定をしないで済むPCを選ぶ
- isoイメージファイルをダウンロードする
- ハッシュ値をチェックする
- CDまたはDVDに書き込む
- CDまたはDVDから起動する
流れとしては、上記5つのステップになりますが、一番のポイントはPCとisoファイルの選択です。
ここがポイントなのできちんとやれば、すんなりお試しすることができるでしょう。
それと、 isoファイルの書き込みは「イメージ」ということを忘れずにということです。

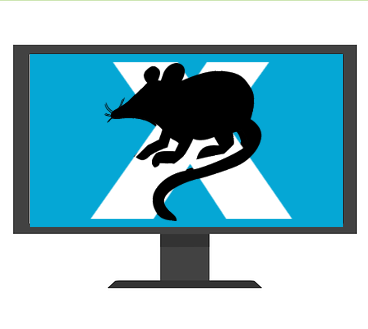
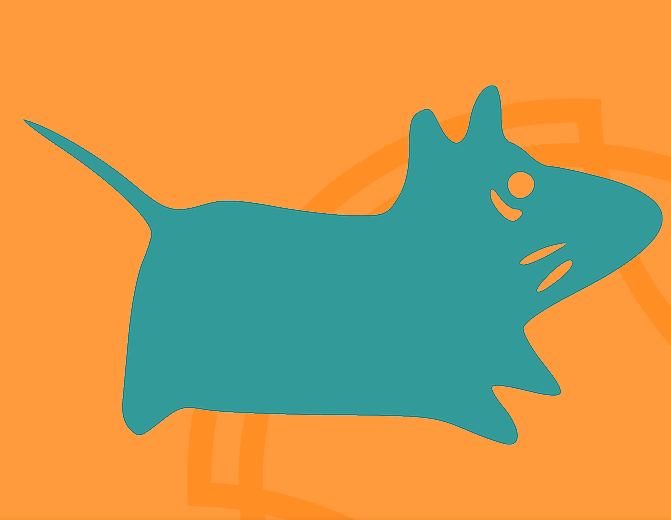
コメント