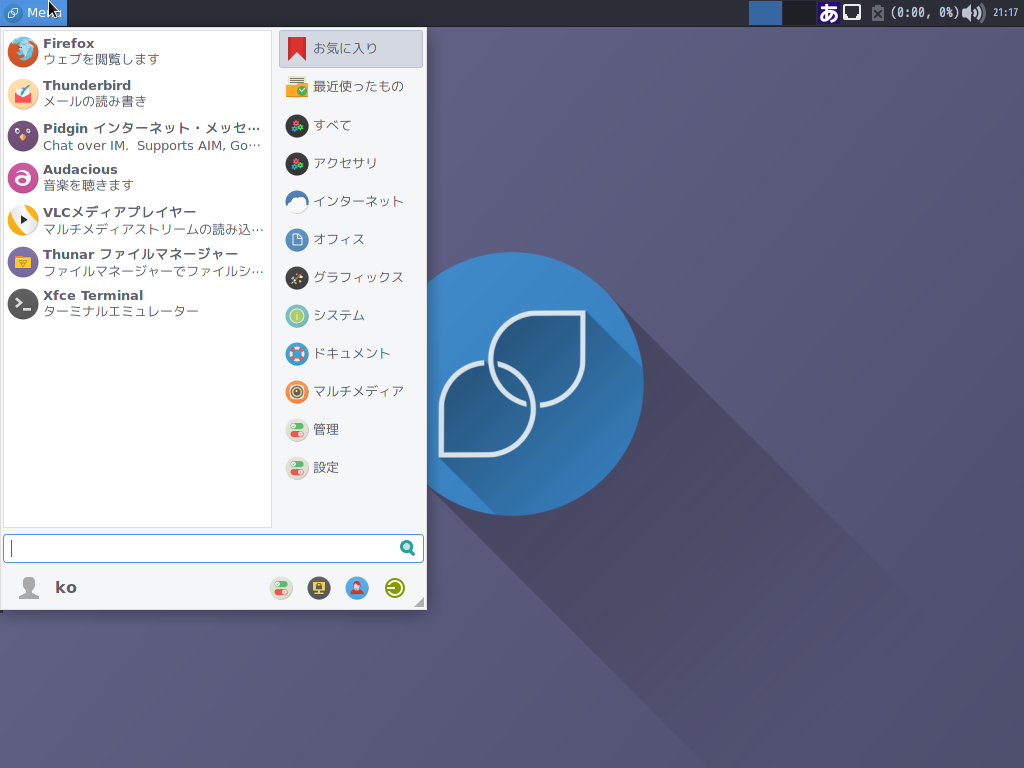
前記事では『Korora 26 (Bloat)』についてまとめてきましたが、今回はインストール用USBメモリの作成から、ハードディスクドライブへのインストールと、日本語入力についての記事になります。
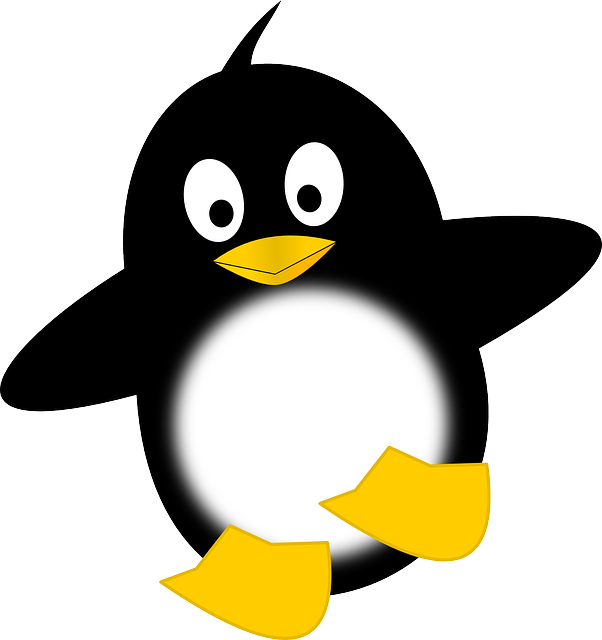
インストール用USBメモリの作成
今回は、「Etcher」で作成したらうまく起動できました。
ちなみに、Fedoraでは「UNetbootin」で、問題がありませんでしたが、Fedora RemixであるKororaでは、起動不能の状況になりました(あくまでもこちらのPC環境下におきまして)。
なお、USBメモリへの書き込みツールについては、以下の記事を参考にしてください。

インストールとライブ起動確認
インストールは、VirtualBox バージョン5.2.8にて、計2回行っています。
ライブ起動は、元Windows 7 professional(64bit)パソコンで行いました。
インストール手順は簡単
インストールは、パソコンのHDDのOSを入れ替えるパターンです。
※デュアルブートの場合は、途中が異なりますので、ご注意願います。
それぞれの選択項目を記載してありますので、選択したら「続行」などをクリックしてください。
以下のGIFアニメのナンバーは、下記とリンクしています。
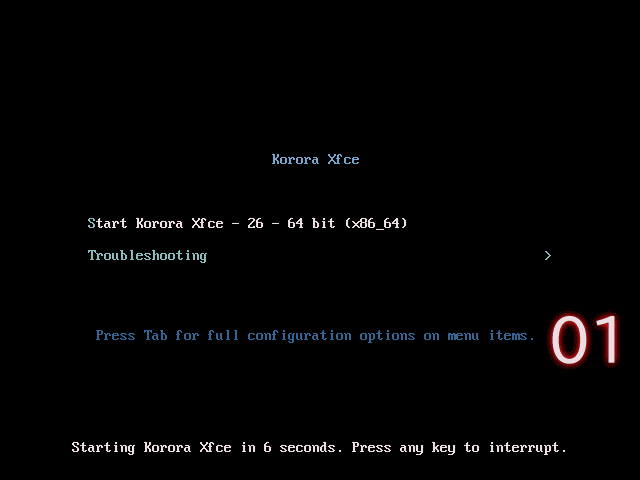
※USBメモリを差し込んで起動しますが、元のOSが立ち上がった場合は、BIOS等の設定が必要です。
- USBメモリから起動して、そのままエンター
- 「Live System User」になっているので、そのまま「Log in」ボタンを押す
- ライブ起動した画面の左上にある「Install to Hard Drive」アイコンからインストーラーを起動
- 言語が自動で「日本語」になっていると思いますが、なっていない場合は、「日本語」を選択
- 設定内容を確認して、この場合はインストール先をクリック
- インストール先のディスクを確認し設定
- 設定内容の再確認、問題がなければ「インストールの開始」をクリック
- ユーザーの設定画面で「ROOTのパスワード」と「ユーザー作成」を行う
- まずはrootのパスワードを設定
- 続いてユーザーの設定
- 先ほどのユーザー設定画面にて確認し、そのままインストールが終わるのを待つ
- 再起動の指示があるので、「終了」ボタンを押す
- インストールメディアを抜く指示はありませんので、ここでは一度シャットダウンして、インストールメディアを抜いてから、再度起動しましょう。
日本語入力について
再起動後は、日本語入力も特別な設定は不要で、入力出来るようになっています。
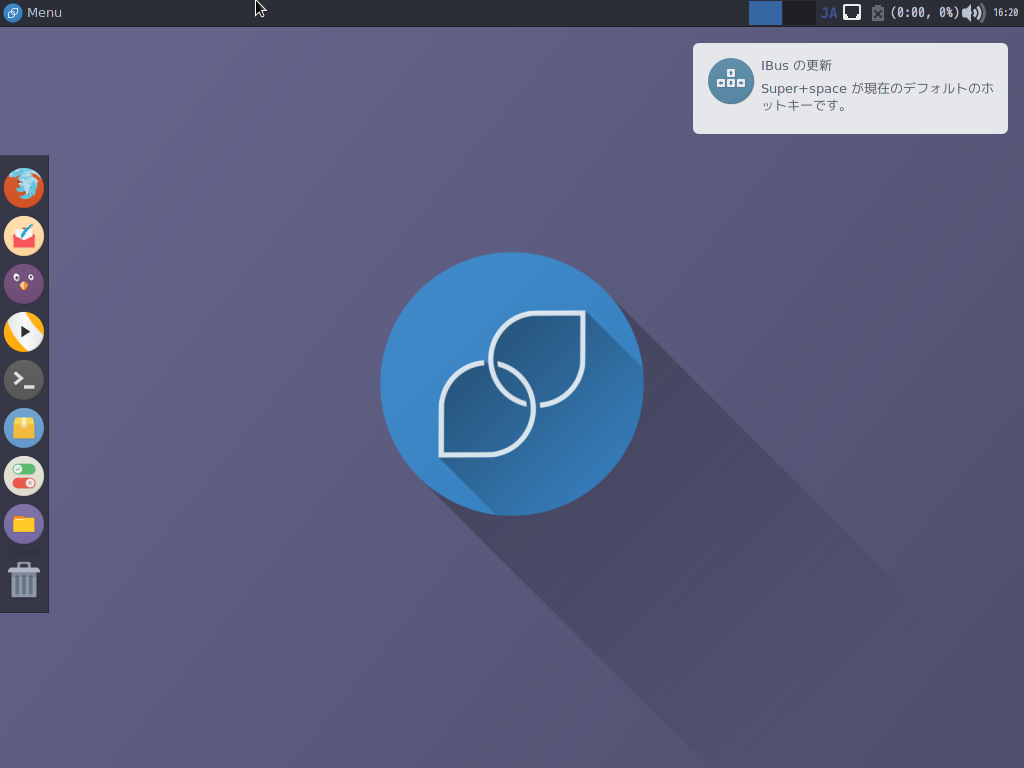
デフォルトの入力切り替えは「Windowsマークのボタン」+「スペースキー」です。
テキストエディタなどで、入力確認してください。
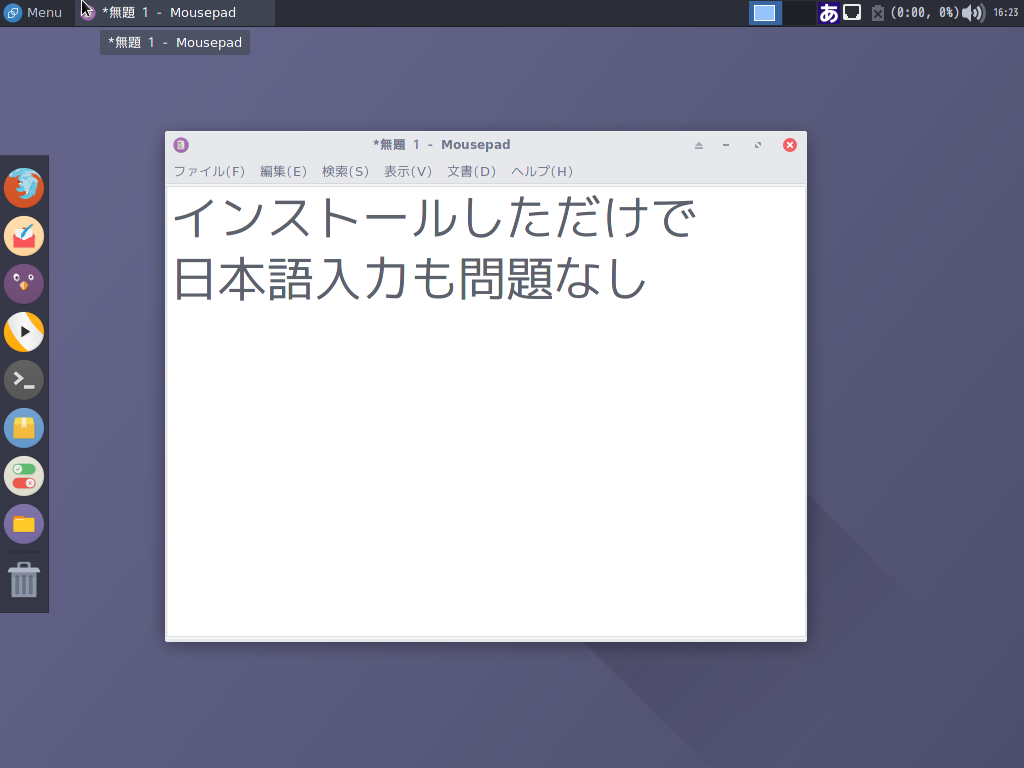
まとめ
Korora OSのインストールとライブ起動確認
- インストールは、VirtualBox バージョン5.2.8にて、計2回
- ライブ起動は、元Windows 7 professional(64bit)PC
上記内容で確認しています。
インストール用USBメモリ
「UNetbootin」では、うまく行きませんでしたが、「Etcher」で作成したら起動できました。
Korora OSのインストール
- インストール先のハードディスクドライブの確認
- ROOTのパスワード
- ユーザーの作成
上記以外は、「続行」などをクリックするだけで、インストールから日本語入力まで完了します。
慣れていない方でも迷わずインストールが完了し、Korora OSを利用できると思います。

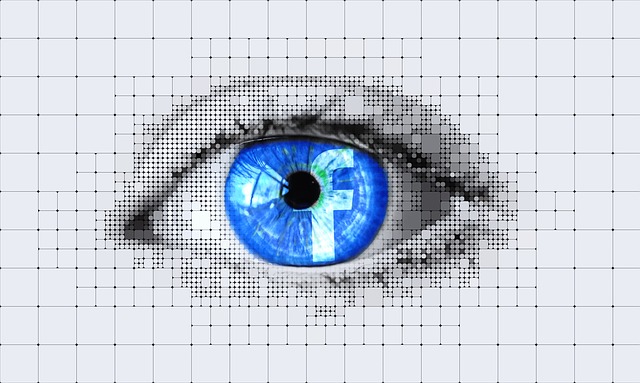
コメント