
前記事では「MakuluLinux 14 LinDoz 2018」の紹介をしましたが、今回はインストールから日本語入力までを取り上げます。
MakuluLinuxとは、どんなOSかを確認されたい場合は、以下の記事を参考にしてください。

インストールと起動テストについて
インストールテストは、VirtualBox Ver5.2.4にて、計2回行っています。
ライブ起動テストは、元Windows 7 professional(64bit)パソコンで行いました。
USBメモリへの書き込み
今回は、UNetbootinにて作成しています。
問題なくライブ起動出来ています。
USBメモリへの書き込み方法は、以下の記事を参考にしてください。

USBメモリからのライブ起動について
実際にUSBメモリに入れてライブ起動させた場合と、VirtualBoxで起動させた場合と異なりますので、ご注意ください。
VirtualBoxの場合は、ライブ起動する前にユーザー名とパスワードの入力が必要でした。
- ユーザー名:makulu
- パスワード:makulu

UNetbootinでUSBメモリに入れた場合は、そのままライブ起動しています。
ブートローダーの違いでそうなるようなので、UNetbootin以外でブーターブルUSBメモリを作った場合は、気に留めておいてください。
MakuluLinuxのインストールはとっても簡単
インストールは、パソコンのHDDのOSを入れ替えるパターンです。
※デュアルブートの場合は、途中が異なりますので、ご注意願います。
それぞれの選択項目を記載してありますので、選択したら「次へ」などをクリックしてください。
以下のGIFアニメのナンバーは、下記とリンクしています。
※USBメモリを差し込んで起動しますが、元のOSが立ち上がった場合は、BIOS等の設定が必要です。

1.ライブ起動をしたデスクトップにある「Live Installer」アイコンをクリックして、インストーラーを起動します。
2.インストーラーウインドウの左下にある「Launch Installer」をクリックし、インストールを開始すると、パスワードを求められますので「makulu」と入力します。
3.言語設定で、「Japanese」を選択します。
4.地図の東京のあたりをクリックすると、地域「Asia」、ゾーン「Tokyo」が自動的に入力されます。
5.キーボードを設定しますので、左側のリストから一般的なキーボードスタイル「Japanese」等を選び、右はあなたのキーボードに合わせてください(上部に見本が出ています)。
6.ディスクを削除して、インストールします。
削除したくない場合は、別途「手動パーティション」で対応してください。
7.あなたのユーザー名やパスワードを設定してください。
8.いままでの設定の確認画面ですので、問題がなければ、インストールへと進めてください。
9.インストールが完了したので、左下の「今すく再起動」にチェックをいれて「実行」を押してください。
インストール後の再起動
インストールメディアを抜く指示がなく、最初の画面が出てしまった場合は、「Boot hard disk」を選択してください。

すると、ハードディスクのブートローダーが起動しますので、USBメモリを抜き出してください。
そして、一番上の「MakuluLinux LinDoz」を起動します。
MakuluLinuxの日本語入力はFcitxをいれよう
コマンドで行う方が簡単ですので、端末を起動させて、以下のコマンドを実行します。
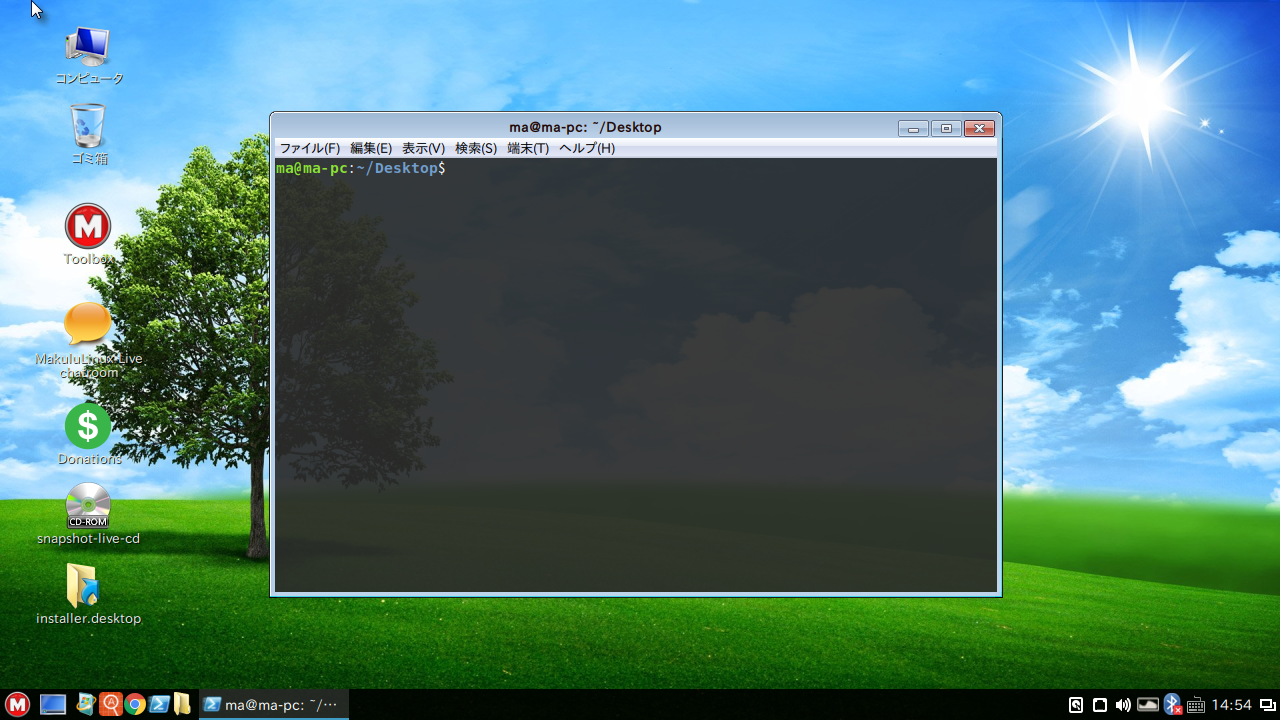
まずは、アップデートしておきます。
日本語入力は「fcitx mozc」をインストールします。
インストールの途中で確認がありましたら、「Y」で進めてください。
ログアウト、ログインを行ってから、日本語の入力確認をしてください。

まとめ
「MakuluLinux 14 LinDoz 2018」のインストールから日本語入力までを取り上げます。
USBメモリへの書き込みは、UNetbootinにて作成。
実際にUSBメモリに入れてライブ起動させた場合と、VirtualBoxで起動させた場合と異なります。
VirtualBox:ライブ起動する前にユーザー名とパスワードの入力が必要。
- ユーザー名:makulu
- パスワード:makulu
UNetbootinでUSBメモリに入れた場合は、そのままライブ起動しています。
MakuluLinuxのインストール開始時に、パスワードを求められますので「makulu」と入力。
あとは、流れに乗って入力やチェックをしてくだけで、簡単にインストールが終了します。
日本語入力はFcitxをコマンドで入れるのが簡単です。
アップデード後、端末から以下のコマンドを実行します。
$ sudo apt-get install fcitx-mozc
ログアウト、ログインを行ってから、日本語の入力確認をしてください。


コメント