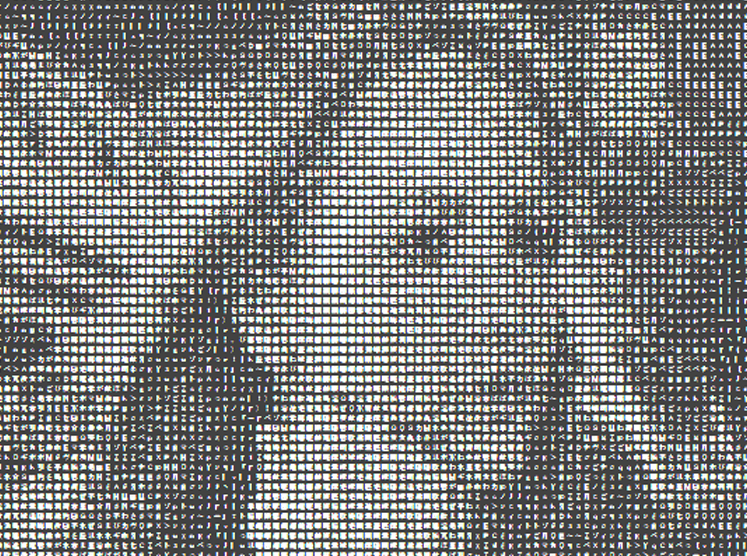
アスキーアートって何…という方はいないと思いますが、念の為さらっと説明しますと、人物、キャラクター、景色などをプレーンテキストで表現する視覚的な技法のことで、活字アートと呼ばれることもあります。
今回は、動画をアスキーアートに変換してしまうフリーソフトについての情報です。
『テキストシネマ工房』で簡単にアスキーアートへ変換
テキストシネマ工房は、もう10年以上も前にリリースされたソフトですが、Windows10にも対応していますので、いまでも十分に使うことが出来ます。
ただ、使い方によるとは思いますが、動画をただ単にアスキーアートにするのでしたら、あまり意味が無いかもしれません。
アスキーアートにする意味のあるもの、アスキーアートならば表現できるものを選んで、動画から変換することが必要です。
これぞというものができれば、差別化もできますし、見た人も興味を持ってもらえるでしょう。
テキストシネマ工房の特徴
- 画像(BMP)や動画(AVI)から一括変換
- GIFアニメで出力可能
- 作成コマ数は無制限
テキストシネマ工房を使ってみよう
Windows用のフリーソフトで、動作するOSバージョンは、以下のとおりです。
Windows 10/8/7
ダウンロード
Vectorから
http://www.vector.co.jp/soft/win95/art/se201137.html
ダウンロード後、「TextCinema_setup.exe」をクリックして、インストールしてください。
アスキーアートの作り方
見本で作ったのはこのGIFアニメ(元ファイルはニコニ・コモンズより)
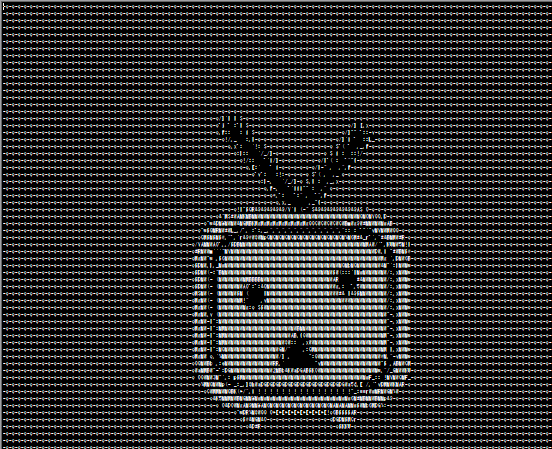
動画からアスキーアートを簡単に変換する操作
1.メニューの「ファイル」→「新規作成」から「ノーマルテキスト型」または「リッチテキスト型」のどちらかを選択し、新規データファイルを作成
2.メニューの「ファイル」→「インポート」から、「AVIムービー」を選択し、AVIファイルを設定
3.フレーム範囲等の細かな設定は、慣れてからで良いので、「変換開始」ボタンで処理を開始
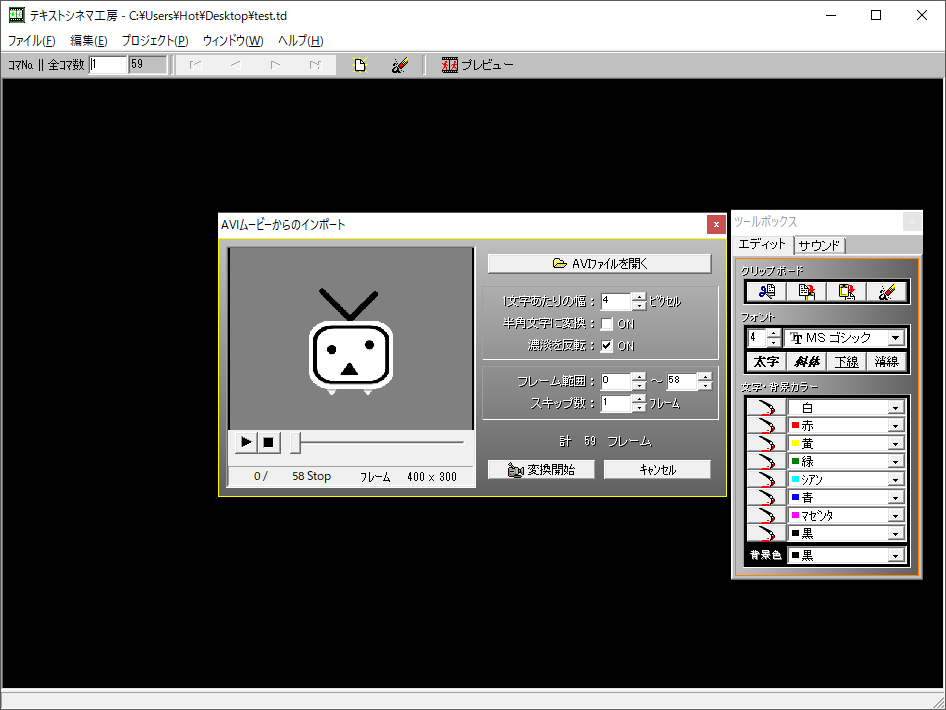
4.変換が終了したら、プレビュー画面を開いて、「Play」ボタンで再生確認
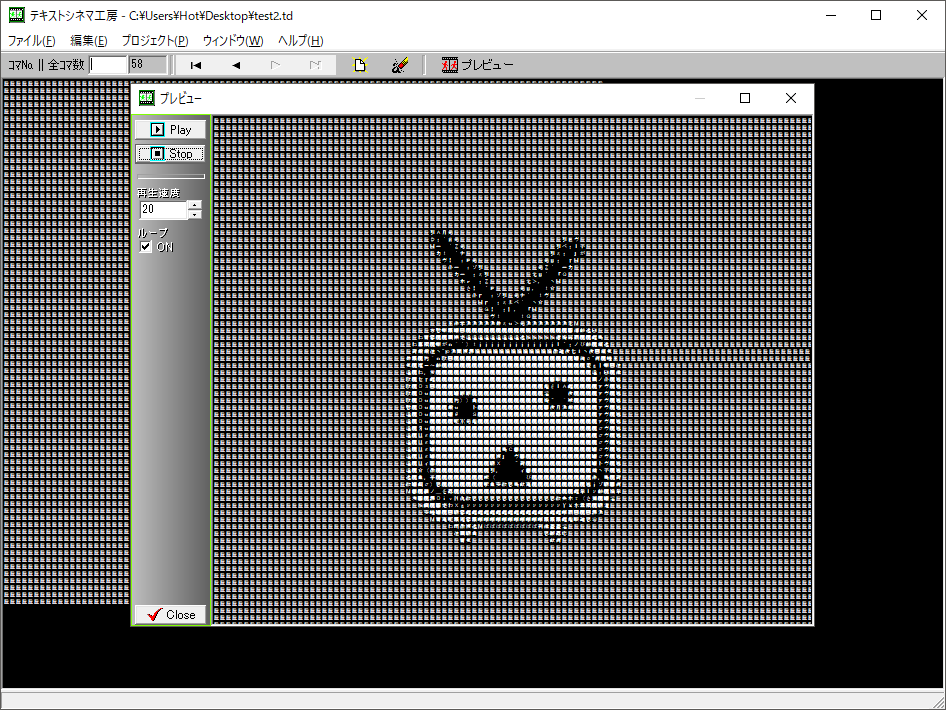
5.メニューの「ファイル」→「エクスポート」→「すべてのコマ」を選択出力
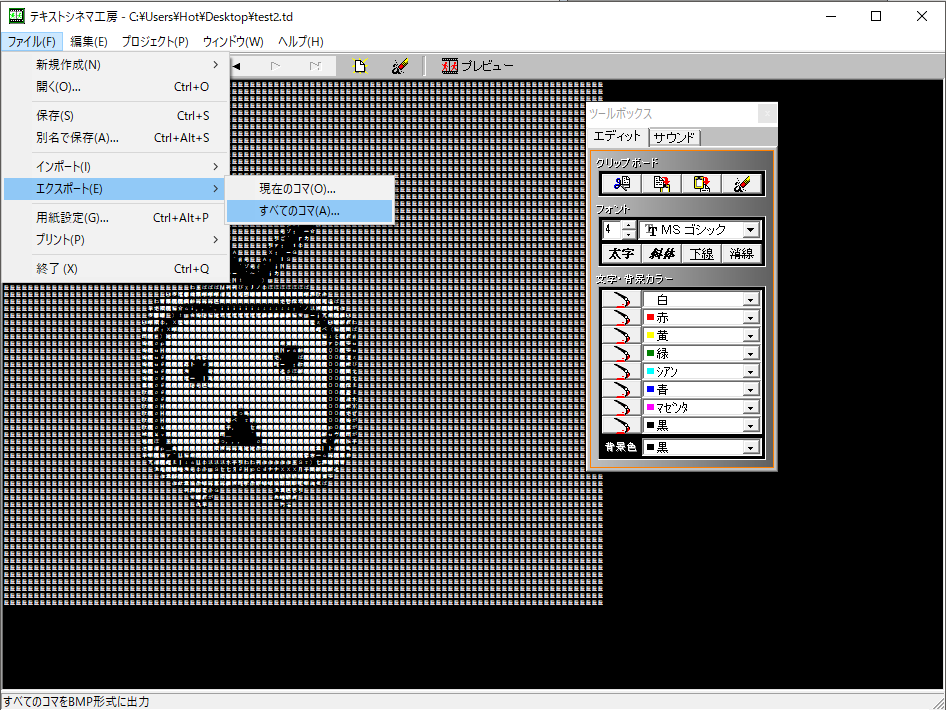
重要な2つのポイント(コツ)
ポイント1
このソフトで利用できる動画フォーマットは、AVIファイルですが、厳密にはコーデックの違いですべてのAVIファイルが変換可能とは限りません。
万一エラーが出た場合は、コーデックを確認して、「RAW」(非圧縮)コーデックにするなど対応してください(元の動画を非圧縮のAVIファイルへ、変換ソフトを利用して変換する)。
すべてのコーデックを試してはいませんが、非圧縮ならば問題がないと思って試したら正解でした。
ポイント2
GIFアニメへの出力には、事前にサイズを調整しておく必要があります。
プレビュー画面で表示確認の際に、画面とテキストムービーの表示エリアを同じにする必要があり、このプレビューサイズがGIFアニメの出力サイズになります。
まとめ
動画をアスキーアートに変換して、差別化しませんか?
テキストシネマ工房なら簡単変換でき、以下の特徴があります。
- 画像(BMP)や動画(AVI)から一括変換
- GIFアニメで出力可能
- 作成コマ数は無制限
Windows用のフリーソフトで、Windows 10/8/7に対応
ダウンロードはVectorから
アスキーアートGIFアニメ作成の重要な2つのポイント(コツ)
ポイント1
動画の読み込みで、万一エラーが出た場合は、「RAW」(非圧縮)コーデックにすることで、読み込めるようになります。
ポイント2
GIFアニメへの出力には、プレビュー画面で表示確認の際に、画面とテキストムービーの表示エリアを同じにする必要があり、このプレビューサイズがGIFアニメの出力サイズになります。



コメント