
強力な暗号化でパスワード情報等を守る『KeePass Password Safe』を実際に運用するには、USBメモリに入れて利用することで、PCを限定せずに利用することができます。
また、USBメモリがまるで鍵のようにもなり、「USBメモリ」+「マスターパスワード」というセキュリティ構成にもなります。
前記事は、KeePassの説明からダウンロードまでを記載していますので、よろしければ以下を参照してください。
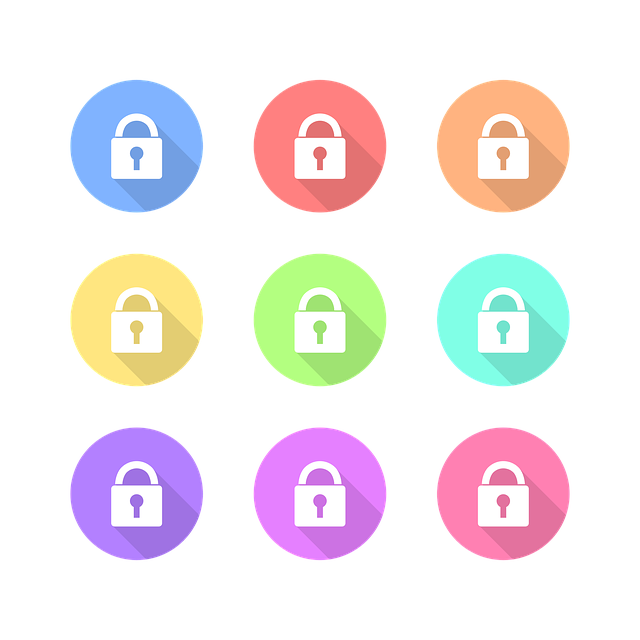
KeePass Password Safe はUSBメモリで運用できる
USBメモリに入れて運用すれば、他のPCでも利用が出来ますので、1つのデータベースでトータルにパスワード管理が可能。
ちなみに、ここではオンラインのものは推奨していませんので、情報としてですが、Mac版やスマホ等で利用できるKeePass(Unofficial)もありますので、ドロップボックスなどを介して、データーベースの共有が可能です。
USBメモリで運用する場合のダウンロード
公式サイトにアクセスして、ポータブル版をダウンロードします。
https://keepass.info/download.html
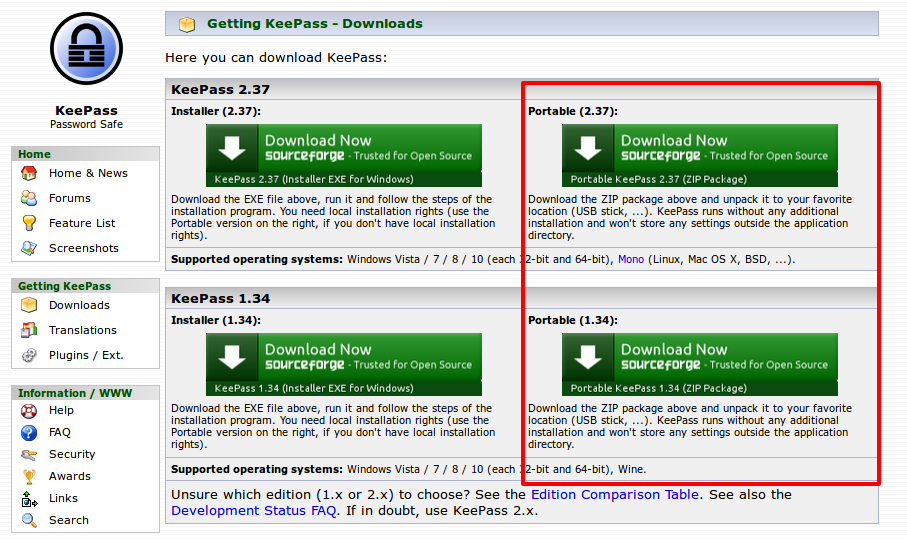
ダウンロードしたら解凍して、そのままUSBメモリに入れるだけです。
あとは日本語化を行ないますが、後ほど説明しますが、データーベースを作るときにUSBメモリの中に保存しますので、PCに保存しないように注意します。
KeePass Password Safeの日本語化について
公式サイトの以下のページにアクセスします。
https://keepass.info/translations.html

日本語のランゲージファイル(ページの下の方)を、KeePass Password Safeの系列に合わせてダウンロードします。
そして、KeePass Password Safe のUSBメモリにいれたフォルダーへ、ダウンロードしたファイルを解凍し「Japanese.lng」または「Japanese.lngx」(系列によって拡張子が異なります)をコピーペーストします。
あとは、KeePass Password Safe を起動して、以下の操作を行います。
- メニューの「View」→「Change Language」をクリック
- 開いたウインドウ「Select Language」の「Japanese」をクリックして閉じます
- アラートウインドウの「はい」をクリック
- KeePass Password Safeが再起動し、日本語表示に変更済み

USBメモリでの運用上の注意
最初にデータベースを作成します。
ここで必ずUSBメモリ内にこのデーターベースファイルを保存することで、他のPCでもそのデーターベースを利用することが可能になります。
また、この作業でマスターパスワードを設定入力しますが、このパスワードだけは、アナログ的管理をするなど、忘れないように注意が必要です。
データベース作成に関する一連の流れ(基本デフォルト設定)をGIFアニメにしていますので、参考にしてください。
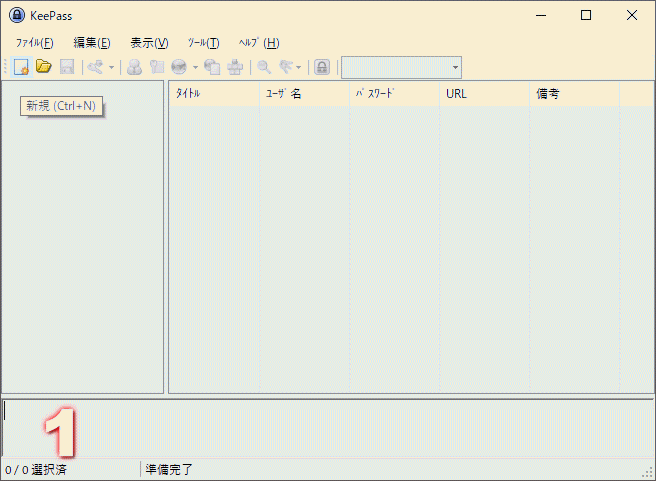
まとめ
USBメモリに入れて利用することで、PCを限定せずにネットワークを介しているように利用することが可能。
KeePass Password Safeは、ポータブル版をダウンロードします。
ダウンロードしたら解凍して、そのままUSBメモリに入れるだけ。
日本語化については、公式サイトにアクセスします。
ランゲージファイルを、KeePass Password Safeの系列に合わせてダウンロードします。
解凍後は、KeePass Password Safeと同じフォルダーへコピーペーストします。
その後は、起動して、メニューの「View」→「Change Language」で、「Japanese」を設定します。
なお、新規にデータベースを作成する際に、USBメモリ内に保存することで、他のPCでもそのデーターベースを利用することができます。


コメント