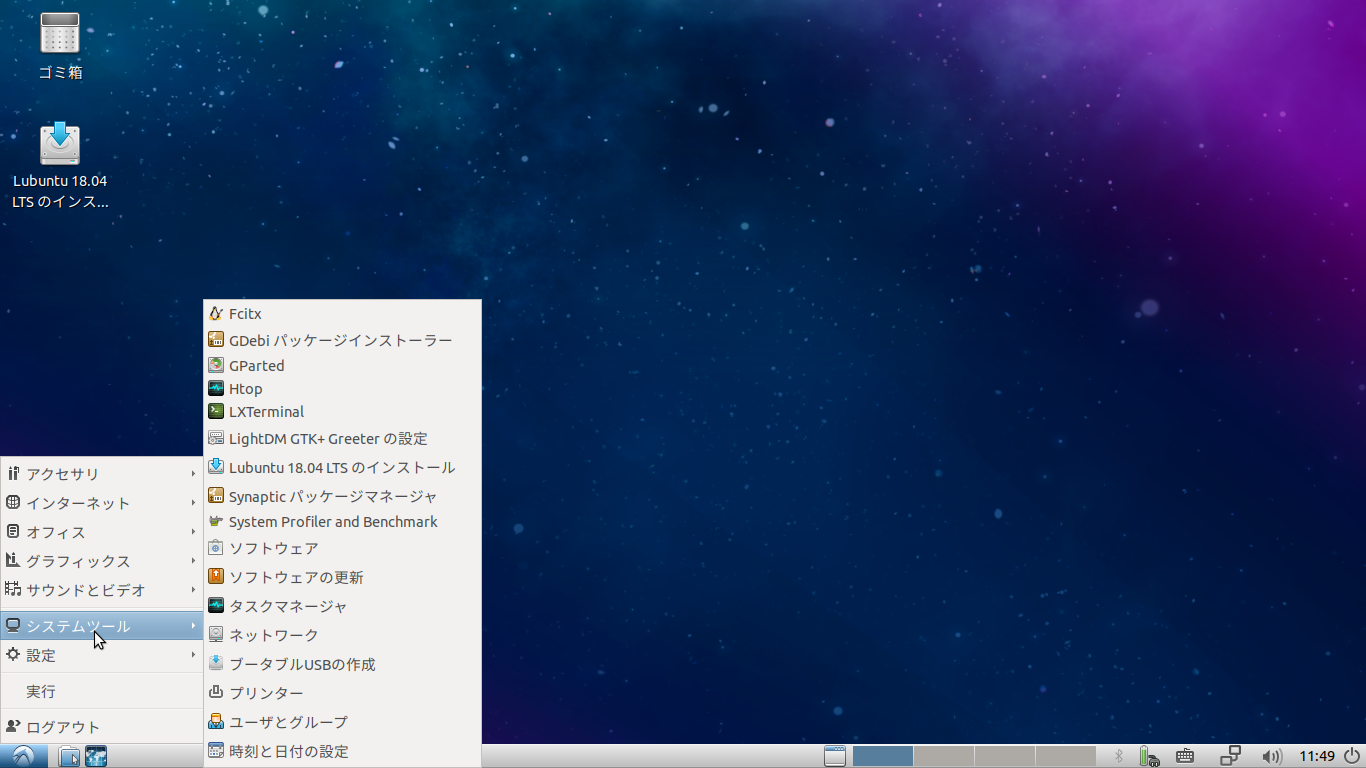
以前、『Lubuntu 18.04 LTS』をLive USBにする場合のUSBメモリへの書き込み方法や、メリット、デメリットについて、記載しています。

今回は、Live USBの日本語化や、日本語入力設定の具体的な手法についてまとめています。
変更や設定を維持できるLive USB
Live USBでありながら、アップデートなどによる変更や、日本語設定を保存できるようにします。
- isoファイルを書き込むには、UNetbootinが必要
- 4GB程度の容量があるUSBメモリが必要
なお、UNetbootin設定において、変更や設定を保存できるスペースは、isoファイルのサイズを考慮して、2GB(2.5GB程度でも問題なし)にしています。
具体的なLive USBの作り方は、以下の記事を参照願います(ディスクイメージを選択する方法)。

Live USBの起動後の作業
USBメモリに書き込みが終了したら、ライブ起動させるPCをUSBメモリから立ち上げます。
もし、PCの現在のOSが立ち上がってしまったら、BIOSなどの設定変更が必要です。
日本語化します
まずは、メニューから「Settings」→「Language Support」を選択し、Language Supportを開きます。
以下のGIFアニメのナンバーは、下記手順のナンバーになります。
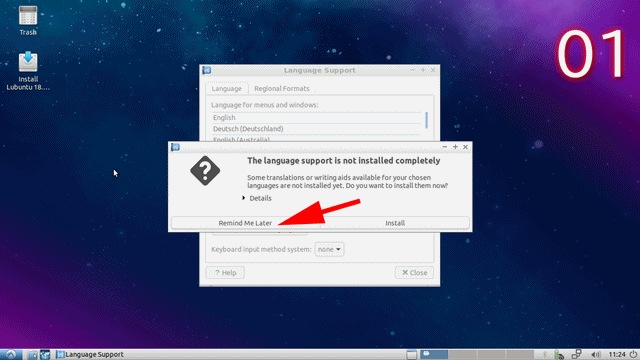
- Language Supportのインストール確認が出ますので、現時点では「Remind Me Later」をクリックして後にします。
- 「install/Remove Languages」(※矢印1)をクリックし、別ウインドが開いたら「English」以外のチェックをはずし「Japanese」(※矢印2)を追加し「Apply」(※矢印3)ボタンをクリックします。
- 「Language for menus and windows」ウインドウ内の一番下に「日本語」が表示されています(隠れている※矢印1)ので、つまむ形でドラッグして「English」の上(※矢印2)に持って行きます。
そして、「Keybord input method system」で「fcitx」(※矢印3)を選択しておきます。
さらに.「Apply System Wide」(※矢印4)をクリックして、確定します。 - 上部タブ「Regional Formats」を開き、「日本語」(※矢印1)を選択し、「Apply System Wide」(※矢印2)をクリックして確定します。
あとは、今開いているウインドウを閉じて、ログアウト、ログインなのですが、ここではLive USBが、再起動後も設定内容を保存しているのか確認するために再起動しましょう。
日本語入力設定します
再起動後は、メニューが日本語表示されているのを確認したら、アップデートするなりしてください。
それでは、日本語入力の設定になります。
以下のGIFアニメのナンバーは、下記手順のナンバーになります。
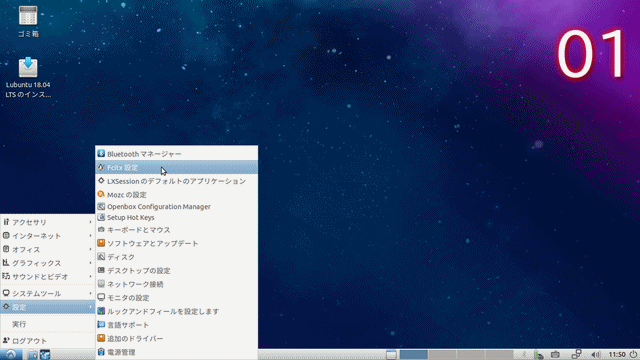
- メニューの「設定」から「Fcitx設定」を選択してください。
- 入力メソッドで画面のように「現在の入力メソッド」の覧を、上から「キーボードの設定」「MOZC」という順番に「>」「<」(※矢印1)や「上」「下」(※矢印2)のキーを使って、画面のようにしてください。
- そのまま左メニューの「全体の設定」で「入力メソッドのオンオフ」の覧で「CTRL_SPACE」の隣が「空」になっていたら、クリックして「半角/全角」ボタンを押して、以下の「手順4」のように設定してください。
- 「手順3」に従って「空」になっていたところに「ZENKAKUHA…」のようにして「適用」させてください。
あとは、今開いているウインドウを閉じて、ログアウト、ログインなのですが、Liveユーザー名が長いのと、パスワードがわからないので(調べるのが面倒)、再起動させてしましょう。
再起動後に、日本語入力ができているか確認して、取りあえず使えるようになりました。
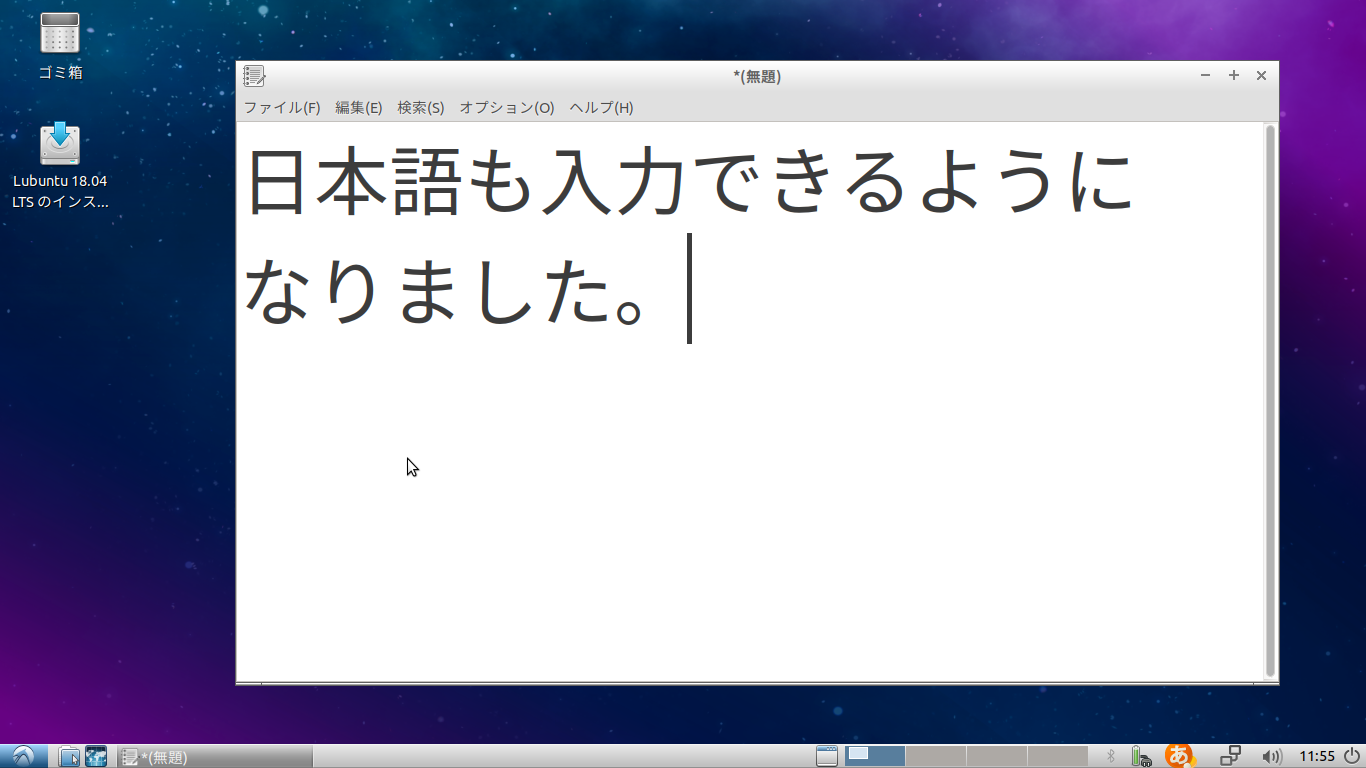
もちろん、設定や変更も保存できるLive USBになっています。
まとめ
変更や設定を維持できるLive USB
- isoファイルを書き込むには、UNetbootinが必要です。
- isoファイルの容量を考慮して、USBメモリを用意します(今回は4GB)。
- 変更や設定を保存できるスペースは、isoファイルのサイズを考慮して、今回は2GB(2.5GB程度でも問題なし)にしています。
Live USBの起動後の作業
日本語化
メニューから「Settings」→「Language Support」を選択し、Language Supportで日本語化設定します。
日本語入力
メニューの「設定」から「Fcitx設定」を選択し入力メソッド設定します。
日本語化、及び日本語入力設定後は、ともにログアウト、ログインで良いのですが、設定保存出来るかの確認するためにも再起動させてしまいましょう。



コメント