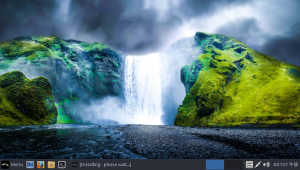 操作性はWindowsライクなので、移行する場合は比較的楽だと思います。
操作性はWindowsライクなので、移行する場合は比較的楽だと思います。
軽いし、インストールした段階で、そこそこソフトウエアもそろっていて、すぐに使える印象です。
今回は、そんな『Linux Lite 3.4』のインストールを中心にご紹介したいと思います。
まずはデスクトップの雰囲気
いつものことですが、フィーリングを大切にしています。
他人が使いやすいからと言っても、気に入らなければ中々使い続けられません。
参考書なんかもそうですが、評判が良いものでも、自分自身がわかりにくいとか、なにかしっくりいかないというときは、結局あまり使わなくなってしまいます。
そう、相性って結構大切ですよね。
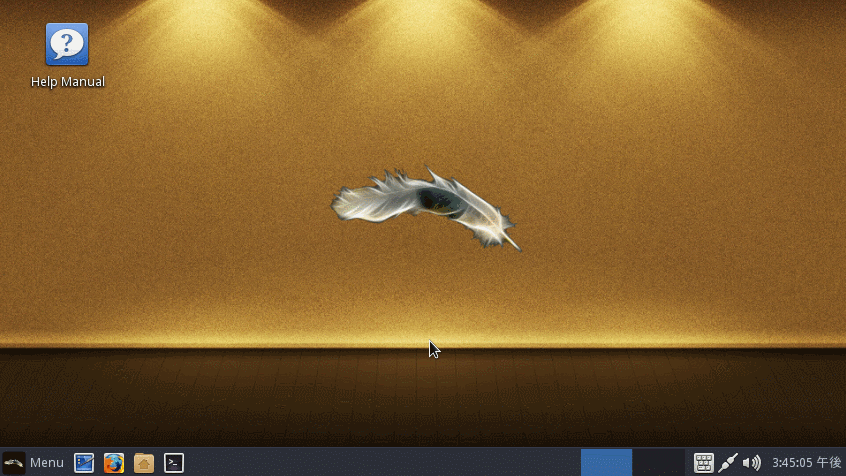
ちなみに公式サイトによると以下のように言っています。
Linux Liteは現在、世界中の企業や大学に導入されています。
Linux Liteはメモリ要件が低くても高速に動作するため、貴重なシステムリソースを解放するゲームプラットフォームとして理想的です。
とりあえず使ってみては…
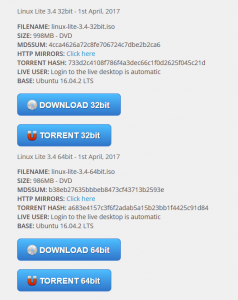 ダウンロードは https://www.linuxliteos.com/download.php
ダウンロードは https://www.linuxliteos.com/download.php
利用するパソコンに合わせて「32bit」か「64bit」を選ぶと画面が変わりますので、そのまま少し待つとダウンロードのダイアログウインドウがでます。
ダウンロードしたらUSBメモリにインストールしてテストしてみてください。
USBメモリを使う方法は、下記の関連記事に記載していますので、こちらをご覧ください。
関連記事:Windows風の無料OS『Zorin』インストール不要でお試し!
まずはお試しで
USBメモリで起動して、実際の操作感や重い感じが無いかを見てもらい、もし良さそうでしたら、是非インストールしてみてください。
日本語にはなっていませんが、感じはわかると思います。
インストールする場合は、デスクトップ画面の左側にあるインストールのアイコンをクリックしてください。
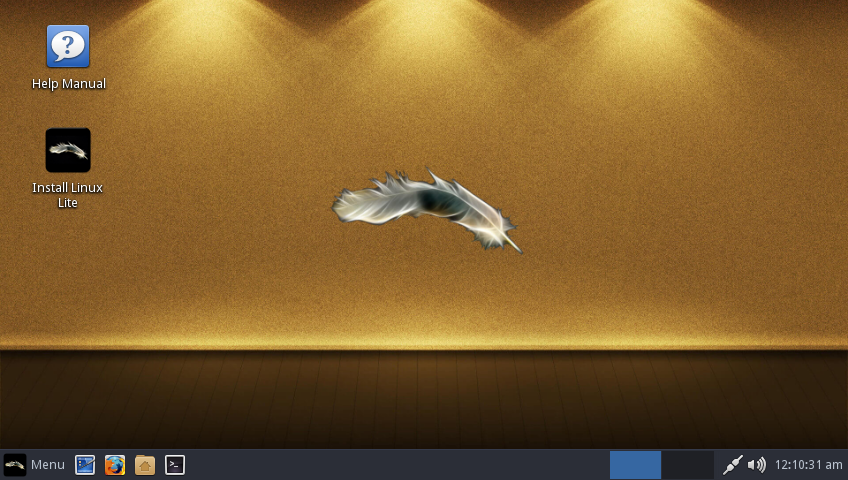
インストールには若干注意が必要
インストールアイコンをクリックすると言語を選べる画面がでてきますが、日本語を選択できませんので、英語のままインストールして、インストール終了後に日本語化してください。
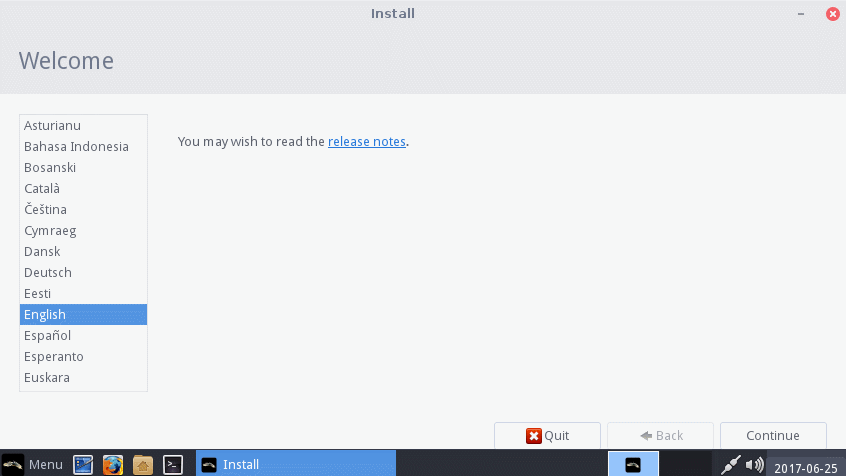
全体的な流れをステップバイステップでご覧ください。
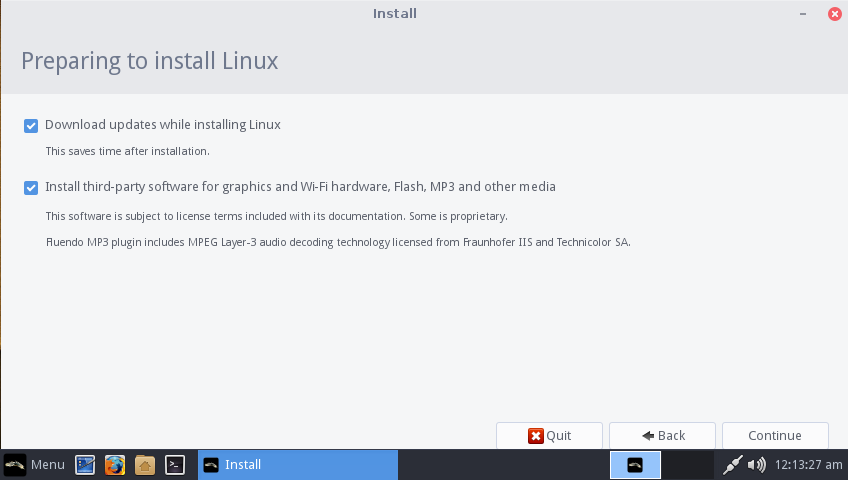
今回は、HDDをまっさらにしてインストールする見本です。
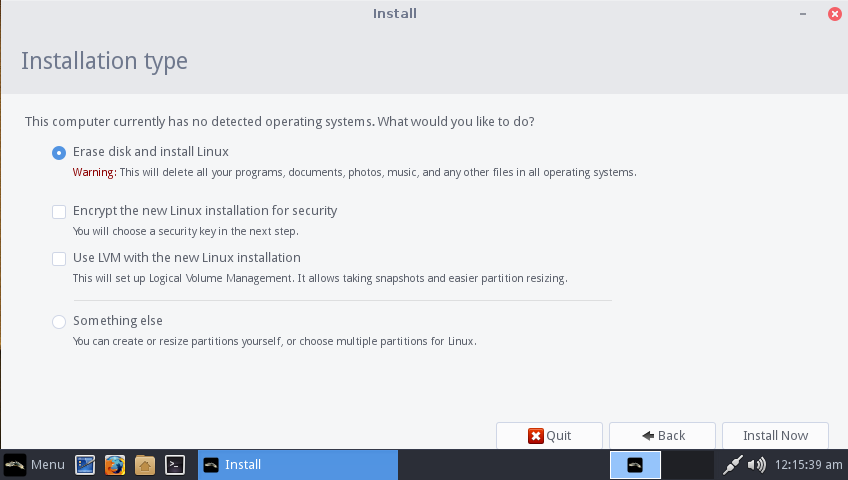
続けて「continue」
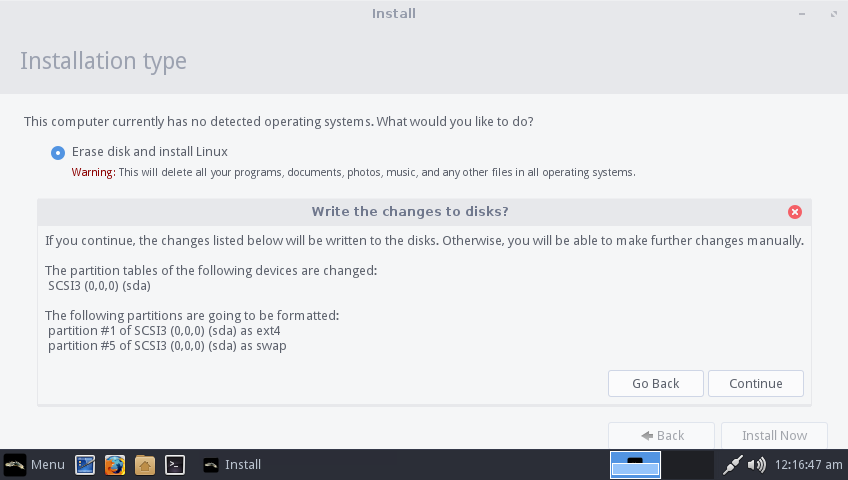
タイムゾーンは「Tokyo」のままで
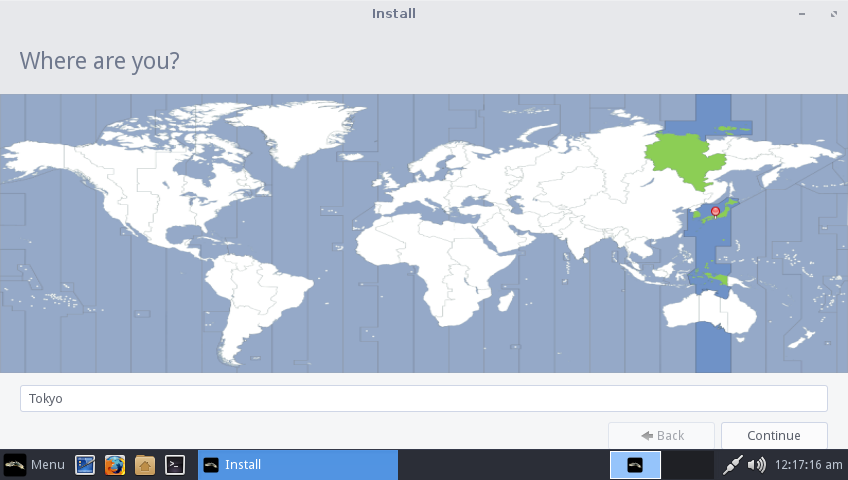
キーボードもそのまま
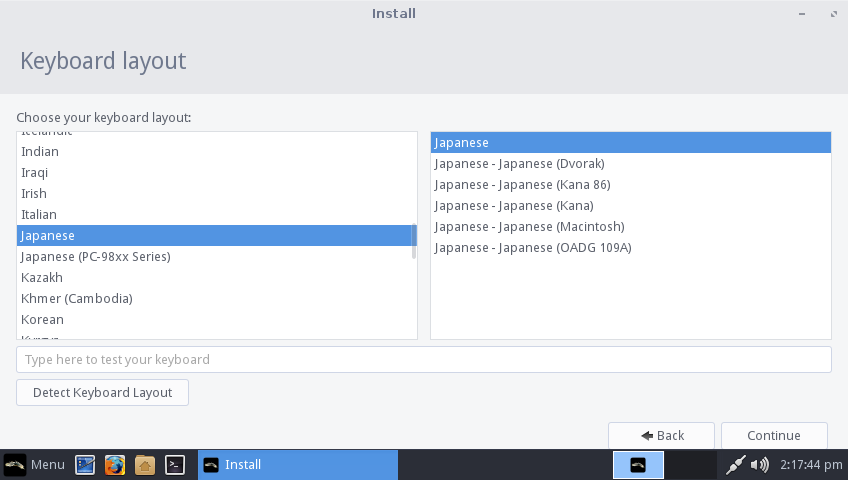
名前を適当に、あとはパスワード
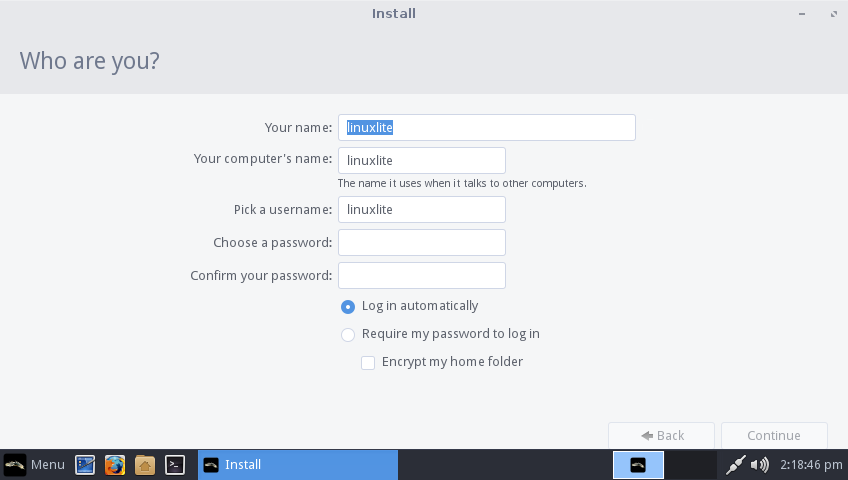
あとはインストールされて
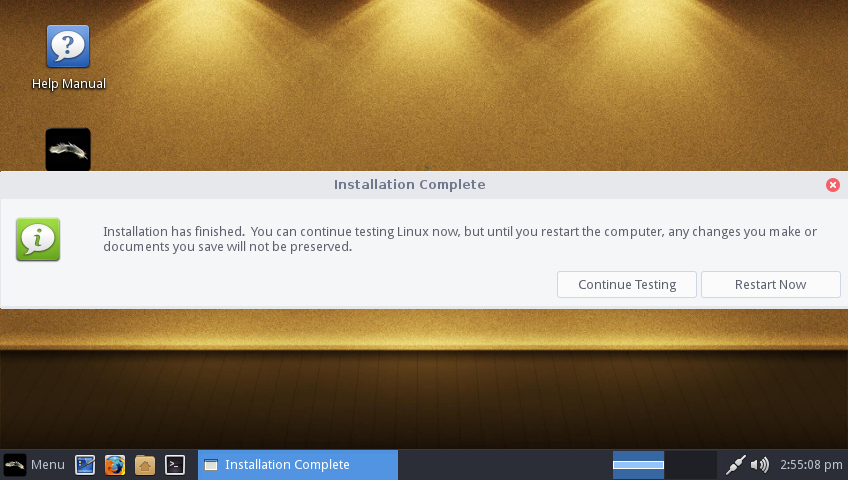
お疲れ様でした。リスタートしてください。
日本語設定の方法
開いている画面の一番下に「Install Language Support」をクリック
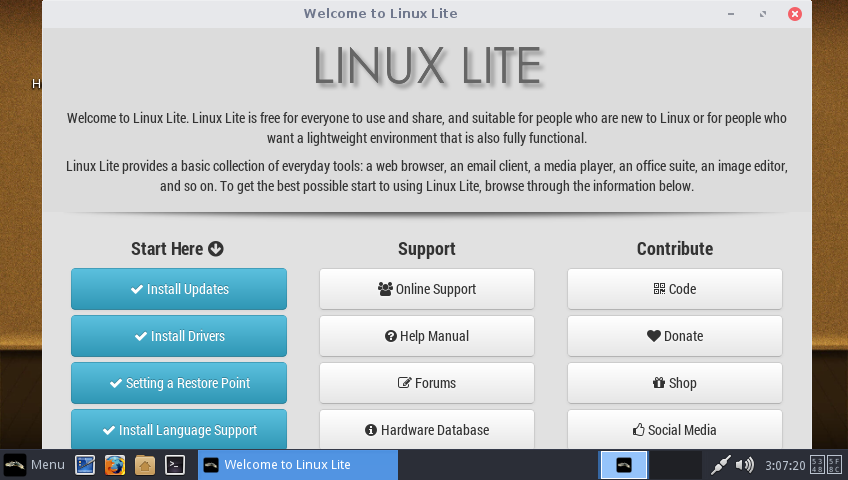
開いたウインドウを順次「Update」「Install」クリックする(このあたりの流れは状況で変わるかも)
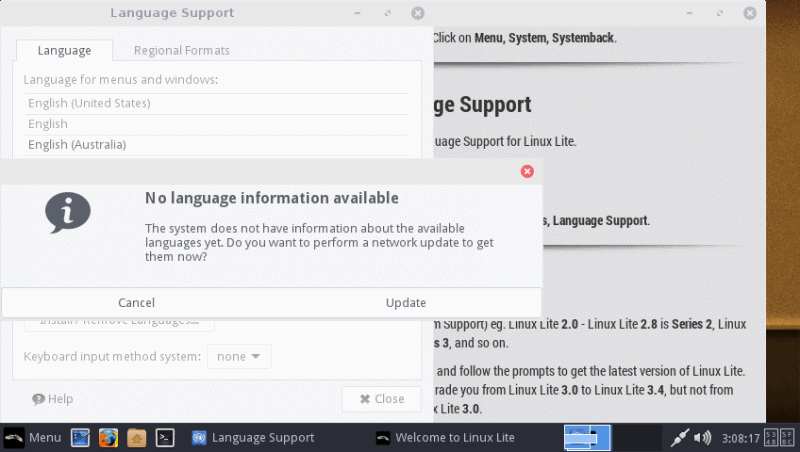
「Password」入力画面が開くので入力する
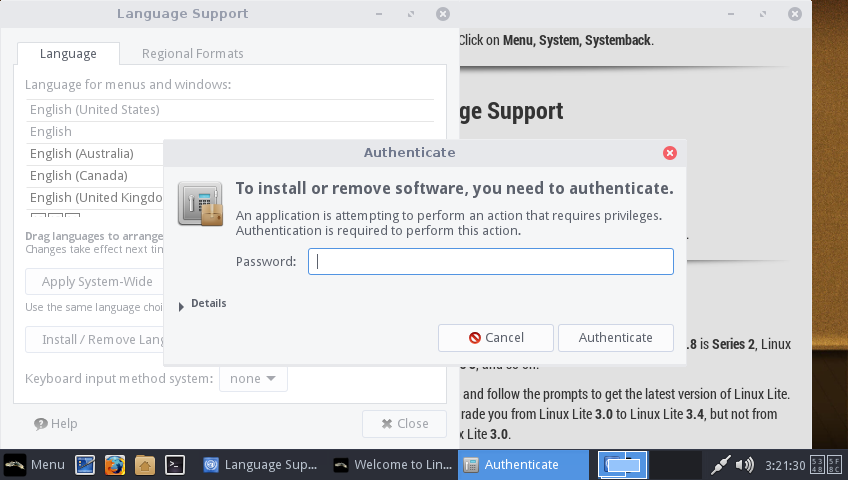
日本語のインストールが終わると一番下(隠れているかも)に日本語があるので、一番上につまんで持っていく
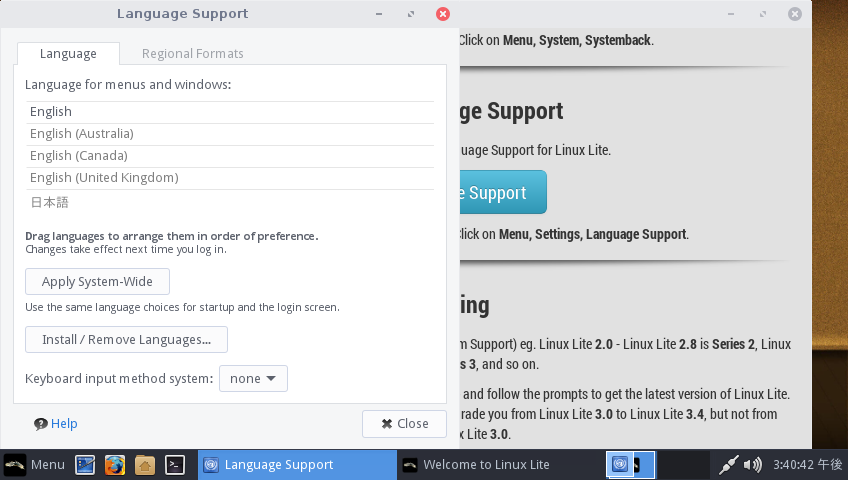
Keyboard input method system:「Fcitx」を選択し、一番上のボタン「Apply System-Wide」を押す(必要に応じてパスワードも)
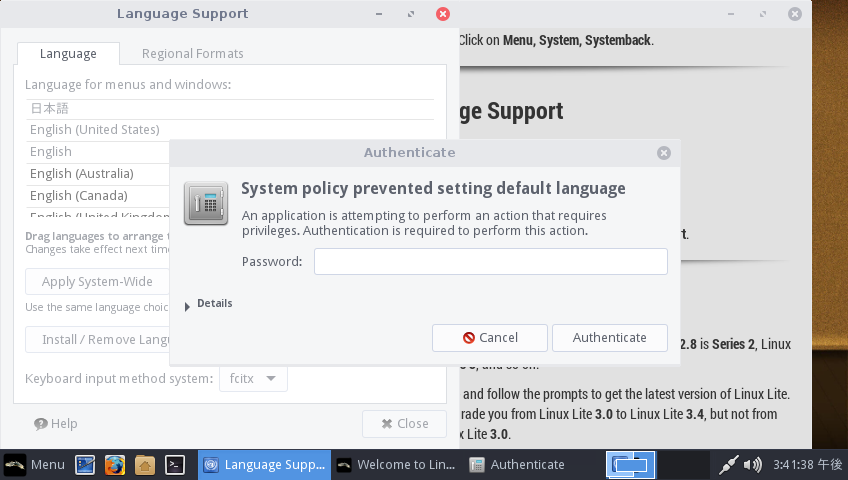
ウインドウ右下の「Close」ボタンを押して終わる
いったんログアウトしてログインし直す
これをしないと日本語化できません。
標準フォルダーの名前を言語に合わせて更新するかをきいてきますので、右の「名前を更新する」を押せば完了
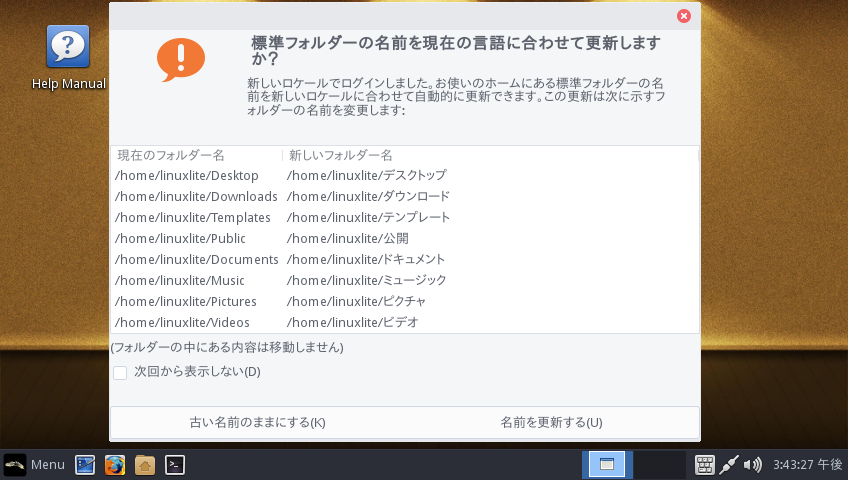
後は色々とカスタマイズ
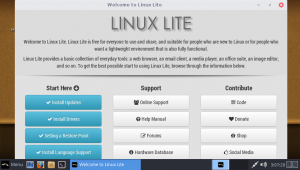
とりあえずこの画面の「Start Here」を順番にやっていくのも良いでしょう。
ここまでくれば、後はあなたの自由ですね。
とりあえず、ソフトは大所がほとんど入っていますので、すぐに利用できます。
ちなみに、インストールが終了した段階で以下のものがすでに入っています。
Firefox Webブラウザ、Thunderbird電子メール、Gimp Image Editor、LibreOffice Suite、VLC Media Player、テキストエディタなど。
まとめ
今回は、そんな『Linux Lite 3.4』のインストールを中心にご紹介したいと思います。
ちなみに公式サイトによると以下のように言っています。
- Linux Liteは現在、世界中の企業や大学に導入されています。
- Linux Liteはメモリ要件が低くても高速に動作するため、貴重なシステムリソースを解放するゲームプラットフォームとして理想的です。
インストールには若干注意が必要
英語のままインストールし、終了後に日本語化する
日本語設定の方法
- 開いている画面の一番下に「Install Language Support」をクリック
- 開いたウインドウを順次「Update」「Install」クリックする(このあたりの流れは状況で変わるかも)
- 「Password」入力画面が開くので入力する
- 日本語のインストールが終わると一番下(隠れているかも)に日本語があるので、一番上につまんで持っていく
- Keyboard input method system:「Fcitx」を選択し、一番上のボタン「Apply System-Wide」を押す
- ウインドウ右下の「Close」ボタンを押して終わる
- いったんログアウトしてログインし直す
- 標準フォルダーの名前を言語に合わせて更新するかをきいてきますので、右の「名前を更新する」を押せば完了
このLinux Liteはインストール終了時、以下のソフトウエアはすでい入っています。
Firefox Webブラウザ、Thunderbird電子メール、Gimp Image Editor、LibreOffice Suite、VLC Media Player、テキストエディタなど。


コメント