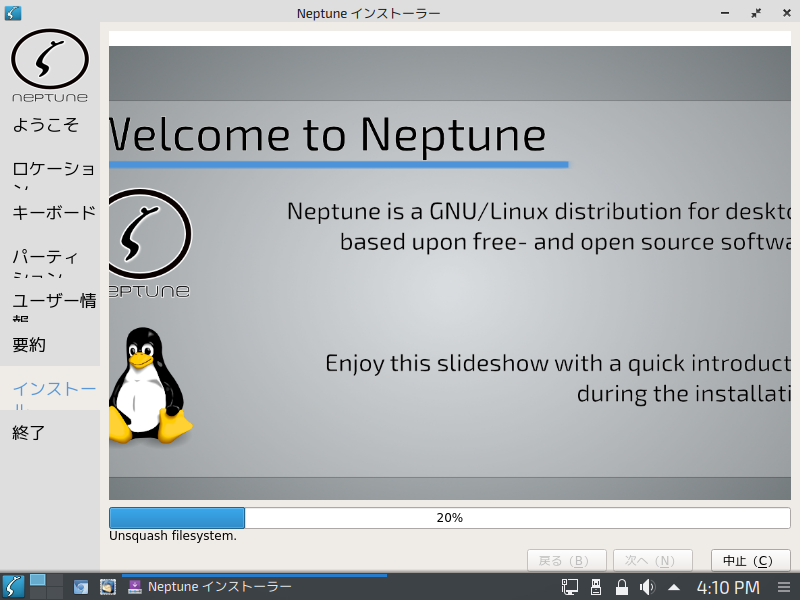
前回は、Neptune 5.0の特徴についての内容でしたが、今回はインストールと日本語入力についてまとめています。
なお、よろしければ前記事も参考にしていただければと思います。

インストールと起動テストについて
インストールテストは、VirtualBox Ver5.2.8にて、計2回行っています。
ライブ起動テストは、元Windows 7 professional(64bit)パソコンで行いました。
USBメモリへの書き込み
今回は、UNetbootinにて作成しています。
問題なくライブ起動出来ています。
USBメモリへの書き込み方法は、以下の記事を参考にしてください。

インストールはとっても簡単
インストールは、パソコンのHDDのOSを入れ替えるパターンです。
※デュアルブートの場合は、途中が異なりますので、ご注意願います。
それぞれの選択項目を記載してありますので、選択したら「次へ」などをクリックしてください。
以下のGIFアニメのナンバーは、下記とリンクしています。
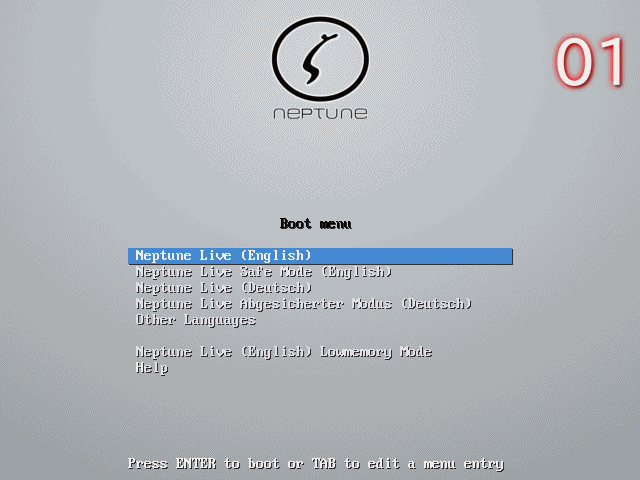
※USBメモリを差し込んで起動しますが、元のOSが立ち上がった場合は、BIOS等の設定が必要です。
- そのままライブ起動
- 「Install Neptune」のアイコンをクリックしてインストール
- インストーラーが起動するので、下部の言語を「Japanese」に設定
- ロケーションで、日本の東京あたりを地図上でクリックして「Tokyo」に設定
- キーボード設定で、「Japanese」「Default」もしくは右枠内を自分のキーボードに設定
- 「ディスクを消去」してインストールするに設定
- 利用者等を設定
- インストール設定内容の確認
- インストールが完了したら再起動
インストールメディアを抜く指示がでないので、最初の画面になってしまったら、そこで抜いて再起動し直します。
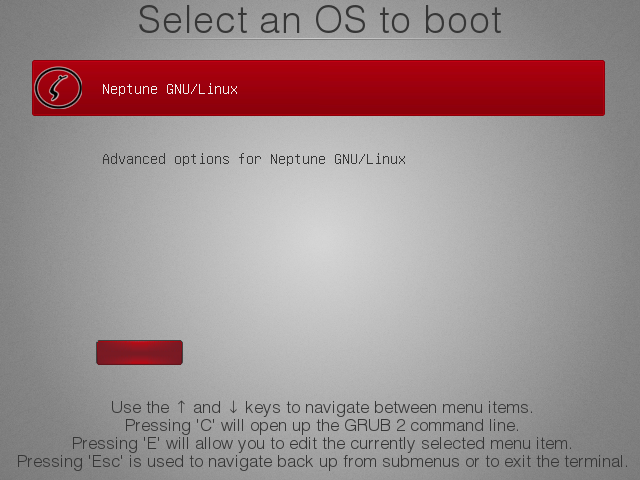
この画面になれば問題ないので、そのまま進めます。
アップデートとfcitx-mozcのインストール
コマンドで行う方が簡単ですので、端末を起動させて、以下のコマンドを実行します。
まずは、アップデートしておきます。
日本語入力は「fcitx mozc」をインストールします。
インストールの途中で確認がありましたら、「Y」で進めてください。
ログアウト、ログインを行ってから、日本語の入力確認をしてください。
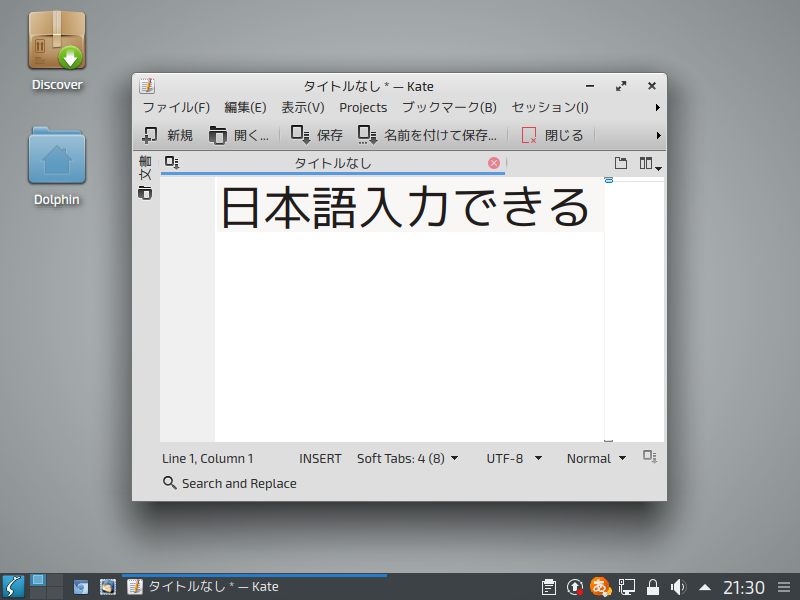
まとめ
インストールと起動テスト
インストールは、VirtualBox Ver5.2.8にて、計2回
ライブ起動は、元Windows 7 professional(64bit)PC
上記内容で確認しています。
USBメモリへの書き込み
UNetbootinにて作成し、問題なくライブ起動できます。
Neptune 5.0のインストール
このOSのインストールは、多分最も簡単な部類に入るでしょう。
- 言語の設定
- ロケーションの設定
- アカウント名やパスワード設定
上記以外は、「次へ」を選択するだけで、インストールが完了します。
日本語入力は別
こちらは、コマンドでサッとやってしまいます。
$ sudo apt-get update
$ sudo apt-get install fcitx-mozc
以上になりますが、インストールも簡単で、Linuxに慣れていない方もすんなり入り込めると思います。


コメント