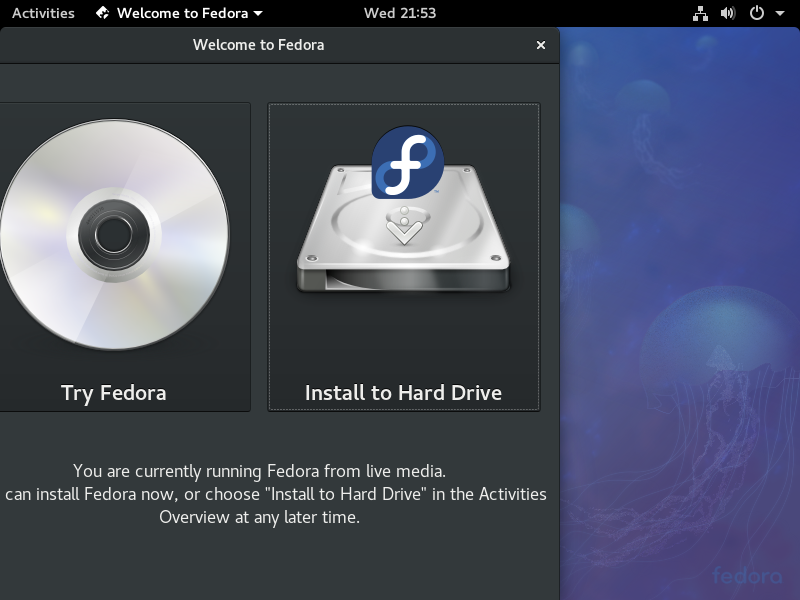
いよいよ今回は、Fedora 27のインストールと、日本語入力までになります。
デスクトップ環境の違いで、インストーラー起動についてなど、若干の違いがありますが、デフォルトのGNOMEデスクトップ環境にて、インストールの説明をさせてもらいます。
いままでの、Fedora 27の記事(特徴、デスクトップのバリエーションとダウンロード)は、以下を参考にしてください。


インストールと起動テストについて
インストールテストは、VirtualBox Ver5.2.6にて、計4回行っています。
ライブ起動テストは、元Windows 7 professional(64bit)パソコンで行いました。
USBメモリへの書き込み
今回は、UNetbootinにて作成しています。
問題なくライブ起動出来ています。
USBメモリへの書き込み方法は、以下の記事を参考にしてください。

インストールは簡単
インストールは、パソコンのHDDのOSを入れ替えるパターンです。
※デュアルブートの場合は、途中が異なりますので、ご注意願います。
それぞれの選択項目を記載してありますので、選択したら「続行」などをクリックしてください。
以下のGIFアニメのナンバーは、下記とリンクしています。
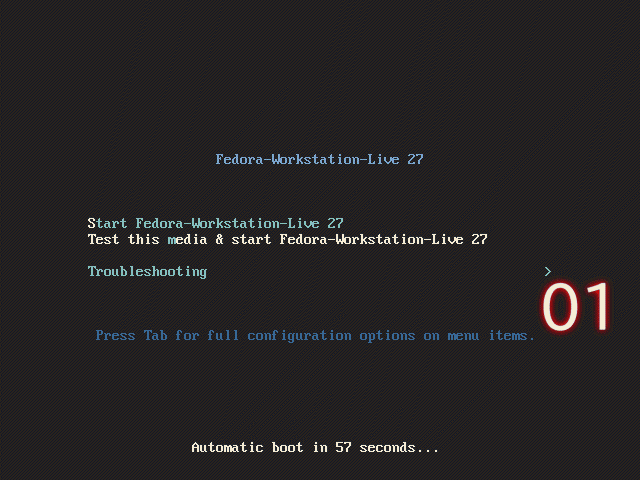
※USBメモリを差し込んで起動しますが、元のOSが立ち上がった場合は、BIOS等の設定が必要です。
- そのままライブ起動
- 右の「Install to Drive」をクリック
- 日本語になっているのを確認し、右上のキーボードマークが「us」になっていると思うので、クリックして変更
- システムのインストール先をクリック
- インストール先のディスクを確認し、問題なければ左上の「完了」をクリックして続ける
- 右下の「インストール開始」がクリックできるようになったので、クリックして続ける
- 「ROOTパスワード」をクリックして設定する
- パスワードを入力(弱いパスワードだと注意されます)
- 先ほどの画面に戻って、「ユーザーの作成」をクリック
して、開いた画面を入力し左上の「完了」をクリック - インストール中の画面になるので、そのまま少し待つ
- インストールが終わったら「終了」ボタンを押して、インストールメディアを抜く
- 自分で再起動する
日本語入力は「ようこそ(Welcome)」設定から
以下のGIFアニメのナンバーは、下記とリンクしています。
再起動すると自動的に立ち上がってくるWelcome画面
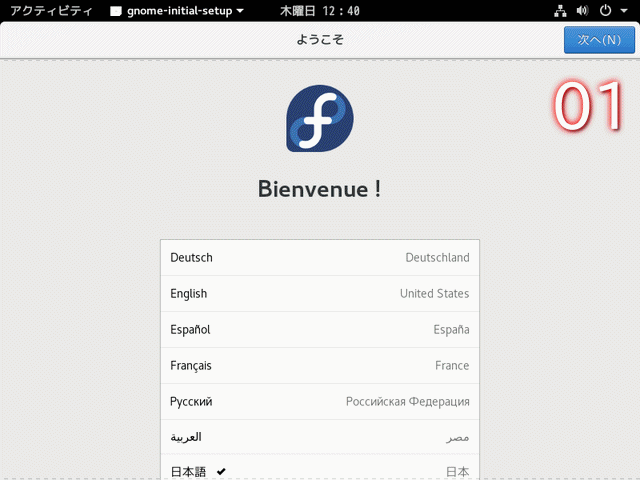
- 日本語にチェックがあるのを確認して、右上の「次へ」をクリック
- 入力メソッドの選択、ここは今回「日本語(かな漢字)」を選択
- 必要な事項をオンオフでセット
- ここは、取り合えす「スキップ」で飛ばして
- 完了したので、「Fedoraを使いはじめる」をクリック
- 「初めて使う方へ」などの画面が立ち上がっていたら、取りあえず閉じるか、ずらしておく
- ワープロソフトやテキストエディターで日本語入力の」確認
設定が終わるとそのまま入力が可能になっていますので、試してみてください。
尚、デフォルトでの日本語入力切り替えは「Windowsマーク」+「スペース」キーになります。
アップデートを忘れずに
もうこれで、取りあえず使えますが、アップデートを忘れずに行いましょう。
アップデートの通知が出るとは思いますが、タイミングなどで見逃してしまった場合は、メニューのソフトウエアから行います。
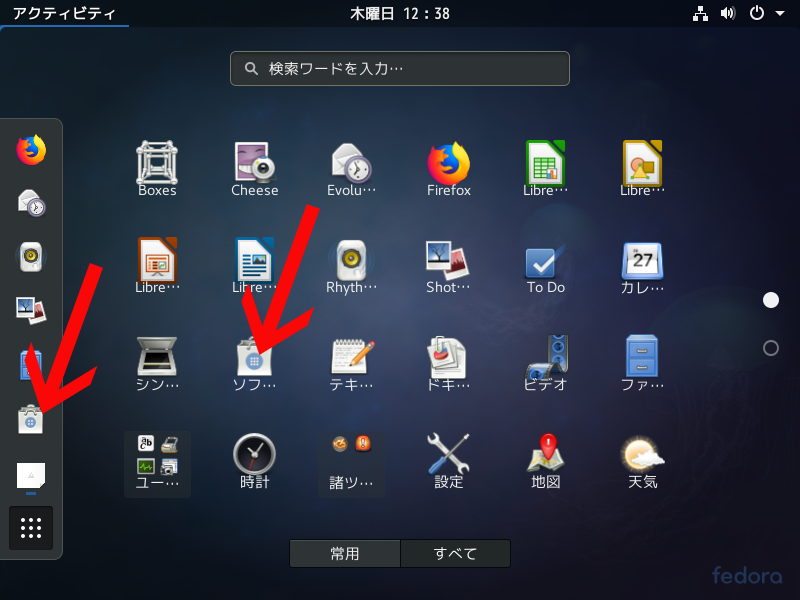
以下のGIFアニメのナンバーは、下記とリンクしています。
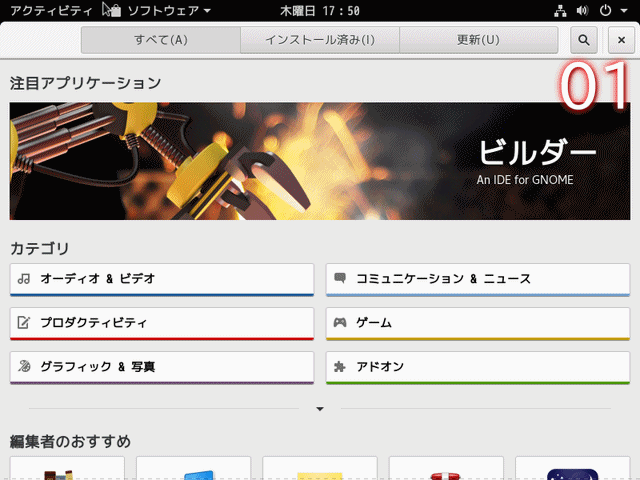
- ソフトウエアを起動し、上部の「更新」をクリック
- 「再起動して更新」をクリック
- 終了したら閉じる
まとめ
デスクトップ環境の違いで、インストーラー起動についてなど、若干の違いがあります。
インストールは簡単で、流れ通りに進めれば終わりますが、自分で再起動する必要があります。
日本語入力も再起動後のWelcom画面で、そのまま設定できますが、デフォルトでの日本語入力切り替えは「Windowsマーク」+「スペース」キーになります。
最後にアップデートを忘れずに行いましょう。
「ソフトウエア」から行うので、ちょっと違和感があるかもしれませんが、「更新」をクリックすればOS等のアップデートも表示されています。


コメント