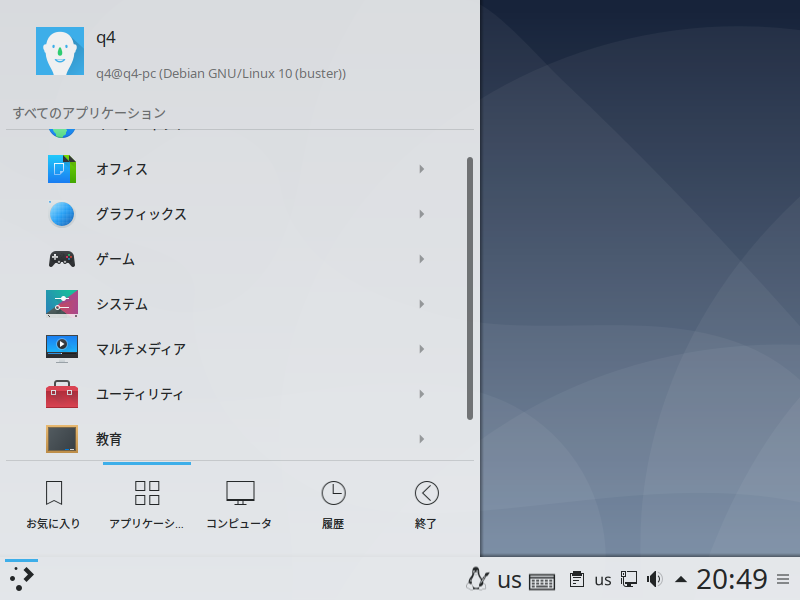
Q4OS は、KDE Plasma または Trinity デスクトップ環境である Debian ベースのデスクトップ Linux ディストリビューションです。
なお、以前「Q4OS 2.4」を取り上げましたので、気になる方は参考にしてください。

Q4OS 3.10 デスクトップはこんな感じ
以下の映像は、VirtualBox(Ver.6.0.12)にて起動・メニューなどの操作確認を行いました。
なお、メモリの割当は2GBに設定しています。
Q4OS 3.10 について
Q4OS 3.10 Centaurus は、Debian 10.2 Buster がベースになっています。
今回は、「q4os-3.10-x64.r1.iso」ファイルをインストールしました。
なお、コードネーム「Centaurus」は、長期サポートリリースで、5年間のセキュリティパッチとアップデートが提供され、少なくとも2024年7月までサポートされます。
システム要件(Plasmaデスクトップ版)
- CPU:1GHz
- メモリ:1GB
- 必要ディスク容量:5GB
Plasmaデスクトップであるにもかかわらず、すでにサポートも切れている Windows Vista あたりのPCでも大丈夫のようです。
ダウンロード
公式サイト
ダウンロードページ
https://q4os.org/downloads1.html
もしくは、直接以下の「sourceforge」からダウンロードが可能です。
https://sourceforge.net/projects/q4os/files/stable/
インストール(VirtualBox)
VirtualBoxでインストールした手順の流れをGIFアニメ化しています。
各ステップの選択項目を記載してありますので、選択したら「次へ」などをクリックし進めてください。
※ここでのインストールは、パソコン搭載のハードディスクを初期化する方法になりますので、実際に試される方はご注意ください(デュアルブートなどの場合は、それぞれ個別に対応してください)。
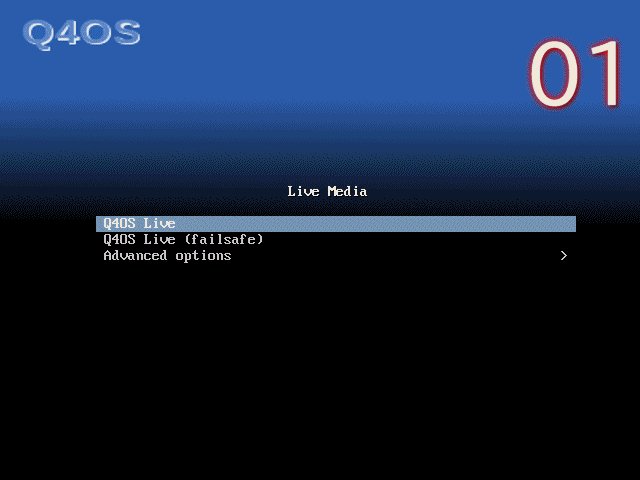
GIFアニメのナンバーは、下記の番号とリンクしています。
※実機において、USBメモリを差し込んで起動し、元のOSが立ち上がった場合は、BIOS等の設定が必要になります。
- そのまま「Q4OS Live」を選んで起動させます。
- 言語を「Japanese」に、「OK」で進めます。
- ライブ起動画面の「Install Q4OS」をクリックして、インストーラーを起動。
- 言語選択で「日本語」を設定。
- ロケーション選択で地図の「日本」あたりをクリックし地域「Asia」、ゾーン「Tokyo」に設定。
- キーボードの設定で左側「Japanese」、右側は使っているものを選択。
- パーティション設定で、ここでは「ディスクの消去」を選択。
- ユーザー名やパスワードなどを設定。
- いままで設定した内容の確認。
- インストール作業中なので、10分程度待ちます。
- インストールが終了したので、「今すく再起動」にチェックが入っているのを確認の上、再起動します。
再起動後の設定
再起動すると言語等、続きの設定があります。
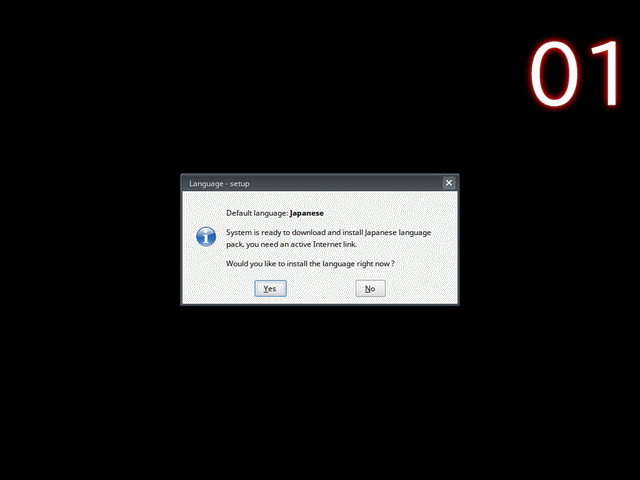
- 言語パックのインストール確認があります。
- ソフトウエアのインストール確認がありますので、ここでは一番上のオススメを選択します。
- インストールよりも時間がかかり、数十分程待つと思います。
- 再び再起動します。
日本語入力について
キーボードを日本語に設定してインストールしていますが、USキーボードが優先された状態になっているようなので変更します。
Fcitx設定をひらいて、入力メソッドの設定を行ないます。
以下の画面のようになっていました。
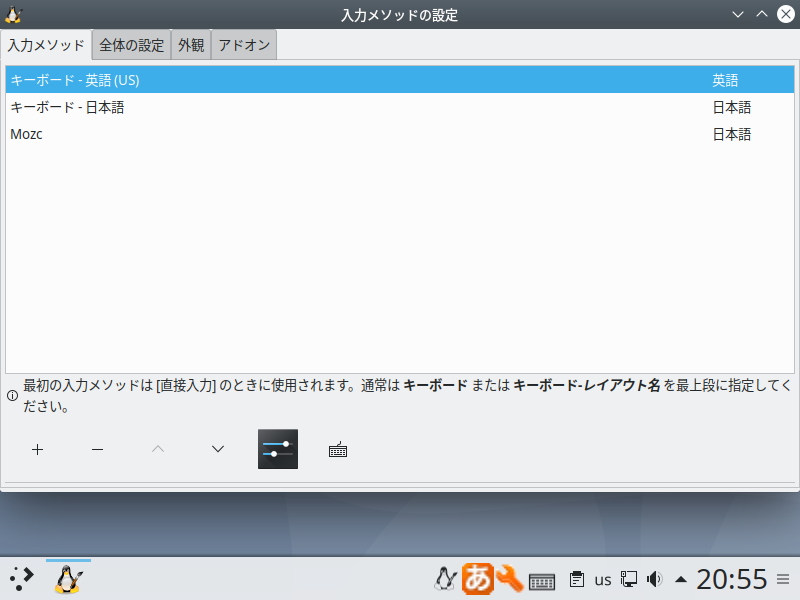
左下の「+」「-」ボタンの「-」でUSキーボードを削除し以下のようにします。
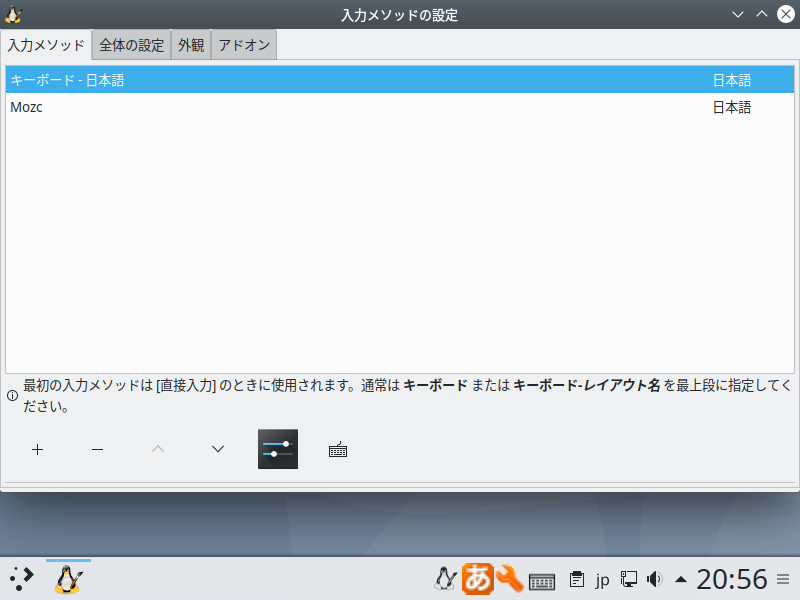
これで、日本語入力の問題がなくなりました。

まとめ
Q4OS 3.10 Centaurus…Plasmaデスクトップ環境
- Q4OS 3.10 Centaurus は、Debian 10.2 Buster がベース
- 「q4os-3.10-x64.r1.iso」をインストール
- 少なくとも2024年7月までサポート
システム要件(Plasmaデスクトップ版)
- CPU:1GHz
- メモリ:1GB
- 必要ディスク容量:5GB
ダウンロード
sourceforge からダウンロードが可能
インストール
インストールは簡単ですが、再起動後の言語等の追加設定があります。
日本語入力について
Fcitxは、すでにインストールされていますが、USキーボードが優先された状態になっているようなので修正します。

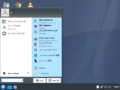
コメント
日本語入力できません。orz