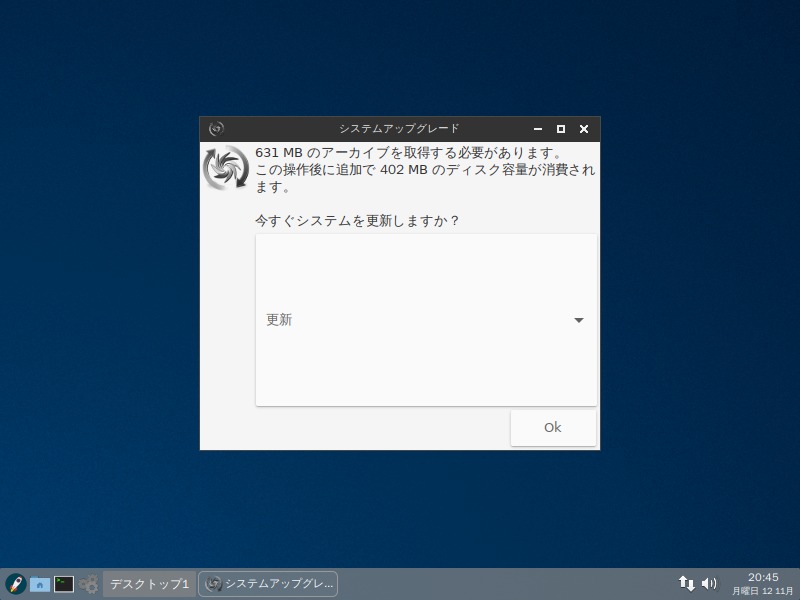
前回、前々回の記事で「SparkyLinux 5.5 GameOver」の特徴やシステム要件の確認、そしてダンロードや、インストールまでをまとめてきました。
まだ、ご覧頂いていないようでしたら、順番に見ていただければと思います。


なお、今回は「SparkyLinux 5.5 GameOver」 のインストール後、初回起動時(再起動後)の設定からのまとめになります。
インストール終了後の再起動から
インストール後の再起動すると「Sparky初回起動」ウインドウが開きます。
すでに日本語化が済んでおり、言語も日本語になっています。
ここで、次の操作を行うよう指示があります。
- システムアップグレード(推奨)
- 不足している言語パッケージのインストール
これらの作業を、ステップごとにGIFアニメにしています。
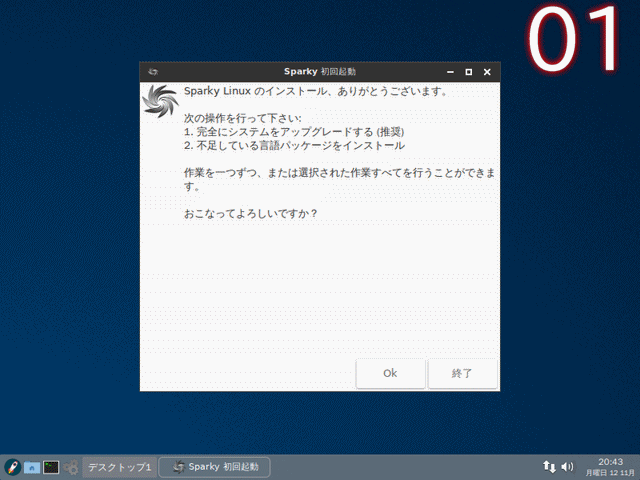
ナンバー表示は、下記ステップと同じです。
- 作業の遂行確認なので、「OK」で進めます。
- システム更新の確認ですので、問題がなければ「OK」で進めます。
- GRUBブートローダの設定ですが、ここではデフォルトの「現在インストールされているローカルバージョンを保持」のまま進めます。
- GRUBの確認ですので、一読して進めます。
- インストールするデバイスの[ ]にカーソルを置いて「スペース」キーを押すと[*]となりますので、「Tab」キーでカーソルを<了解>へ持っていきエンターキーで進めます。
- システムのアップグレードは終わりましたので、「OK」で終了します。
- そのまま不足している言語パッケージのインストールになりますので、言語「Japanese」を選択して「OK」で進めます。
- 上記設定の確認がでますので、「OK」で進めます。
インストール作業はインストールのプログレスバーなどでわかりますが、終了の表示はありませんので、何も表示されなくなったらインストールが終了になります。 - ここまできたら、いったんログアウト・ログインを行ってください。
日本語入力について
一通りの作業が終わって、ログアウト・ログインが完了したら、特に何もする必要がなく、すでに日本語入力できるようになっていると思います。

言語パッケージのインストールの様子をみていると「fcitx-mozc」がインストールされていましたので、言語パッケージを初回起動の指示操作に従ってインストールしていれば、特に設定の必要がありません。
これで、とりあえず使えるようになりました。
「SparkyLinux 5.5 GameOver」は、ゲームを中心に色々なアプリケーションがプリインストールされています。
32bitと64bitに対応しており、非力なパソコンでも利用できますので、サポート切れWindowsなどの古いパソコンが眠っていたら、試しにインストールしてみても良いのではないでしょうか?
まとめ
「SparkyLinux 5.5 GameOver」インストール終了後の再起動から日本語入力まで。
再起動後「Sparky初回起動」ウインドウが開くので、指示に従ってインストールします。
- システムアップグレード(推奨)
- 不足している言語パッケージのインストール
上記の作業を行いますが、そのまま流れ通りにすすめていけば、問題ないでしょう。
日本語入力は、特に何もする必要がなく、ログアウト・ログインを行えば、できるようになっていると思います。


コメント