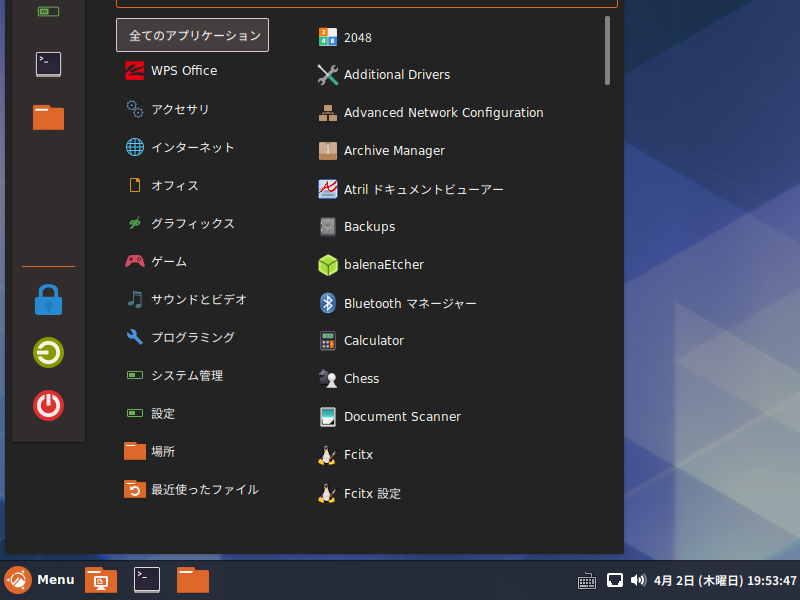
Linuxfxは、ブラジルのディストリビューションで、デフォルトデスクトップ環境は、このバージョンから Cinnamon になっているようです。
前バージョンの記事がありますので、よろしければご覧ください。


現在プレローンチということで、Linuxfx 10 WX Desktop が公開されています。
デスクトップの雰囲気
以下の映像は、VirtualBox(Ver.6.1.4)にて起動・メニューなどの操作と、文字入力のパフォーマンス確認を行いました。
なお、メモリの割当は2GBに設定しています。
低スペックパソコン(CPU:1.7GH 2コア、メモリ:5GB)にて、VirtualBoxのゲストOSとしているので、メニューの操作に関してですが、映像からみてもわかるように若干引っかかるような感じがありました。
今回は他の記事にあるようなLibreOffice Writer ではなくテキストエディタでの日本語入力の確認になっていますのでご了承願います。
Linuxfx 10(Beta)について
今回は、「linuxfx10-wx-lts-beta.iso」ファイルからインストールしています。
ダウンロード
公式サイト
ダウンロードページ
http://www.linuxfx.org/index.php/sistemas-operacionais/linuxfx-10-w
インストール(VirtualBoxにて)
ライブ起動後、テスクトップにあるインストーラーアイコンからインストールします。
特に難しいところも無いと思いますので、簡単に終了できると思います。
日本語入力について
ここでは、Fcitxをインストールしました。
まずはアップデート
fcitx mozc のインストール
インストールの途中で「Y/n」確認がありましたら、「Y」で進めてください。
このあと、ログアウト、ログインを行えば、日本語入力ができます。
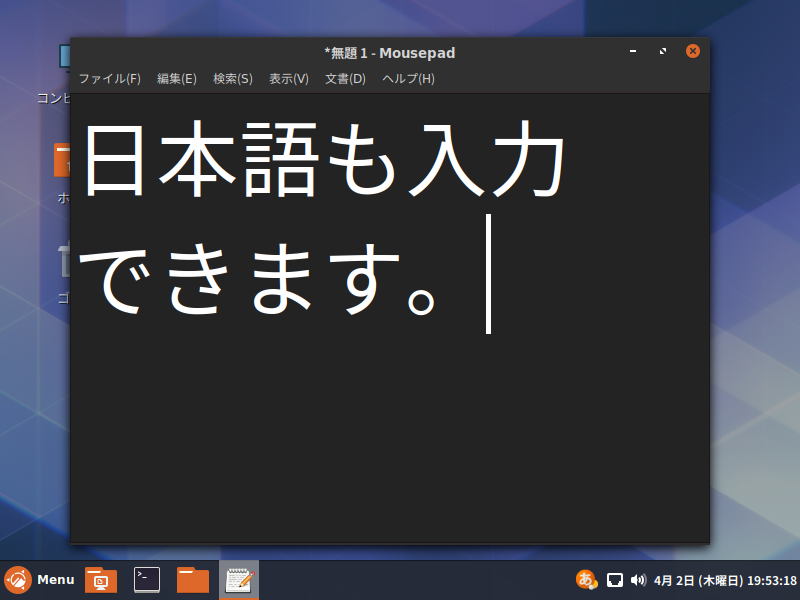
まとめ
Linuxfx 10 WX Desktop プレローンチ
linuxfx10-wx-lts-beta.iso からインストール
ダウンロード
公式サイトのダウンロードページより
インストール
特に難しいところもありません。
日本語入力について
コマンドで簡単に Fcitx をインストールしました。

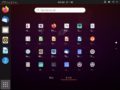
コメント