
前記事では、「SparkyLinux 5.5 GameOver」 の特徴やシステム要件の確認、そしてダンロード先についてまとめていますので、よろしければインストールへ進める前に、以下の記事をご確認の上、インストールされる場合、isoファイルのダウンロードまで行っておいてください。

なお、今回は「SparkyLinux 5.5 GameOver」 のインストール用メディアの作成から、インストールまでになります。
インストールメディア(USBメモリ)への書き込み
今回は、UNetbootinにて作成しています。
問題なくライブ起動出来ています。
USBメモリへの書き込み方法は、以下の記事を参考にしてください。

インストールと起動の確認について
インストールは、VirtualBox(Ver.5.2.18)にて2回行っています。
ライブ起動の確認は、元Windows 7 professional(64bit)パソコンで行い、問題なく起動しています。
インストール用USBメモリからインストール
インストールは、パソコンのHDDのOSを入れ替えます。
各インストールステップにおいて、選択項目をわかるようにしますので、設定したら「次へ」などをクリックして、先へ進めてください。
以下のGIFアニメのナンバーは、下記ステップと同じです。
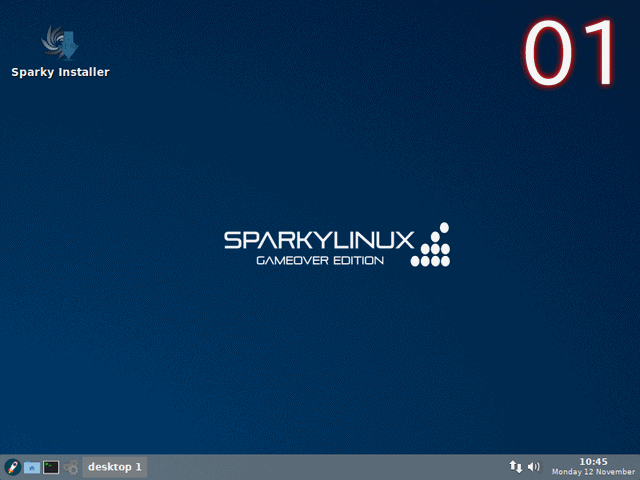
※USBメモリを差し込んで起動しますが、元のOSが立ち上がった場合は、BIOS等の設定が必要です。
- USBメモリからライブ起動し、デスクトップ左上にあるインストーラーからインストール。
- 最初は言語選択で、「日本語」を選択。
- ロケーション設定で、地図の「日本」のあたりをクリックして、地域「Asia」、ゾーン「Tokyo」に設定。
- キーボードのレイアウトで、すでに「Japanese」と、 キーボードの種類で「Default」が選択されていると思いますので、そのまま設定。
- ここでは、「ディスクの消去」を選択。
- ユーザー名とパスワード等を入力。
- 今までの設定内容の確認ですので、内容をチェックして良ければ「インストール」をクリック。
- 数十分程度待つと完了しますので、「今すぐ再起動」にチェックをいれて「実行」をクリック。
再起動後
インストールメディアを抜く指示がないと思いますので、そのまま最初のメニューが立ち上がってしまったら、インストールメディアを抜いて立ち上げ直すなどしてください。
再起動すると、最初にアップグレード等の作業になります。
このあとの作業については、ボリュームがありますので別記事にいたします。

まとめ
「SparkyLinux 5.5 GameOver」 のインストールまでになります。
インストールメディア用USBメモリへの書き込み
UNetbootinにて、問題なくライブ起動出来ています。
インストール等の確認について
- VirtualBox(Ver.5.2.18)にて2回インストール
- ライブ起動の確認は、64bitパソコン(元 Windows 7クラス)
インストールは簡単
設定する項目が、Ubuntuなど他のOSよりも、2項目ぐらい少ないので、より簡単にインストールできます。
しかし、再起動後のアップグレード等の作業は、ひと手間あります。
isoファイルのリリース後、少し時間がたっているので、再起動後に必要な処理が多くなっています。

コメント