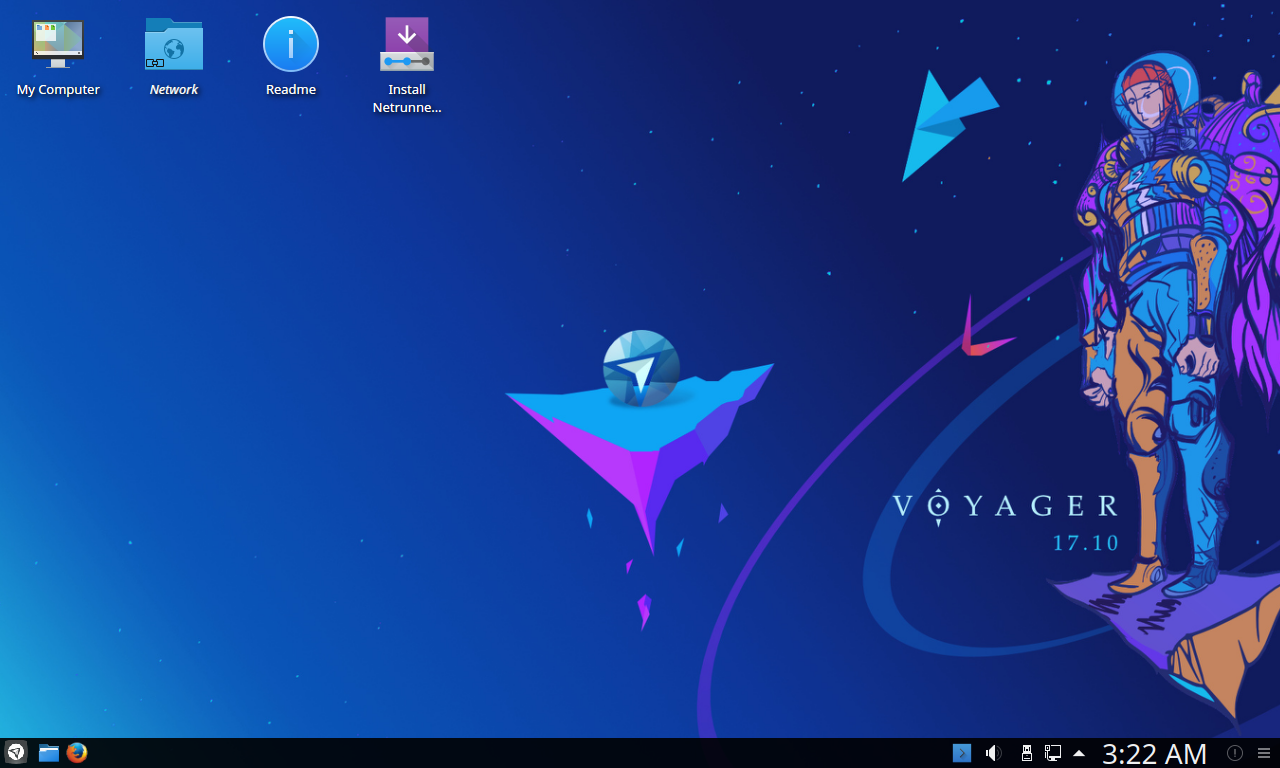
Netrunner 17.10 Voyagerは、Debianベースで、KDE Plasma デスクトップ環境の無料OSです。
Netrunnerには、今回取り上げているOSの他にもDebianベースの「Netrunner Core」とArch/Manjaroベースの「Netrunner Rolling」があります。
Netrunner 17.10 デスクトップはこんな感じ
パット見はWindowsのような画面ですが、メニューは少し違います。
しかし、使い込んでいくと使いやすくなると思います。
ライブ起動&インストール用のブータブルUSBメモリの作成
まずは公式サイトからダウンロード
https://www.netrunner.com/download/
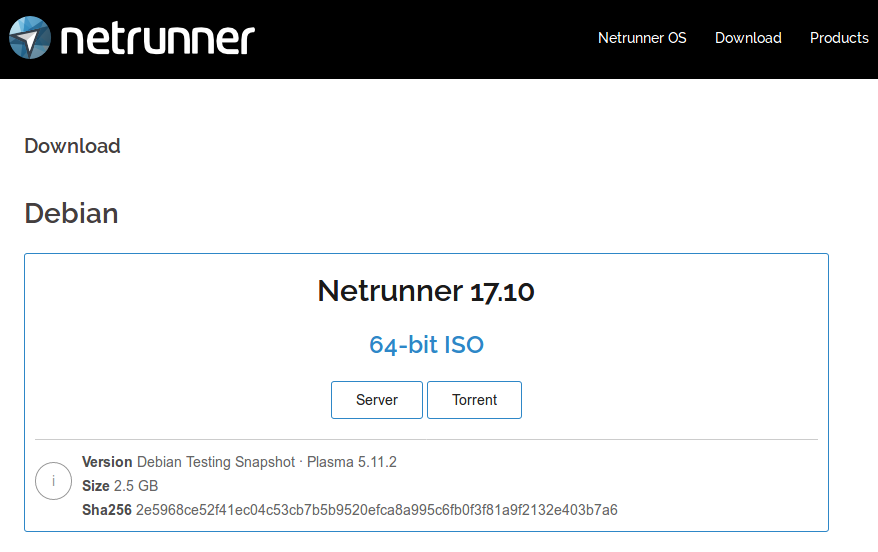
今回はUNetbootinでブータブルUSBメモリを作成し、実機ライブ起動テストを行いました。
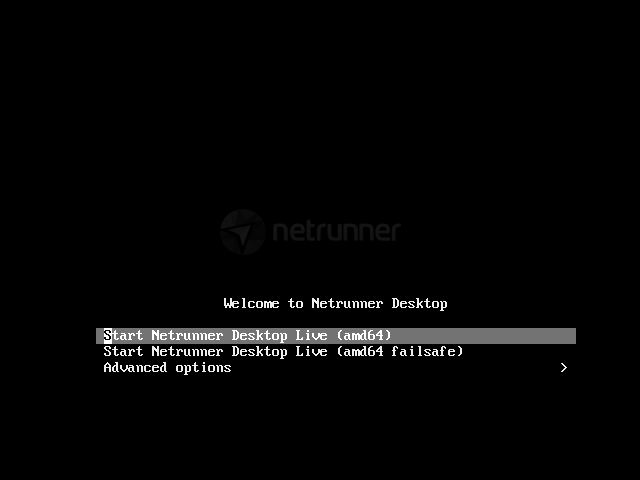
公式サイトで書き込みには、usb-creator-kde / gtkまたはimagewriter(LinuxバージョンまたはWindowsバージョン)を勧めています。
Netrunner 17.10 のインストール
インストールにつきましては、VirtualBox Ver5.2.0 と Ver5.0.40にて、計4回インストールテストしております。
公式サイトによると、VirtualBoxでNetrunnerを実行する場合は、メモリが1200 MB、ディスクスペースが16 GB必要とのことです。
下記のGIFアニメの番号と説明番号はリンクしています。
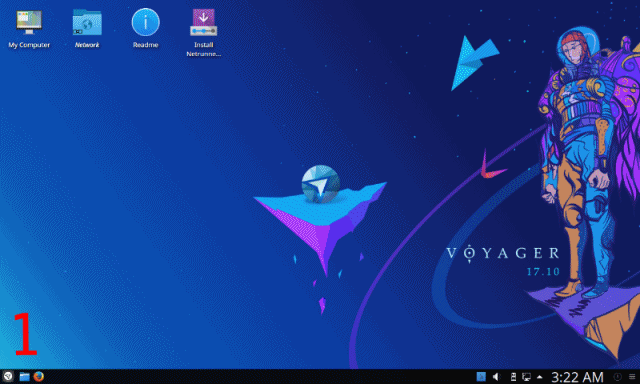
※USBメモリを差し込んで起動しますが、元のOSが立ち上がった場合は、BIOS等の設定が必要です。
1:USBブートでライブ起動した状態で、上部のinstallアイコンからHDDへインストールします。
2:言語設定で「Japanese」へ
3:ロケーション設定で地図上の日本をクリックすると自動で地域「Asia」、ゾーン「Tokyo」とセットされるのを確認
4:キーボード設定で「Japanese」とインストールするパソコンのキーボードをセット
5:今回はHDDを全消去して、インストールする設定(変える場合は独自に設定してください)
6:ユーザー情報設定で、あなたの情報を適当(適切)に入力
7:インストール設定の要約の確認
8:このあとインストールに入り、終了すると再起動のため「実行」をクリック
立ち上げなおすと日本語化されていますが、まだ日本語の入力ができません。
日本語での入力設定
できれば、コマンドでやりたくはないのですが、手間がかかりそうなので、端末からコマンドで処理したいと思います。
デスクトップ画面下の青いアイコンをクリックして、端末を立ち上げます。
まずは、アップデートしておきます。
日本語入力は「fcitx mozc」をインストールします。
違うものが良い方は、好きなやつを入れてください。
途中で確認がありますので、「y」を入力して進めてください。
終了したら、ここでログアウト、ログインを行ってください。
ログインしたら、エディタなどで、入力の確認をします。
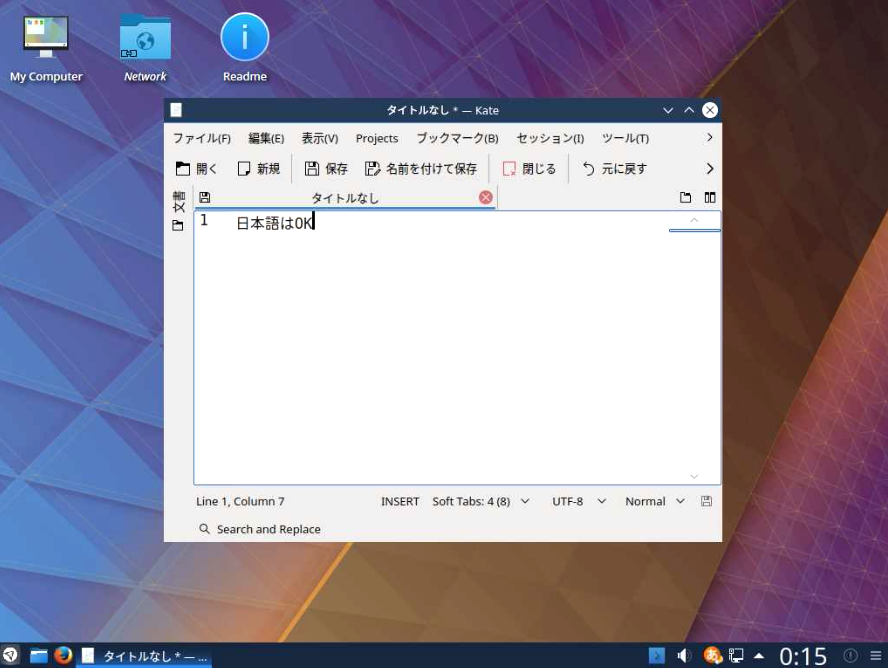
Netrunner 17.10 Voyager の感想
少し重たい感じがしたので、Windows 7 以降レベルのパソコンなら問題無いでしょう。
また、今回インストールしたのは「Netrunner」ですが「Netrunner Core」のほうが軽いので、ライブ起動で重いと感じたら、「Netrunner Core」を試すと良いかもしれません。
まとめ
Netrunner 17.10 Voyagerは、Debianベースで、KDE Plasma デスクトップ環境の無料OS
ブータブルUSBメモリの作成
まずは公式サイトからダウンロード
UNetbootinでブータブルUSBメモリを作成しました。
Netrunner 17.10 のインストール
- 言語設定で「Japanese」へ
- ロケーション設定で地図上の日本をクリック
- キーボード設定で「Japanese」
- 今回はHDDを全消去してインストールする設定
- ユーザー情報入力
- インストール設定の要約の確認
- 終了したら再起動
立ち上げなおすと日本語化されています。
日本語での入力設定
端末から
$ sudo apt-get update
日本語入力は「fcitx mozc」をインストール
$ sudo apt-get install fcitx-mozc
途中で確認がありますので「y」を入力
終了したら、ここでログアウト、ログイン
これで日本語入力まで、できましたので、色々と試してみてください。

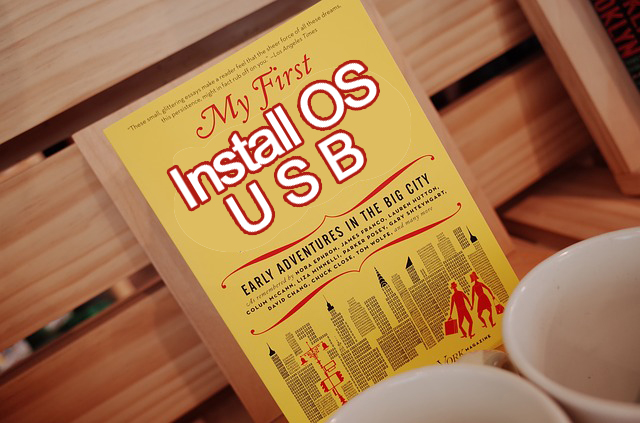

コメント