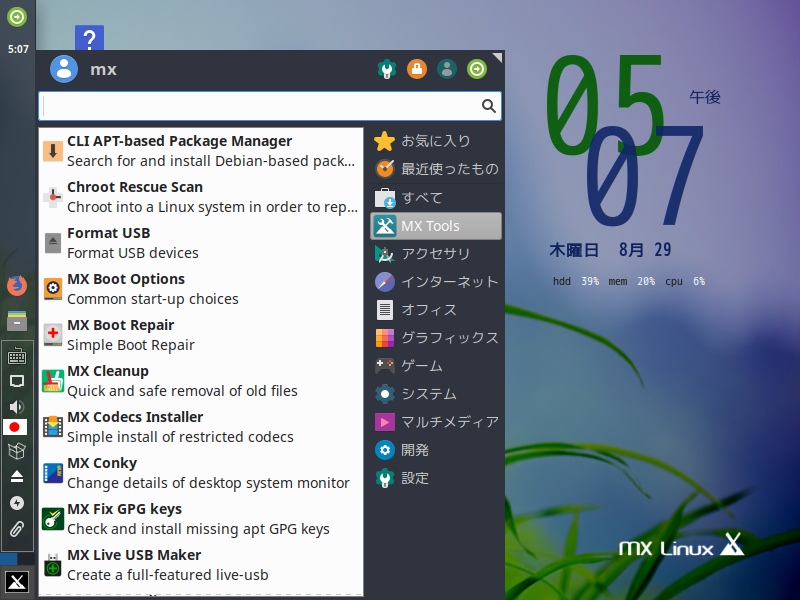
MX Linuxは、Debian安定版がベースになっているXfceデスクトップ環境のLinuxディストリビューションです。
シンプルで安定性があり使いやすいOSで、インストールから日本語入力の設定までは、やり方さえわかっていれば簡単に導入することができます。
MX-19 Beta 1 のデスクトップ
この映像は、VirtualBox(Ver.6.0.10)にて、起動状況の確認を行い動画にしています。
なお、メモリの割当は2GBに設定しています。
搭載メモリが5GBしかない低スペックパソコンのVirtualBox上にて、「MX-19 Beta 1」をゲストとしてインストールしたデスクトップ映像を録画していますが、メニュー操作を見る限り動きもそこそこ軽快です。
MX-19 Beta 1 について
MX-19は Debian Buster ベースであり、M-17 M-18の Debian Stretch ベースとは異なります。
今回インストールしたのは「MX-19beta-1_x64.iso」64ビットISOです。
リリース情報
https://mxlinux.org/blog/mx-19-beta-1-available-for-testing/
ダウンロード
公式サイト
ダウンロードページ
https://sourceforge.net/projects/mx-linux/files/testing/MX-19/
インストール(VirtualBox)
ここでのインストールは、パソコンのハードディスクドライブのOSを入れ替える方法です。
それぞれの選択項目を記載してありますので、選択したら「Next」などをクリックしてください。
以下のGIFアニメのナンバーは、下記ステップと同じです。
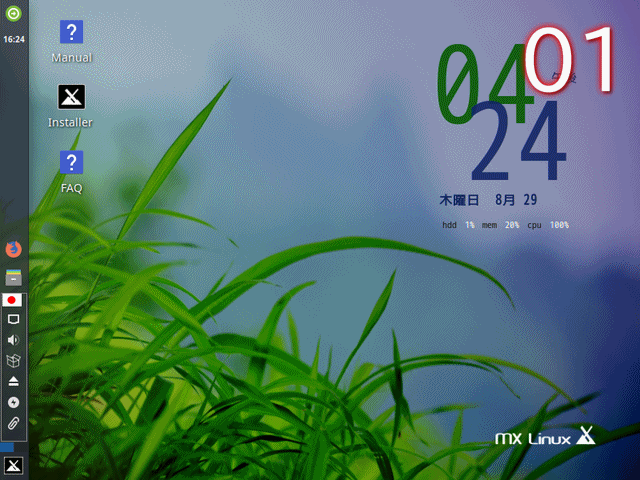
※USBメモリを差し込んで起動しますが、元のOSが立ち上がった場合は、BIOS等の設定が必要です。
- isoファイルを書き込んだUSBメモリからライブ起動し、デスクトップにある「Installer」アイコンをクリックします。
※ここではVirtualBoxでインストールした状況をまとめています。 - インストーラーを起動し、キーボード設定がありますので、確認してください。
- インストールするディスクの選択、パーティションのオプションなどの設定ですが、問題がなければそのまま進めます。
- 確認が出ますので、よければ「Yes」で進めてください。
- bootメソッドの選択ですが、特に問題がなければ、そのまま進めます。
- コンピューターの名前やドメイン、ワークグループの設定ですが、ここではテストなので、「SaMBa」だけは、チェックをはずしました。
- 地域や時間表示、タイムゾーンの設定ですので、該当するものを選んでください。
- あなたのユーザー名やパスワード等を設定してください。
- インストールが終わるまで、数十分程度待ちます。
- インストールが終了したので、「Finish」で終わります。
日本語入力の設定
メニューの「MX Tools」から「MX Package Installer」を起動します。
パッケージのところを下に見ていくと「言語」があり、そこを開いて「J」のところに日本語フォントやFcitx関連がありますので、チェックを入れインストールボタンを押します(一応ibus以外は、チェックしておきました)。
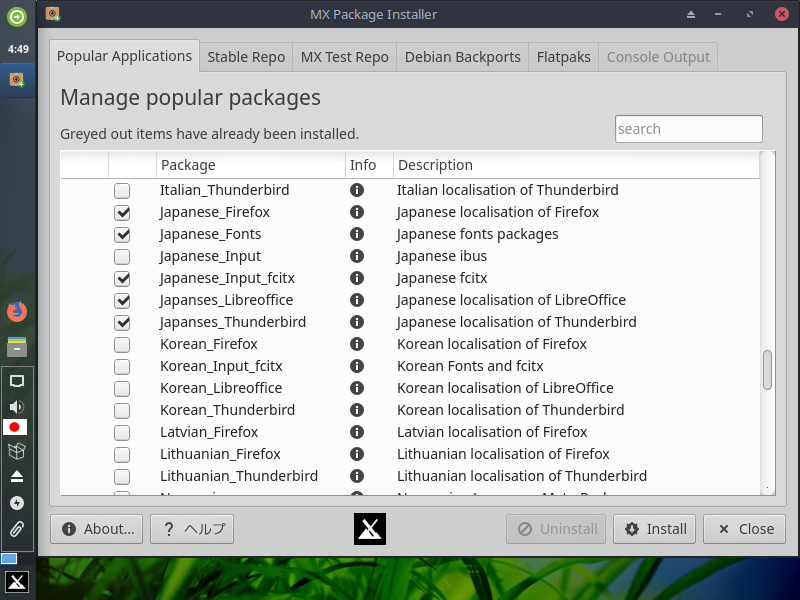
途中で、「Y/n」の確認がありますので、「Y」ですすめます。
終了したら「Close」して、ログアウト・ログインを行えば、もう日本語入力はできるようになっています。
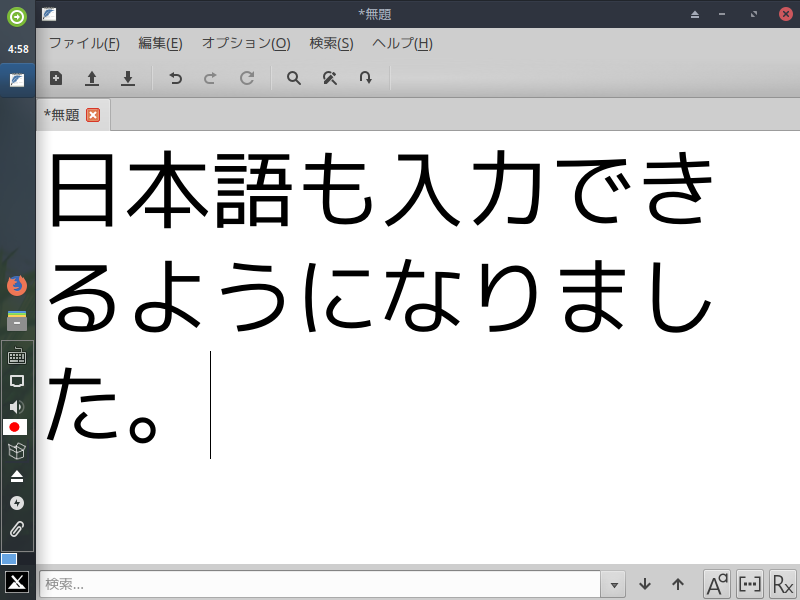
まとめ
MX-19 Beta 1 は、Debian Buster ベースのOS
M-17、M-18の Debian Stretch ベースとは異なります。
今回インストールしたのは「MX-19beta-1_x64.iso」64ビットISOです。
ダウンロード
ダウンロードページ Sourceforge より
インストールと日本語入力の設定
M-17、M-18などの過去のバーションと比べても殆ど変わりませんので、一度でもインストールしたり日本語入力の設定をした方は簡単にできるでしょう。


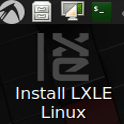
コメント