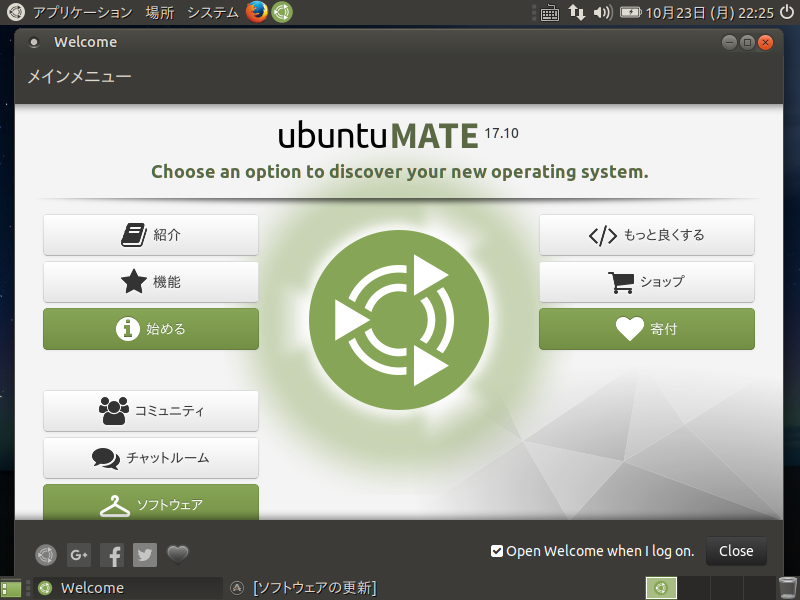
無料OSには色々と種類がありますが、日本語化から手間のかかるOSや、なんとか日本語化しても、日本語の入力環境を構築するのに、さらに苦労するOSもあります。
ここでは、Windowsしか使ったことが無い方でも、比較的簡単に無料OSの環境を構築できるようなOSを選んでご紹介しています。
今回は『Ubuntu MATE 17.10』、インストールで日本語を選べば、日本語化から日本語の入力環境も一発で完了します。
『Ubuntu MATE 17.10』のデスクトップはこんな感じ
このデスクトップは64bit版です。
上のGIF画像をクリックすると拡大表示できます
最近すごく軽いOSばかりいじっていましたので、少し重い気がしますが、Windows7以降のパソコンでしたら、問題はないでしょう。
『Ubuntu MATE』とは
Ubuntu MATE (ウブントゥ マテ) は、Ubuntuの派生OSで、Ubuntuベースのオペレーティングシステムを採用し、MATEデスクトップ環境を用いており、機能性と安定性を優先しています。
またMATEデスクトップは、直感的に操作が可能なデスクトップ環境であり、WindowsやMac OSを使用したことがあれば、さほど違和感なく操作できるでしょう。
システム要件
最小
- Pentium M 1.0GHz
- 1GBのメモリー
- 9 GBのHDD空き容量
- 起動可能DVD-ROMドライブ
- 1024 x 768以上の解像度のビデオアダプタとモニタ
推奨
- 2コア Duo 1.6GHz
- 2GBメモリー
- 16 GBのHDD空き容量
- ブータブルUSBフラッシュドライブ
- 3D対応のビデオアダプタと1366 x 768以上の解像度のワイドスクリーンモニタ
ダウンロードは
公式サイト
https://ubuntu-mate.org/download/
あなたのパソコンに合うisoファイルを選んでください。
『Ubuntu MATE 17.10』のインストールと日本語化
インストールに使ったisoファイルは32bit版です。
isoファイルをダウンロードしたら、USBメモリにイメージを焼きましょう。
USBメモリを使う方法は以下の関連記事を確認して下さい。

USBメモリにインストール用のイメージを焼き終わったら、インストールするパソコンにUSBメモリを差し込んで、起動しましょう。(インストールしないでお試しすることもできます)
起動させると、インストール画面になりますので、「日本語」を選択します。
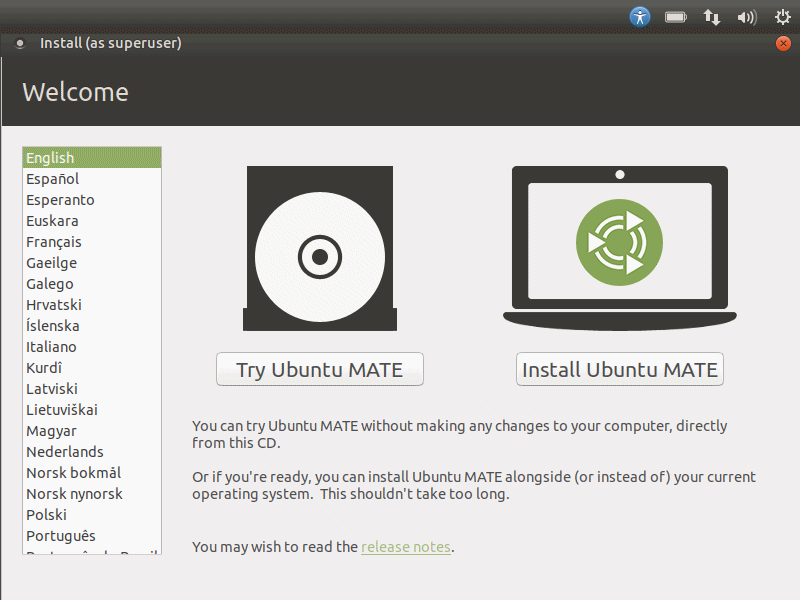
今回は、現在USBメモリを差し込んでいるパソコンに、インストールする例ですが、お試しをしたい場合は、ここで「Ubuntu MATEを試す」をクリックしてください。
それでは、インストールの話を進めますので、「Ubuntu MATEをインストール」をクリックします。(パソコンのHDDをまっさらにして入れ替える方法です)
「Ubuntu MATEのインストール準備」画面ではあとで面倒にならないように、2項目ともチェックをいれておきます。
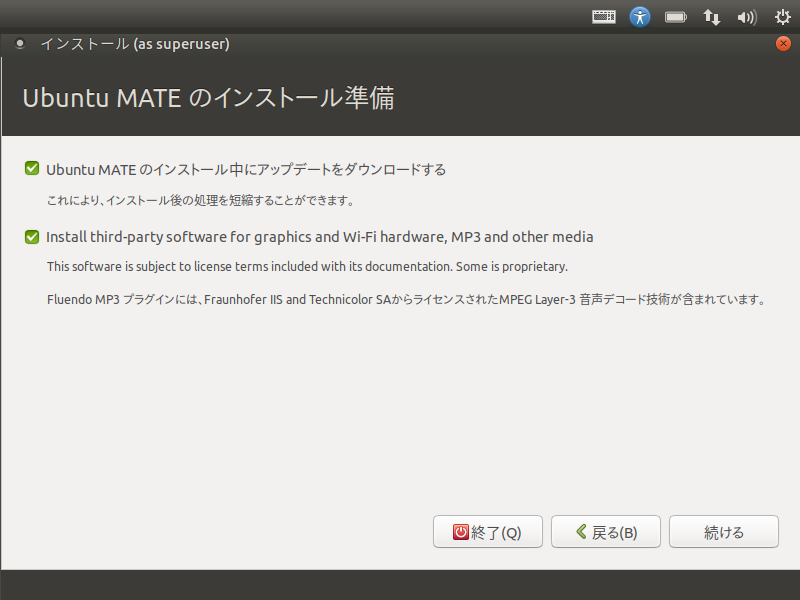
このあとのステップ「インストールの種類」「ディスク書き込みの確認」「地域設定」「キーボードレイアウト」と続いていきます。
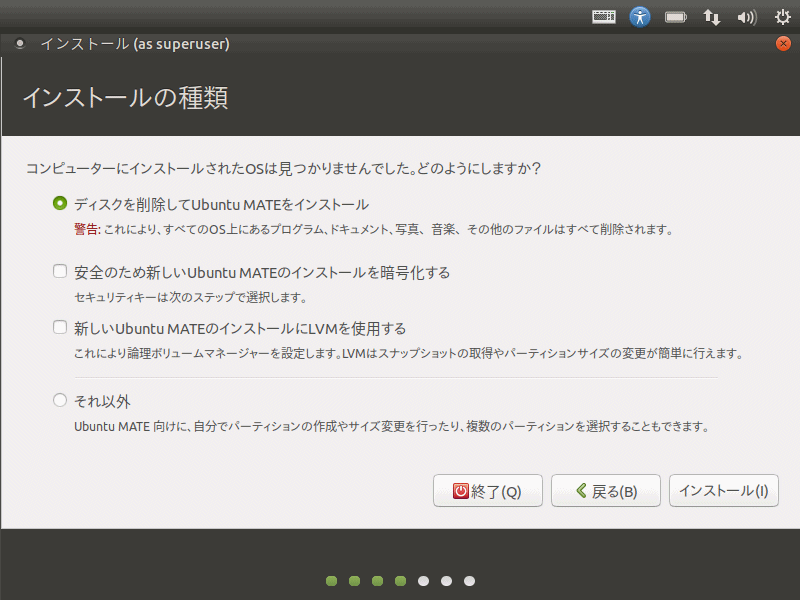
多分これらの流れには、問題ないと思いますが、設定されている内容が、万一違った場合は、変更してください。
あなたの情報入力画面に、必要事項を入力してください。
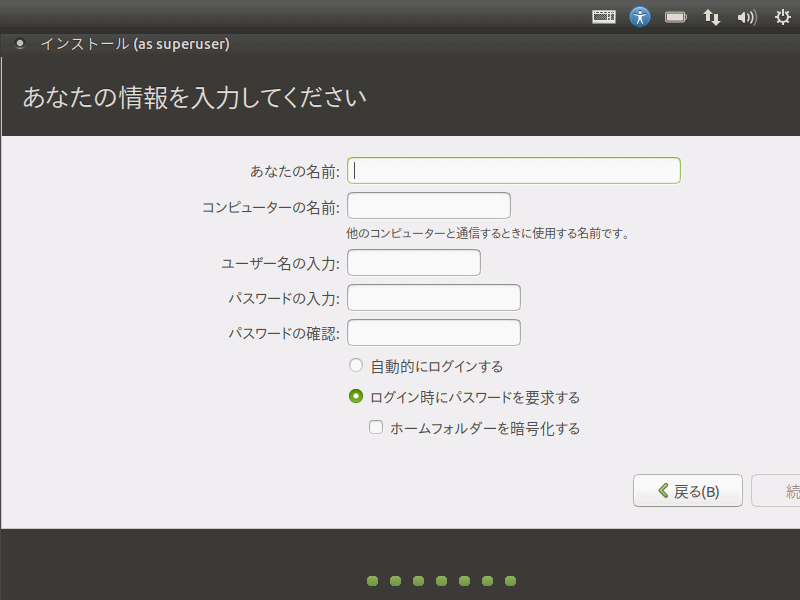
あとは、続ければインストールを開始して、終了後再起動を促されます。
そして、再起動すれば日本語化はもちろん、日本語の入力環境も完了で、問題無いと思います。
メモ帳などのアプリケーションで試してみましょう。
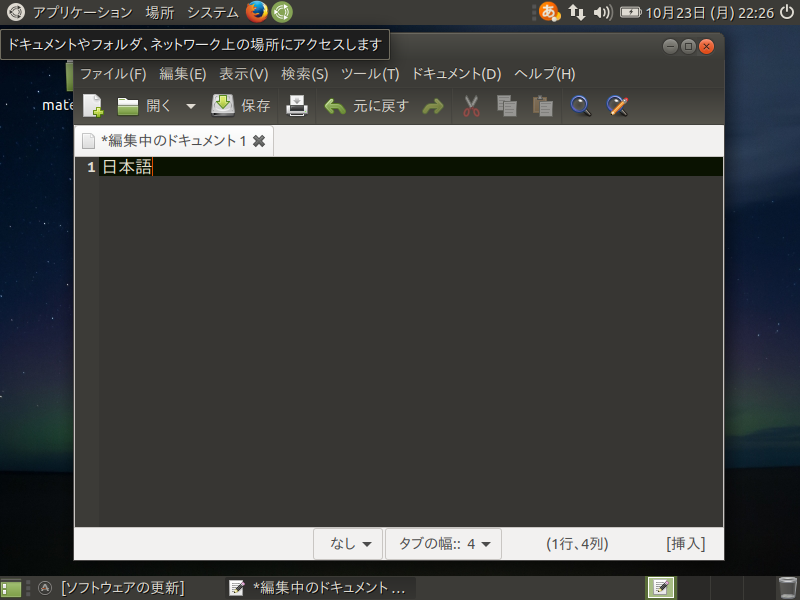
まとめ
Ubuntu MATE (ウブントゥ マテ) は、Ubuntuの派生OSで、Ubuntuベースのオペレーティングシステムを採用し、MATEデスクトップ環境を用いており、機能性と安定性を優先しています。
最小システム要件
- Pentium M 1.0GHz
- 1GBのメモリー
- 9 GBのHDD空き容量
- 起動可能DVD-ROMドライブ
- 1024 x 768以上の解像度のビデオアダプタとモニタ
ダウンロードは
公式サイト https://ubuntu-mate.org/download/
『Ubuntu MATE 17.10』のインストールと日本語化
- USBメモリ、もしくはDVDにインストール用のイメージを焼いてください。
- 上記のメディアをセットして起動させると、インストール画面になりますので、「日本語」を選択します。(お試しをしたい場合は、ここで「Ubuntu MATEを試す」を選択)
- インストールでよければ「Ubuntu MATEをインストール」を選択します。
- 「Ubuntu MATEのインストール準備」画面ではあとで面倒にならないように、2項目ともチェックをいれておきます。
- このあとのステップは、あなたの情報入力画面までスムーズに進むと思いますが、もし「地域設定」や「キーボードレイアウト」などで問題がありましたら、適時直して下さい。
- あとは、インストールを開始して、終了後再起動を促され、再起動します。
- 起動すれば、日本語化はもちろん、日本語の入力環境も問題無いでしょう。
それでは、Ubuntu METAをお楽しみください。

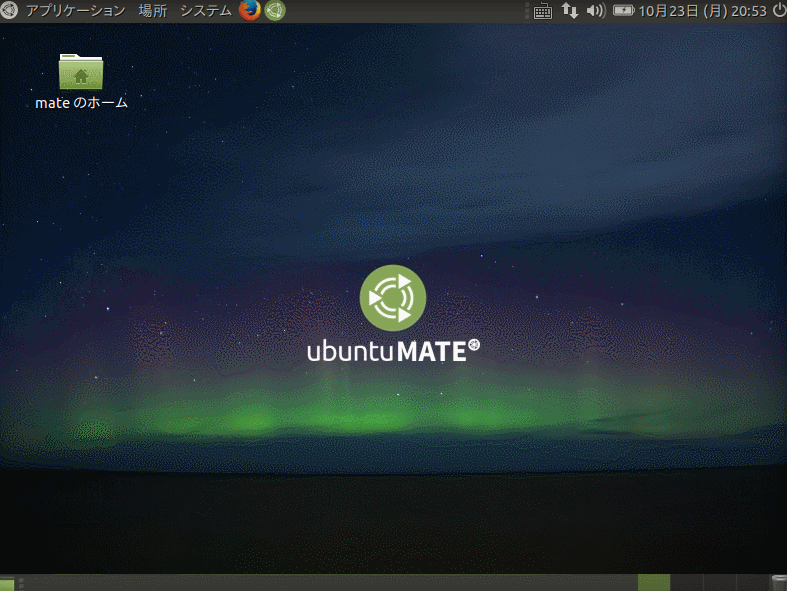


コメント