
前回は、TrueOSの特徴についての内容でしたが、今回はインストール用メディア作成とそのツールについてまとめています。
なお、よろしければ前記事も参考にしていただければと思います。

TrueOSインストールメディアの用意
通常、isoイメージファイルをUSBメモリに書き込むには、下記のUSBメモリに書き込むツールのいずれかで対応可能です。
しかし、今回はどれを試してみても、うまく出来ませんでした(isoファイルをDVDファイルに書き込んで利用することは可能)。
- UNetbootin
- Etcher
- Win32 Disk Imager
- ImageUSB
USBメモリ作成ツールについて、まとめていますので、よろしければ参考にしてください。

TrueOSのユーザーガイドによると
Win32 Disk Imagerにて、「.iso」ファイルではなく「.img」ファイルを利用して作成するとのことでした。
インストール用「.img」ファイルのダウンロード
https://www.trueos.org/downloads/
公式サイトのダウンロードページにおいて、以下「矢印1」のように「TrueOS Desktop(USB image)」を選択し、ダウンロードしてください。
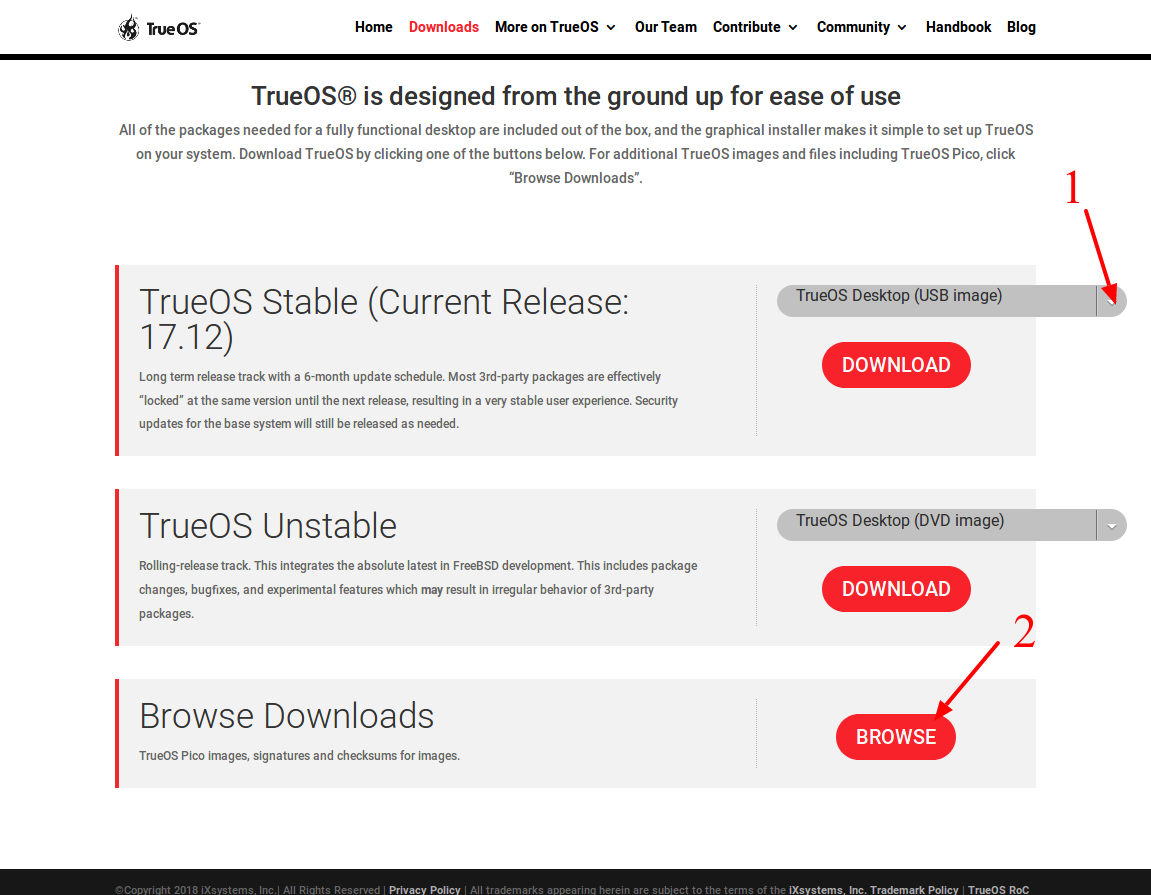
ダウンロード後は、ハッシュ値の確認もお忘れなく
上記の「矢印2」BROWSをクリックして、該当するページに進めると「md5」や「sha256」のハッシュ値が書かれたファイルをダウンロードすることができます。
https://download.trueos.org/master/amd64/
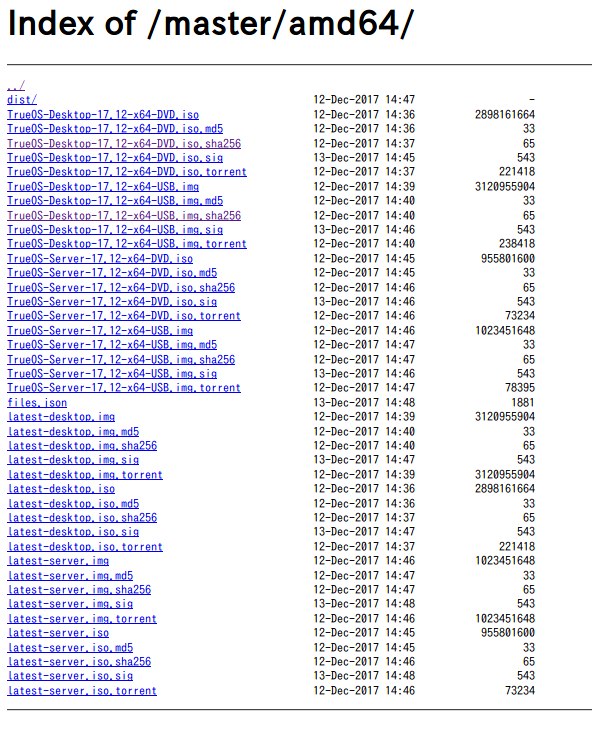
「Win32 Disk Imager(Windowsソフト)」を利用してUSBメモリに
「Win32 Disk Imager」のダウンロードは下記ページからどうぞ
https://sourceforge.net/projects/win32diskimager/
ダウンロード後は、念の為ウイルススキャンを行ってからインストールしてください。
USBメモリに書き込み
「Win32 Disk Imager」を起動します。
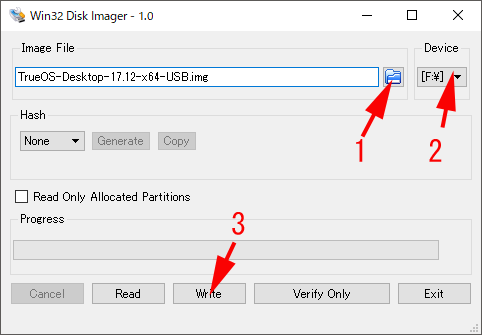
「矢印1」のところをクリックし「.img」ファイルを指定します。
「矢印2」でUSBメモリのドライブを指定。
「矢印3」で、USBメモリに書き込みます。
USBメモリの起動テスト
今回の流れで、USBメモリからPCを起動するとインストーラーが起動しますので、途中で終了させるようにします(そのままインストールしても結構です)。
実際にPCを起動してみると、今度は問題なく、インストーラーまで起動の確認ができました。
インストールメディアの作成はこれで終了ですが、インストール以降については別記事にします。

まとめ
インストールメディアの用意は、TrueOSのユーザーガイドによると
- DVDに書き込むには「.iso」ファイル
- USBメモリの場合は「.img」ファイル
なお、USBメモリへの書き込みは、Win32 Disk Imagerにて、「.img」ファイルを利用して作成とのことでした。
インストール用「.img」ファイルのダウンロードを行い、ハッシュ値の確認も…
「Win32 Disk Imager(Windowsソフト)」を利用してUSBメモリに書き込みます。
書き込みが完了したら、USBメモリの起動テスト
USBメモリからPCを起動するとインストーラーが起動しますので、途中で終了させるようにします(起動テストのため)。

コメント