 今回はAndroid OSの実際のインストールについてです。
今回はAndroid OSの実際のインストールについてです。
実は、何台かで試したのですが、インストールがうまく行かないものもありましたので、細かく手順を追っていきたいと思います。
今回は、Android x-86 7.1-rc1 についてまとめています。
まずはOSを用意しよう
Android x-86 OSについては下記のページを参考にしてください。
関連記事:無料OSでアンドロイドPCへ…大きな画面で通信気にせず!
ダウンロード ← このページから「 The Android-x86 7.1-rc1 released 」リンクをクリックしてください。
インストールできるUSBメモリの作り方は、下記のページを参考にしてください。
関連記事:Windows風の無料OS『Zorin』インストール不要でお試し!
もともとWindows XPが入っていたような古いパソコンでも動きますので、使っていないパソコンにインストールしてしまいましょう。
インストールしてみよう
それではインストールについて説明します。
実際に画面を見ながら進めてみましょう。
あくまでもインストール例ですので、パソコンによってはうまく行かないこともありますので、ご了承ください。
インストールは4ブロックに分かれています
- USBメモリを差し込んで、パソコンを起動するとメニュー画面がでますので、一番したの「Install Android-x86 to harddisk」を選択しエンターキーを押す
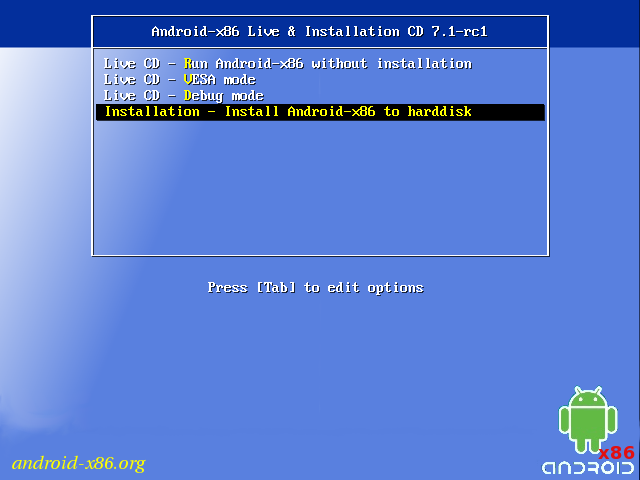
- インストールするパーティションを聞いてきますので、「Create/Modify partitions」を選択して、「OK」にしてエンターキーを押す
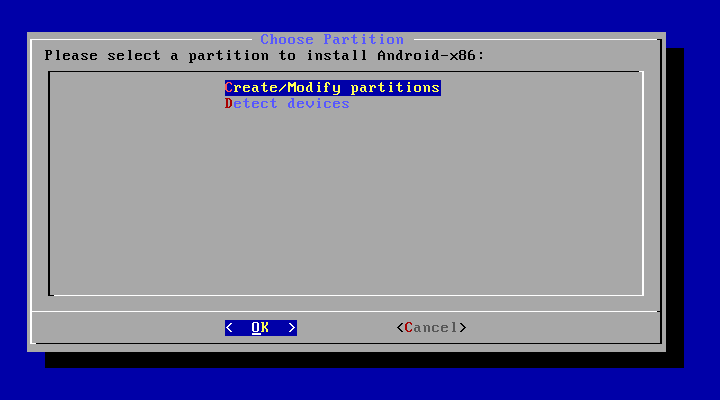
- 「GTP」を使いたいか聞いてきますので、「No」でエンターキーを押す
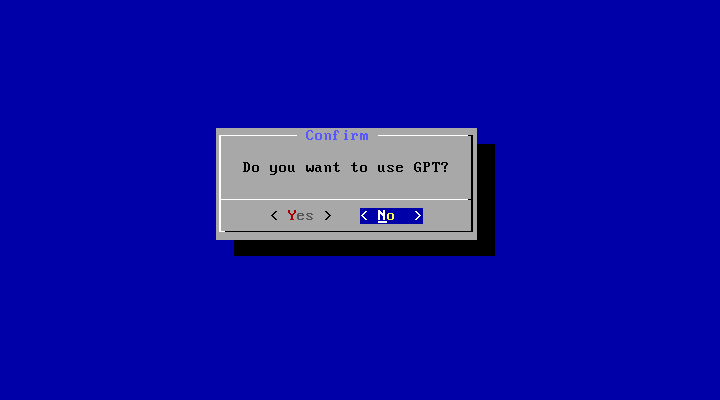
その後は画面が変わります
- 矢印キーでカーソルを移動して「New」を選択してエンターキーを押す
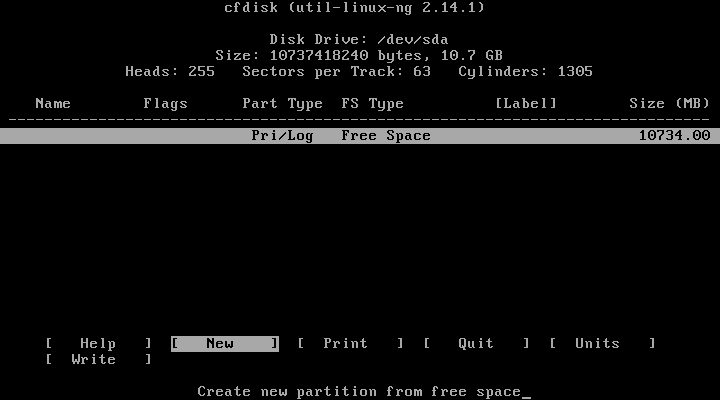
- 「Primary」にカーソルがあるのを確認してエンターキーを押す
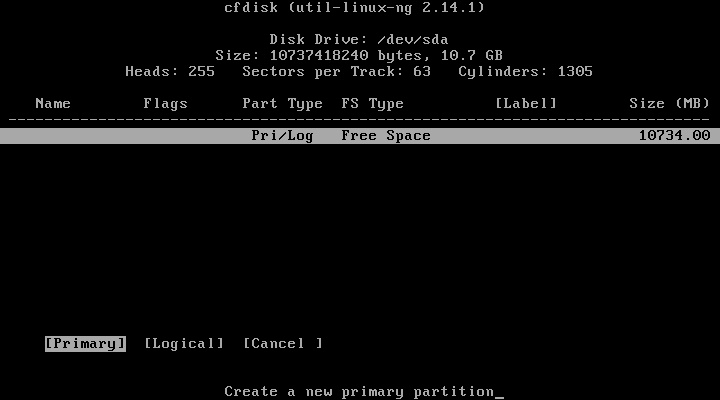
- 最大サイズが自動的に出ていますので、8G以上なら問題ないでしょうからエンターキーを押す
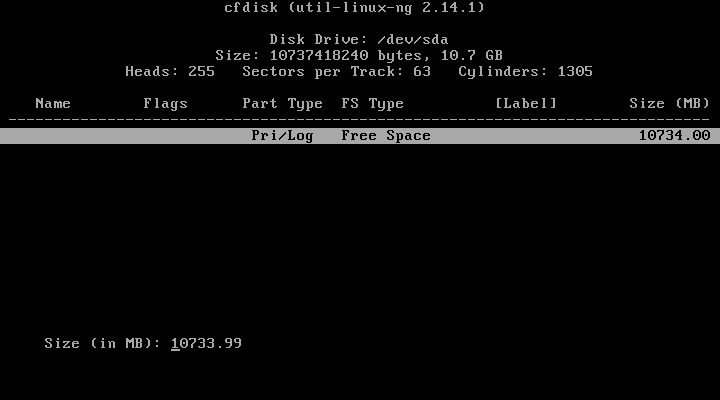
- 「Bootable」にカーソルがあるのを確認してエンターキーを押す
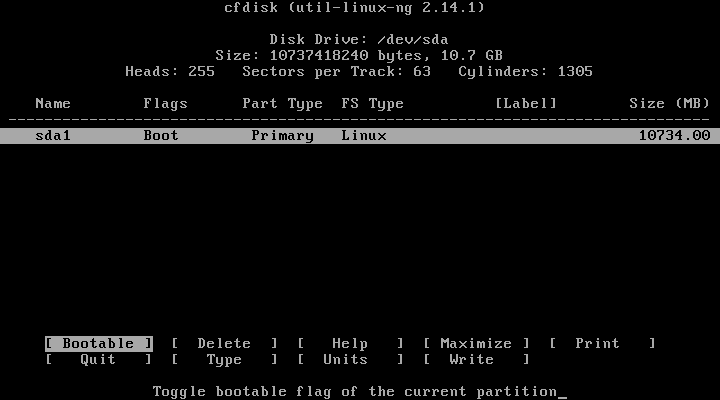
- すると、上部のカラーが反転している帯の「Flags」のところに「Boot」と文字が表示されたのを確認する
- カーソルをそのまま矢印キーで「Write」に移動させエンターキーを押す
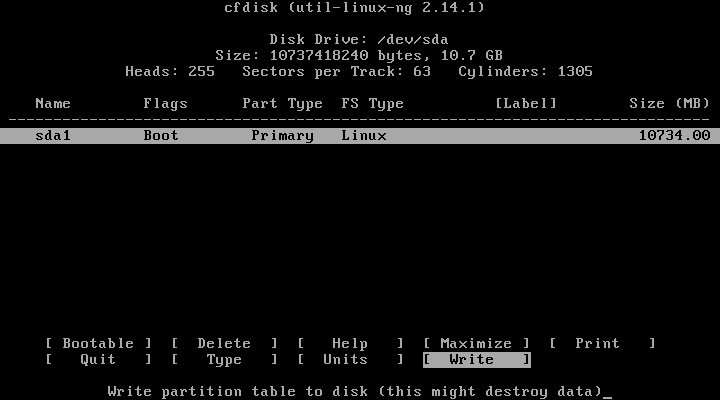
- 確認を求めてくるので「yes」と入力してエンターキーを押す
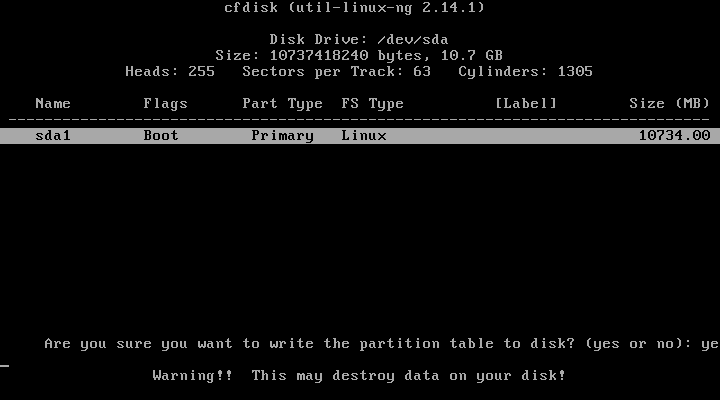
- 数秒待ち、もとの画面になるので、矢印キーで「Quit」を選択してエンターキーを押す
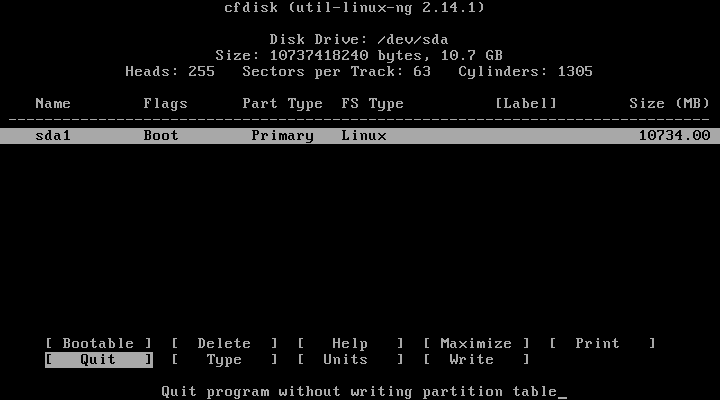
また画面が変わってインストールするパーティションを聞いてきます
- 基本は一番上を選んで「OK」にしてエンターキーを押す
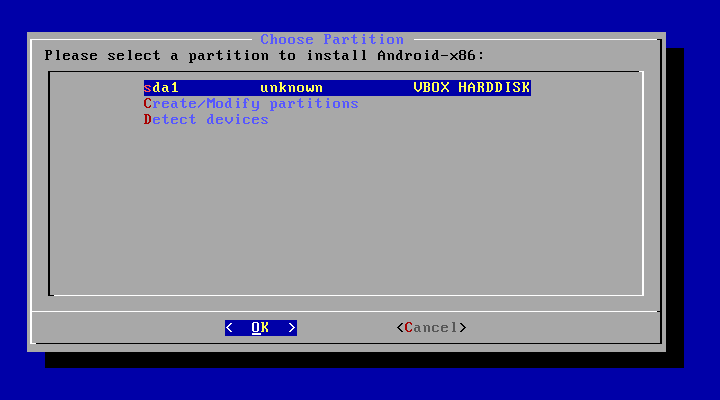
- フォーマットするファイルシステムを聞いてきますので、この場合は「ext4」を選択し「OK」にしてエンターキーを押す
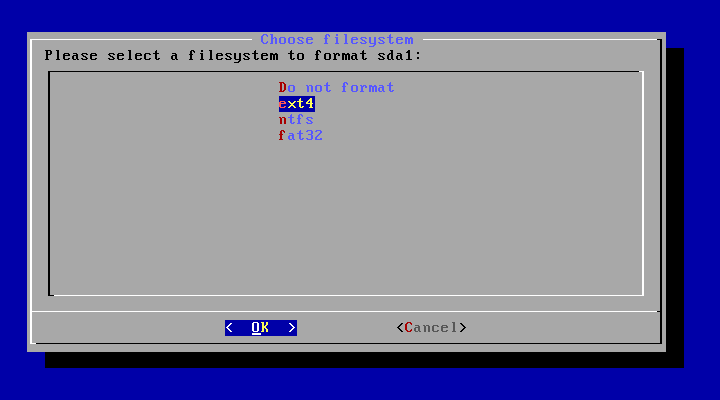
- フォーマットの許可を求められるので「yes」にしてエンターキーを押す
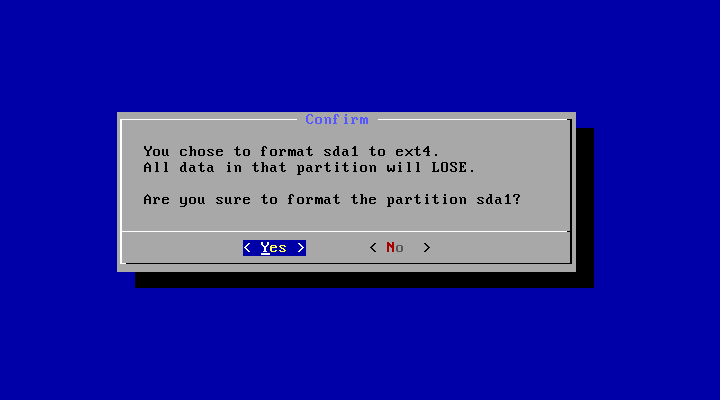
- 「GRUB」ブートローダーをインストールするか聞いてきますので、「yes」でエンターキーを押す
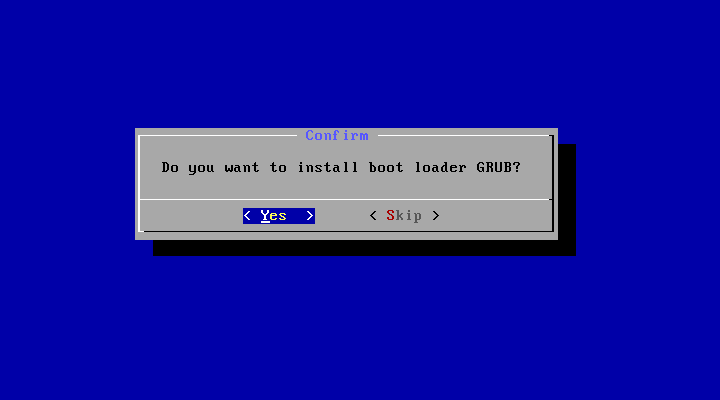
- 最終の確認をされますので「yes」でエンターキーを押す
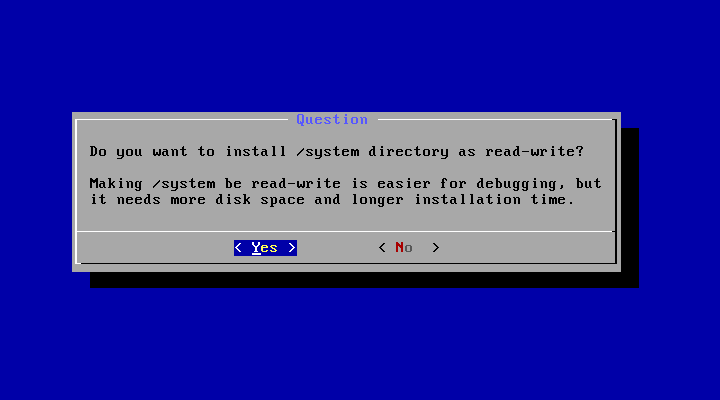
するとインストールが始まりますので、少し待ちます
- インストールが成功すると確認がでますので、「Reboot」「OK」でエンターキーを押す
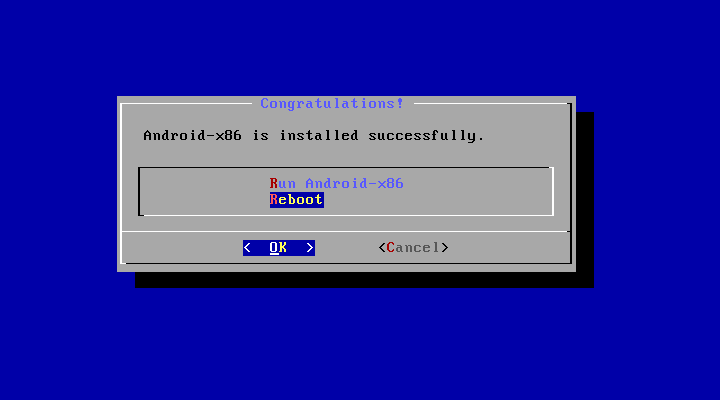
- Rebootまで行ったら、また最初の画面になりますので、USBメモリを抜く
ここからはインストールしたAndroidについてになります
- 再度起動すると、画面が変わっていますので、そのままエンターキーを押す
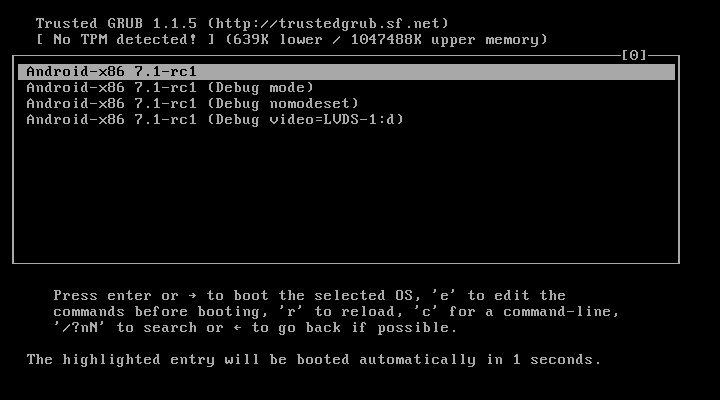
- その後、少し待ち Andoroid OSの初期設定画面が出てきますので、日本語を選択しそのまま入力していく
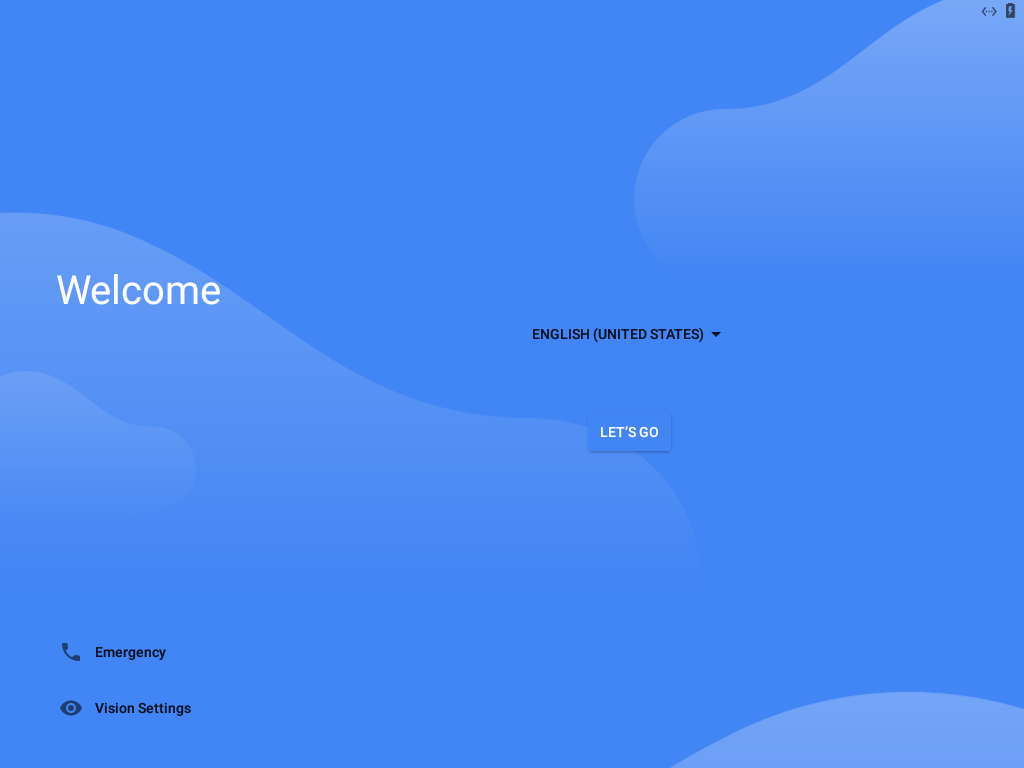
もう少し頑張れば、Androidが使えます。
まとめ
今回はAndroid x-86 7.1-rc1 についてのインストールのポイントについて
上のページから「 The Android-x86 7.1-rc1 released 」リンクをクリックして、そのページからダウンロードサイトへ移動してください。
インストールできるUSBメモリの作り方は、下記のページを参考にしてください。
関連記事:Windows風の無料OS『Zorin』インストール不要でお試し!
上記の方法でUSBメモリを作成したら、USBメモリを差し込んでパソコンを起動します。
通常のパソコンのOSが起動してしまった方は、下記ページを参考にBIOSの設定をしてください。
関連記事:Windows Vista サポート終了対策で無料OSへ乗り換え
今回のインストールのポイントは、ブルーの背景画面から黒い背景画面になった「cfdisk」でのパーティション設定の部分になります。(4ブロックに別れた2番目)
上記の記事本文の画像と説明をよく見ていただければ問題がないと思います。


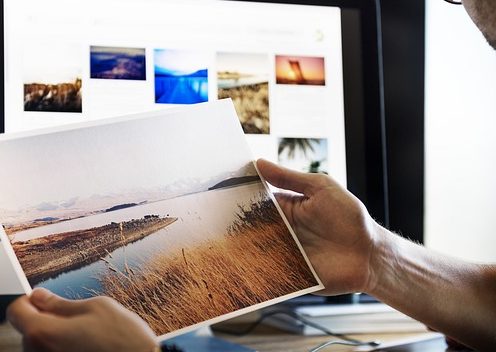
コメント
当サイトのとおりにインストールしたつもりなのですが、再起動後、一番上を選択しましたが、初期設定画面が起動しません。
A N D R O I D x86:/ #
となり、止まります。
どうすればよいのでしょうか?
ご質問の件ですが、インストールしている環境などもわかりませんので、中途半端なご返事をして、どうにもならなくなると困ります。
申し訳ありませんが、一般論として答えさせていただきます。
通常、正しいと思われる手順でインストールしているのに、どうにもならなくなってしまったら、以下のようにしています。
1.インストールするOSのバージョンを変えてみる
2.インストールするPCを変えてみる
3.同種の他のOS(Remix OS for PC – Android)などに変更する
VMwareでしょうか?
その場合は、仮想マシン設定→ディスプレイ で「3Dグラフィックスのアクセラレーション」を有効にすると治りますよ。
昨日、最新のandroid osインストールしてみましたが、問題無く作動してます。
ただ、普段使っているスマホがスクリーン大きくなって容量気にせず使えるだけのイメージですけどね。住所録やアプリなどはそのまま使える設定(コピー)にしました。
emachines D525にて、
下から2番目の画面までは順調だったのですが、エンターキーを押すと、
grub: Error 15 File not found.となってしまいました。
D525は、Hddリカバリのため、ディスクを作成しておりませんでした。
下から2番目の画面には、windowsの文字はありません。
どのように対処すればよろしいでしょうか?
>下から2番目の画面には、windowsの文字はありません。
このサイトの説明にも『windowsの文字はありません。』
(一体何処から windows が出て来たのやら?!)
※このサイトからは、
※[HDD]の、[全領域]を、[ぶっ潰して][初期化して][再構成して]
※それから[新たなOSを組み込み]、旧型PCでも(遣りようで)まだ使える、
※と言う事例を出されている「だけ」だと読み取りましたが?
>grub: Error 15 File not found.となって….
grubによる Error表示。
『File not found.』となっている。つまり、該当する File が見つからない。
(15 と言うのはエラー番号では無かろうか?!
で、その15番目の「File not found」かと)
grubエディタでファイルの在り処を書き加えて再起動―――で回復しないか??
>どのように対処すればよろしいでしょうか?
上記の要領で回復するか確認。もしくは最初からやり直してみる。
そもそも(Android OSを含む)Linux系のOSをINSTALLした事が無いような
『初心者』を自覚しているのなら、Ubuntu のINSTALLから初めてみると
ある程度は、動かせる楽しさが理解出来て来ると思います。
※emachinesの実機に触れたワケでも無ければ
※Android x-86 7.1-rc1を通常運用しているワケでも有りません。
※それでもココまでの説明は間違ってはいないと思います(思ってるだけ)。
※PCの根幹たるOSを変更するのだから、サイト運営者に敬意を表し、
※手順を熟読して、一手一手エラーチェックしながら作業を進めて行く。
※で感謝を伝えたいときは「ウチの○○なPCでも出来ました、ありがとう。」と
※投稿する….のがいいんじゃ無いか?と思います。
AIKW (Android-x86 Introducer Kit for Windows)の詳細情報 : Vector ソフトを探す!
http://www.vector.co.jp/soft/winnt/util/se524231.html