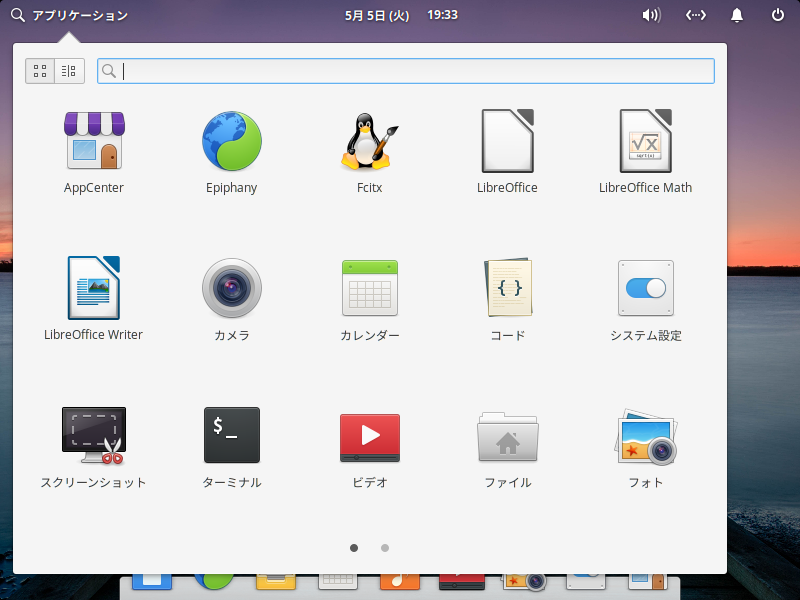
起動も使用中も高速であり、アップデートの際に動作が遅くなることはありませんと謳っている elementary OS です。
また、アプリも厳選して必要と思われるものだけにしています。
今回は elementary OS 5.1.4のインストールから日本語入力まで、さらっとまとめています。
特に蘊蓄などはありませんので、ご了承願います。
デスクトップはこんな感じ
以下の映像は、VirtualBox(Ver.6.1.6)にて起動・メニューなどの操作と、文字入力のパフォーマンス確認を行いました。
なお、メモリの割当は2GBに設定しています。
見た目の印象よりも、軽く高速で起動している感じがします。
なお、LibreOffice は、日本語入力のパフォーマンス確認のために別途インストールしています。
elementary OS 5.1.4 Hera について
今回は、「elementaryos-5.1-stable.20200501.iso」ファイルからインストールしています。
推奨システム要件
最小システム要件の厳密な仕様はないとのことです。
- CPU:Intel i3または同等のデュアルコア64ビットプロセッサ
- メモリ:4GB
- 必要な空きディスク容量:15GBのSSD
- 画面解像度:1024×768
ダウンロード
公式サイト
ダウンロードの場所に金額が書かれていますが、カスタムになっている場所に自分で「0」と設定することで無料にもできます。
記事作成時点は問題ありませんでしたが、確実にできるかはご自身で確認の上、利用してください。
インストール(VirtualBox)
VirtualBoxでインストールした手順の流れをGIFアニメ化しています。
このインストールはパソコン搭載のハードディスクを初期化する方法になりますので、実際に試される方はご注意ください(デュアルブートなどの場合は、それぞれ個別に対応してください)。
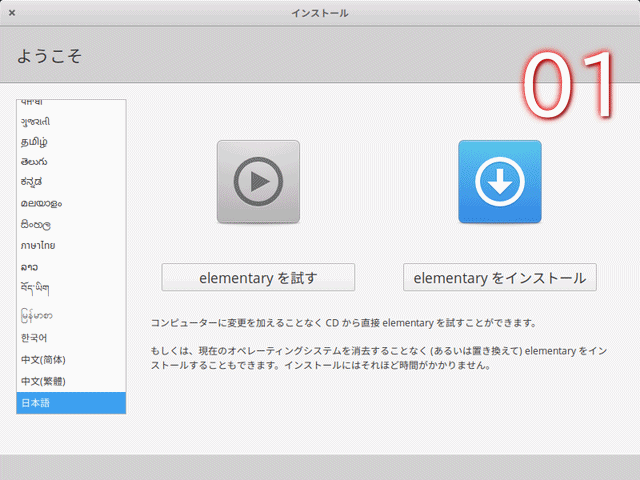
日本語入力について
インストールが終わって再起動した段階で、日本語入力はできるようになっていませんでした。
ここではコマンドで、簡単にFcitxをインストールしたいと思います。
アップデートから
「fcitx mozc」のインストール
インストールの途中で確認がありましたら、「Y」で進めてください。
終わったら、ログアウト・ログインを行います。
これで、日本語入力が出来るようになりました。
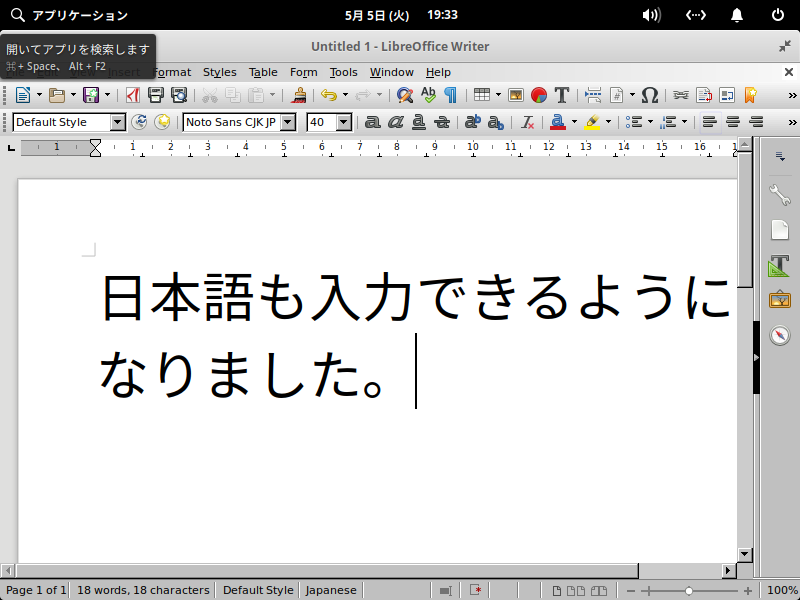
まとめ
elementary OS 5.1.4のインストールから日本語入力まで
- 見た目の印象より、軽量・高速で動く感じです。
- 今回は「elementaryos-5.1-stable.20200501.iso」をインストール。
ダウンロード
公式サイトより
インストールについて
流れに沿って進めて行けば、簡単にインストールが完了。
日本語入力について
別途設定が必要ですので、簡単にコマンドで行うと良いでしょう。
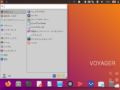
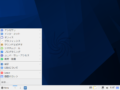
コメント