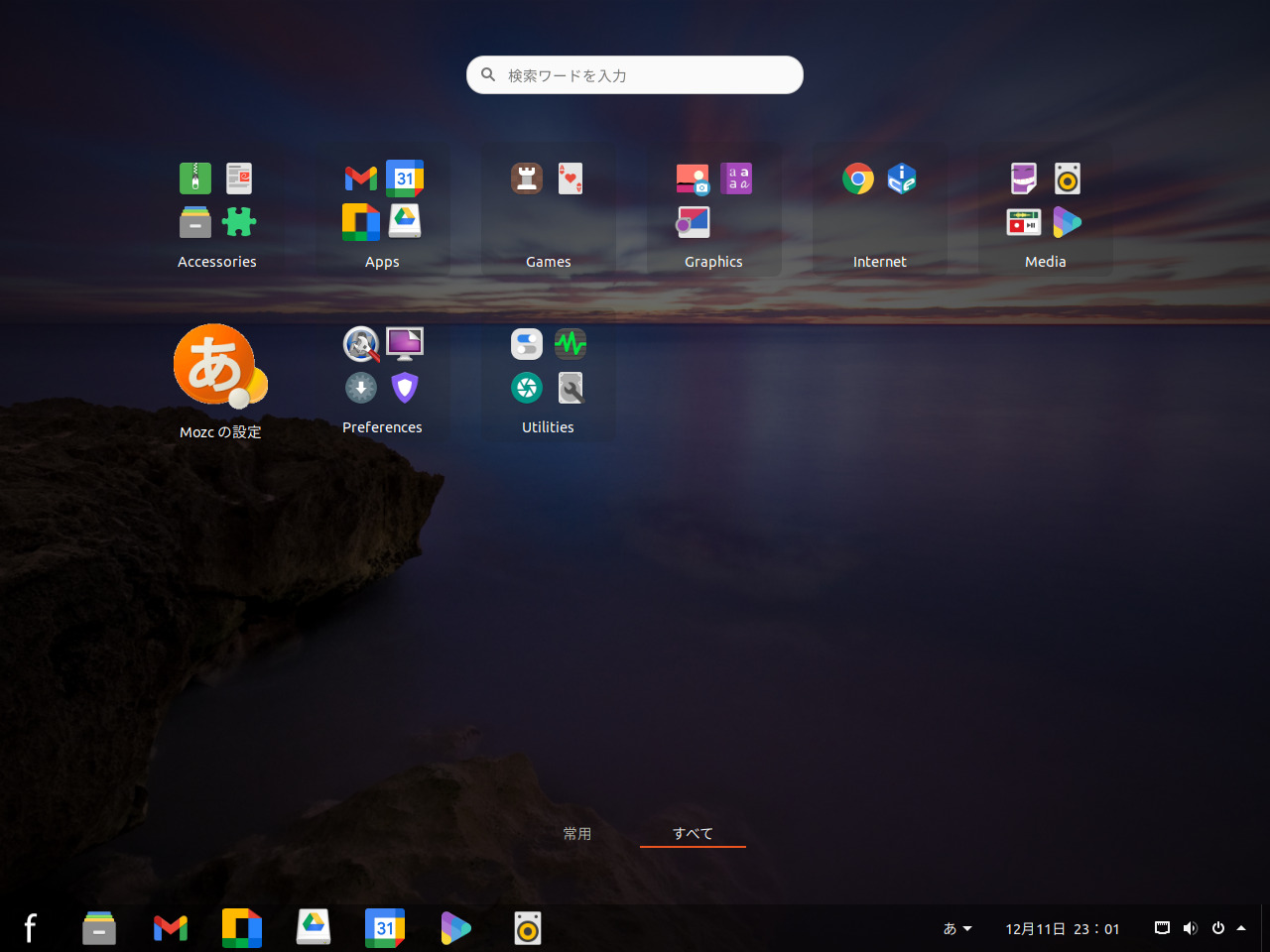
2021年12月10日にリリースされた Freespire 8.0 GNOME をインストールして、日本語入力までの確認をしました。
今回は先日リリースされた Freespire 8.0 の GNOME デスクトップ環境(GNOME 3.36.8)版になります。
なお、特に蘊蓄などはありませんので、ご了承願います。
Freespire 8.0 GNOME のデスクトップ
以下の映像は、VirtualBox(Ver.6.1.26)にて起動・メニューなどの操作と、日本語変換・文字入力のパフォーマンス確認を行いました。
また、メモリの割当は2GBに設定しています。
Freespire 8.0 GNOME について
今回は、「freespire-8G.iso」からインストールしています。
ダウンロード
公式サイト
リリースページ情報(ダウンロードリンクあり)
https://www.freespire.net/2021/12/freespire-80-gnome-released.html
インストール
本来はインストール用の USB メモリなどを作成し、そこから起動・インストールしますが、ここでは VirtualBox でインストールした手順の流れを GIF アニメ化しています。
流れに沿って進めて行けば、簡単にインストールが完了します。
工程02は、ライブ起動した画面にあるタスクバー左下の「f」マークをクリックして立ち上がるメニューを開いた状態で、インストーラーアイコンをクリックするところです。

※このインストールは、パソコン搭載のハードディスクを初期化する方法になりますので、実際に試される方はご注意ください。
日本語入力について
再起動後、メニューを開いて Preference > Language Support を選択・起動します。
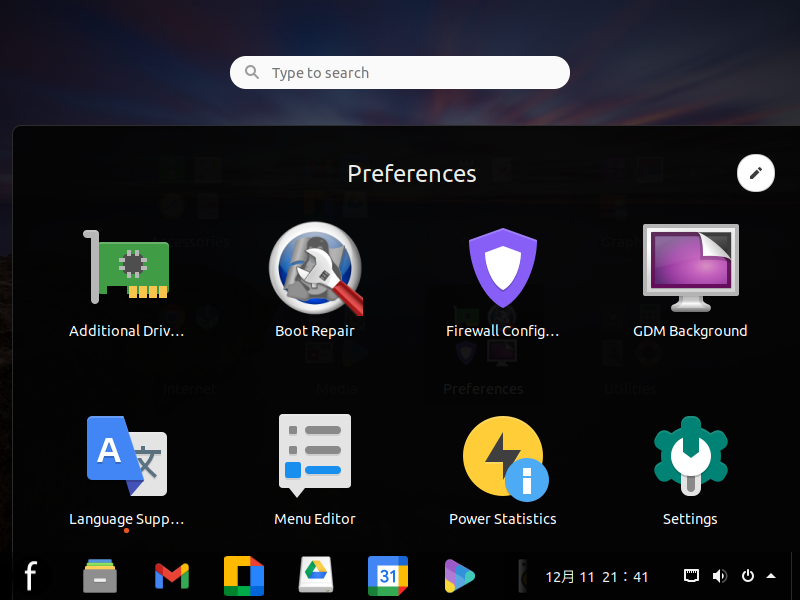
言語サポートウインドウが立ち上がり、不足しているパッケージなどのインストールを促されますので、そのままインストールします。
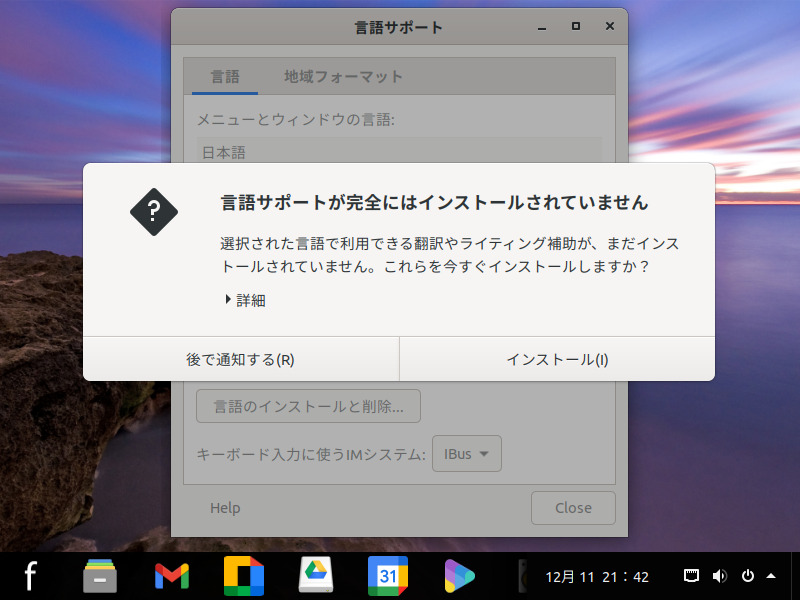
終了後、ウインドウの下部に表示されている「キーボード入力に使うIMシステム[IBus]」となっているのを確認し、このウインドウを閉じます(ここでは「IBus」を使います)。
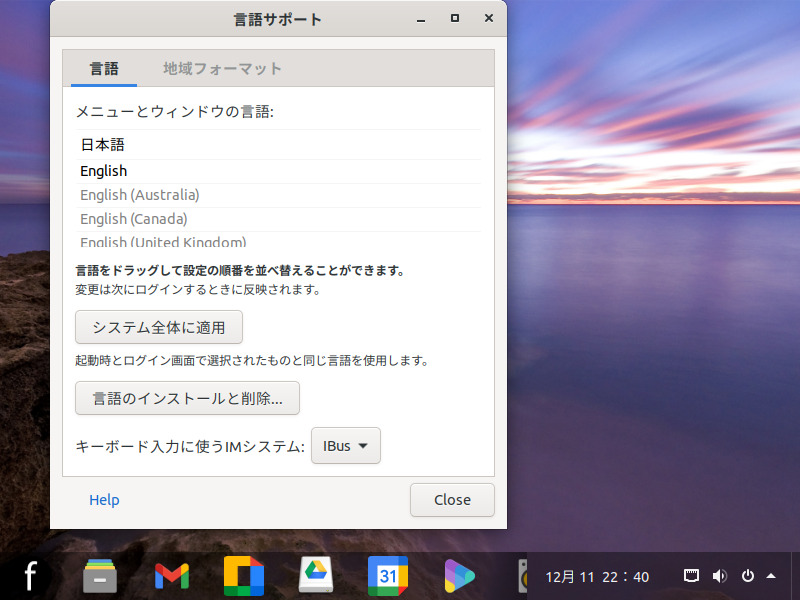
その後、ログアウト・ログインを行なったのですが、日本語入力ができませんでした。
そこで、以下のようにタスクバー右の電源ボタンあたりをクリックすると、以下のようになりますので、中頃にある「設定」をクリックして開きます。
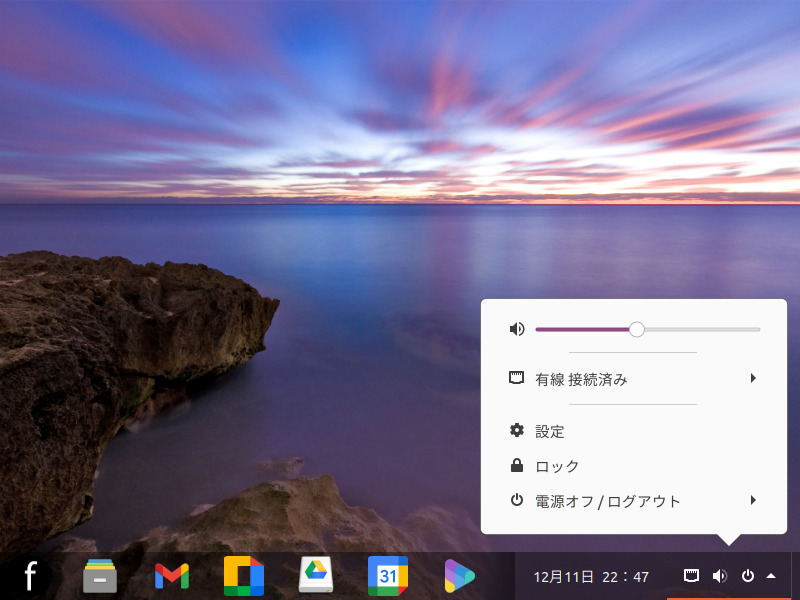
開いた設定画面の左側にある「地域と言語」をひらくと以下のようになっていますので、変更します。
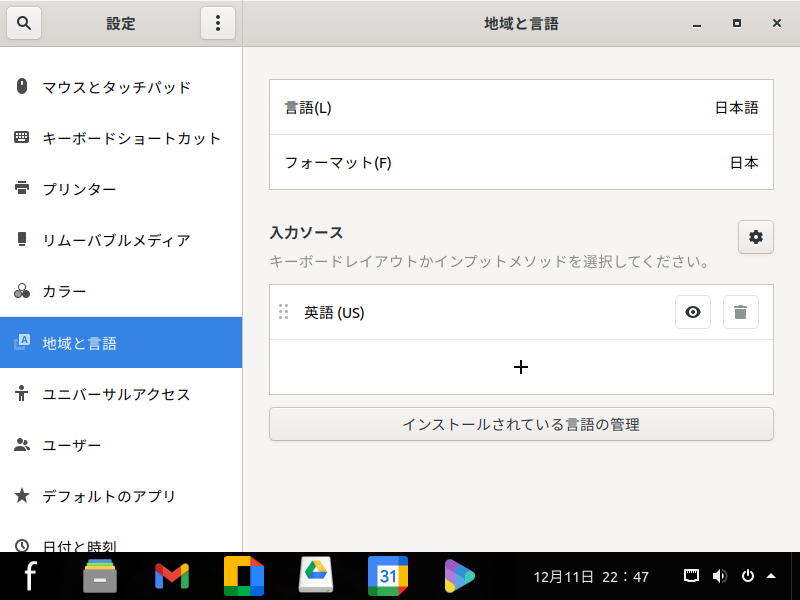
まずは、右側下部にある「入力ソース」の「英語(US)」の下に有る「+」ボタンをクリックして、「入力ソース追加」ウインドウを開き、「日本語」と「日本語(Mozc)」を追加します。
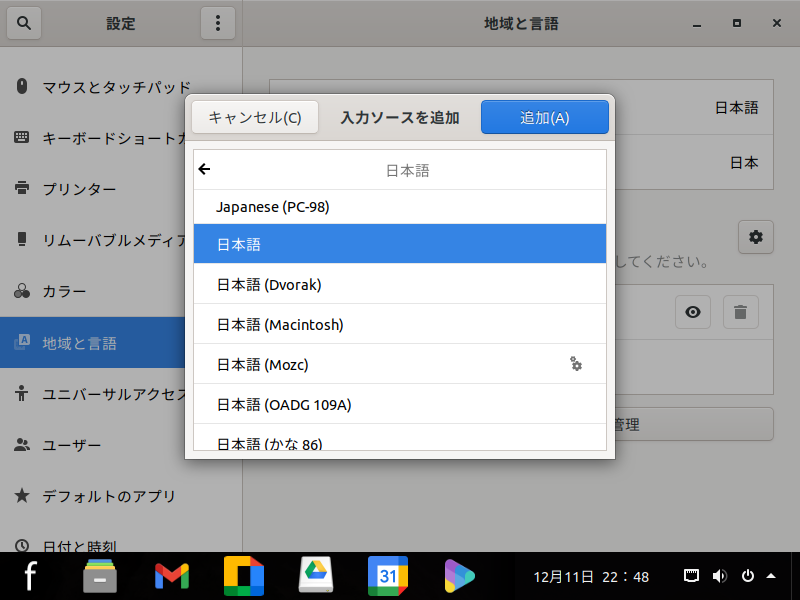
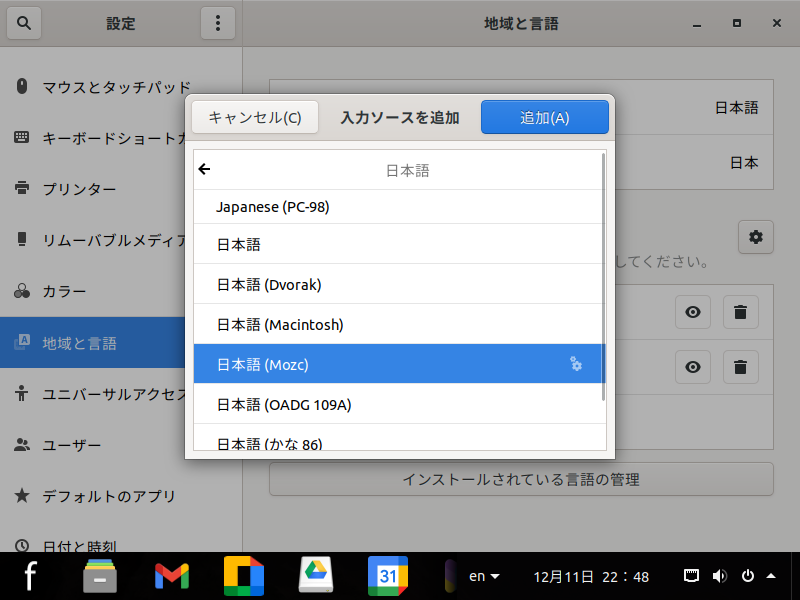
そして、以下のように変更しました。
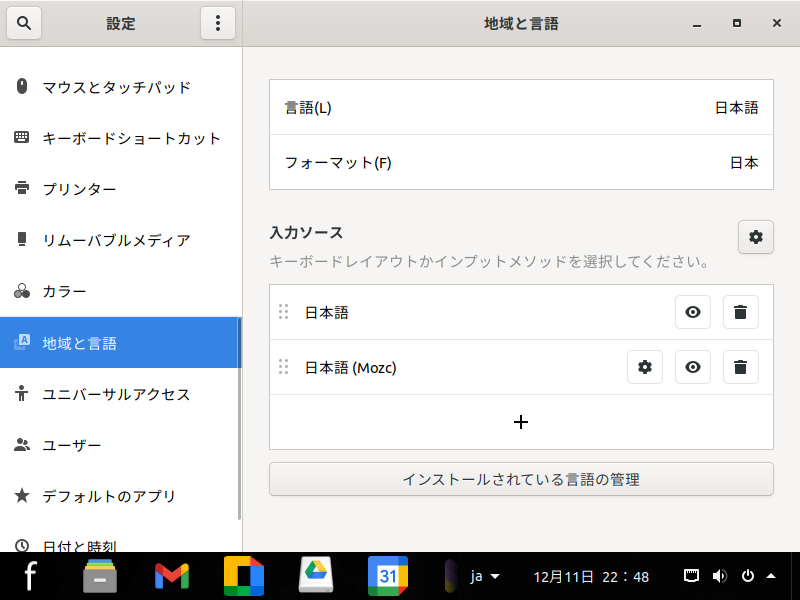
これで、日本語入力ができるようになりました。
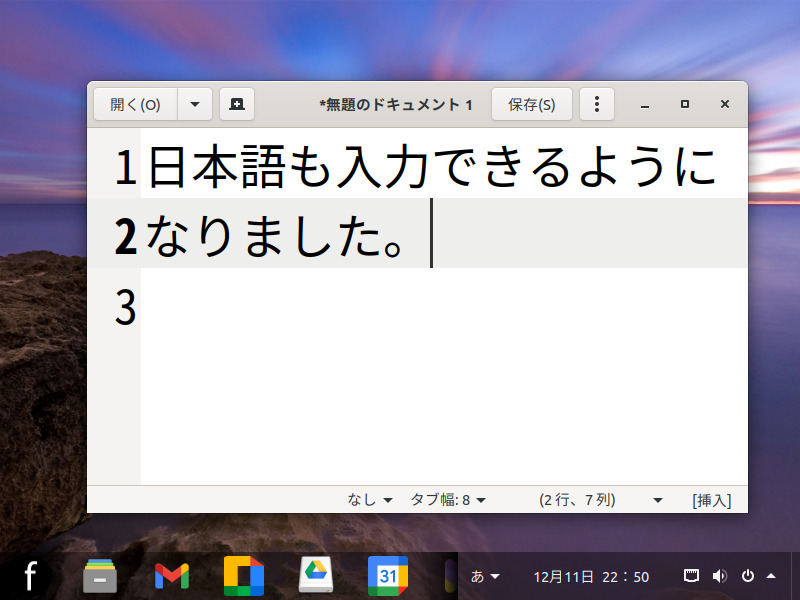
まとめ
Freespire 8.0 GNOME のインストール
「freespire-8G.iso」ファイルを利用してインストール
ダウンロード
公式サイトのリリースページ情報より
インストールと日本語入力
流れに沿って進めて行けば、簡単にインストールが完了します。
再起動後に、不足しているパッケージなどをインストールするなどして、日本語入力できるようにしました。
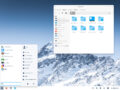

コメント