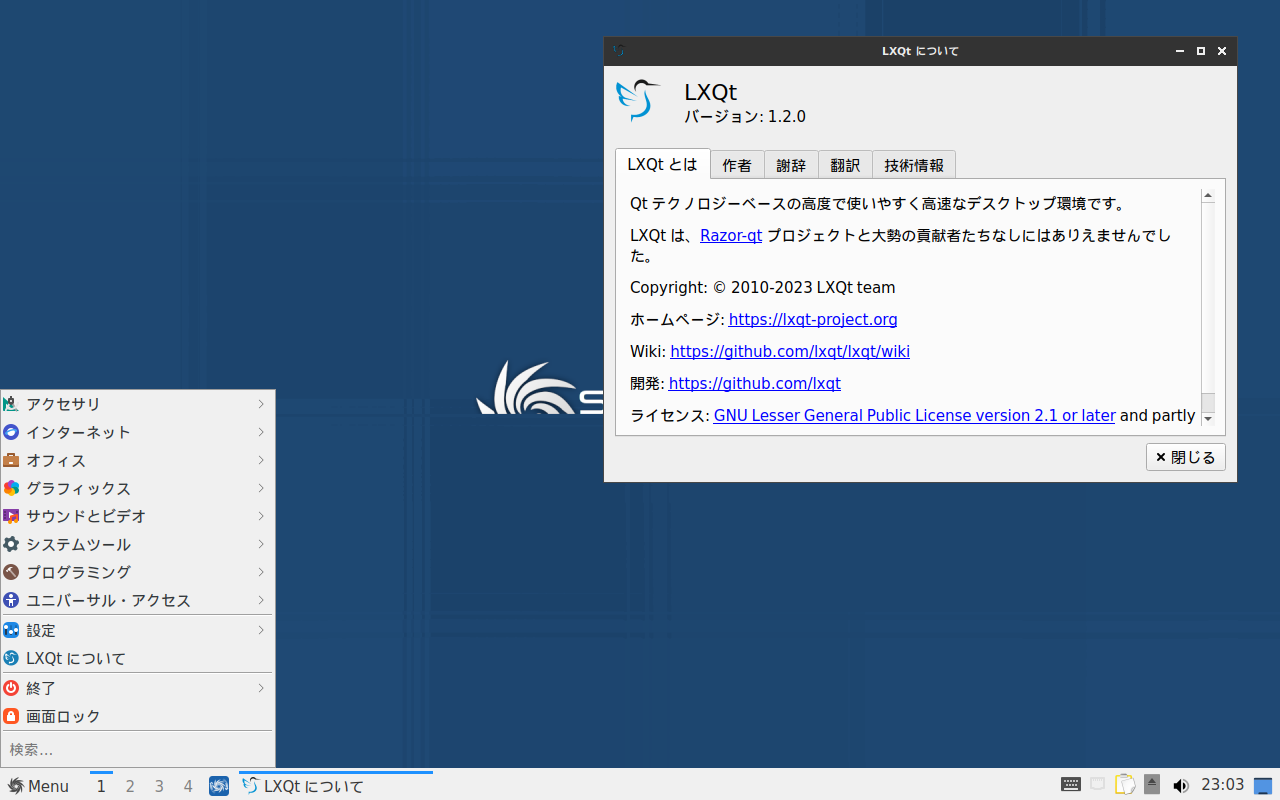
2023年9月13日にリリースされた Sparky stable edition 7.1(64bit)LXQt デスクトップ環境版をインストールしてみました。
今回はインストールから日本語入力までを確認していますが、蘊蓄などは特にありません。
Sparky 7.1 LXQt のデスクトップ
以下の映像は、VirtualBox(Ver.7.1.8)にて起動・メニューなどの操作と、文字入力のパフォーマンス確認を行いました。
また、メモリの割当は2GBに設定しています。
Sparky 7.1 LXQt について
Sparky 7.1 は、Debian 12「Bookworm」がベースで、デスクトップ環境は、LXQt 1.2.0 です。
今回は、「sparkylinux-7.1-x86_64-lxqt.iso」ファイルからインストールしています。
なお、上記以外にも Xfce、KDE、MATE デスクトップ環境版などが用意されています。
ダウンロード
公式サイト
ダウンロードページより
https://sparkylinux.org/download/stable/
インストール
本来はインストール用の USB メモリなどを作成し、そこから起動・インストールしますが、ここでは VirtualBox でインストールした手順の流れを GIF アニメ化しています。
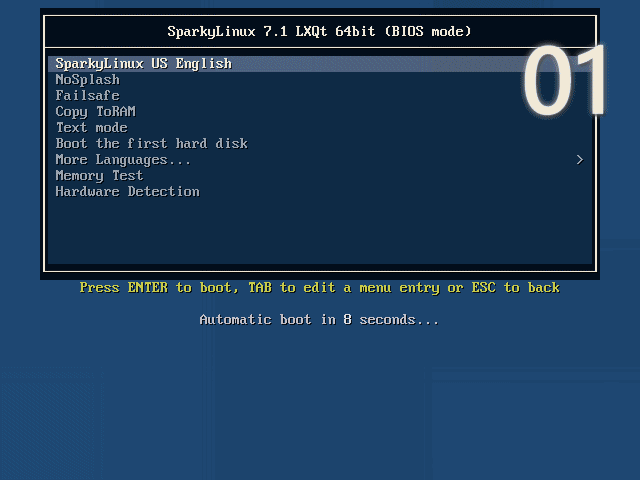
※ここでのインストールは、パソコン搭載のハードディスクを初期化する方法になりますので、実際に試される方はご注意ください。
再起動後
インストール後に再起動すると、最初に「更新」を促すウインドウが立ち上がると思いますので、そのまま進めます。
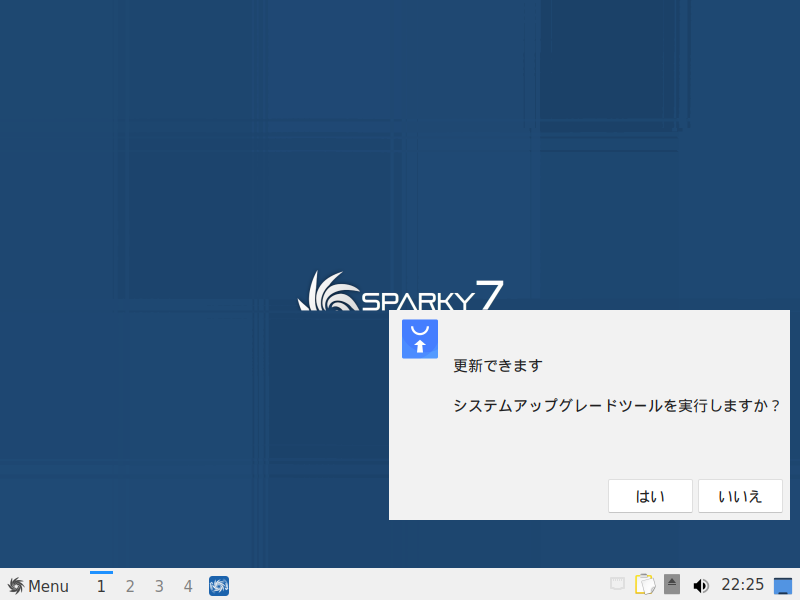
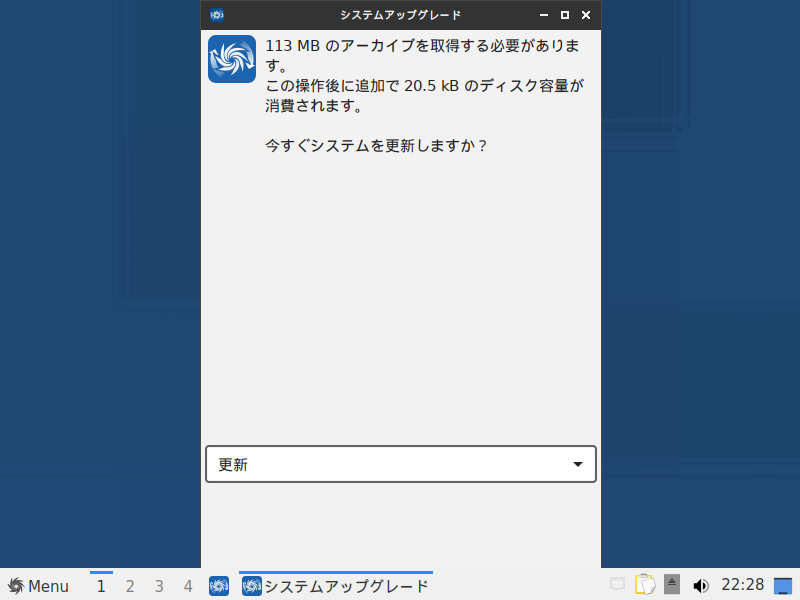
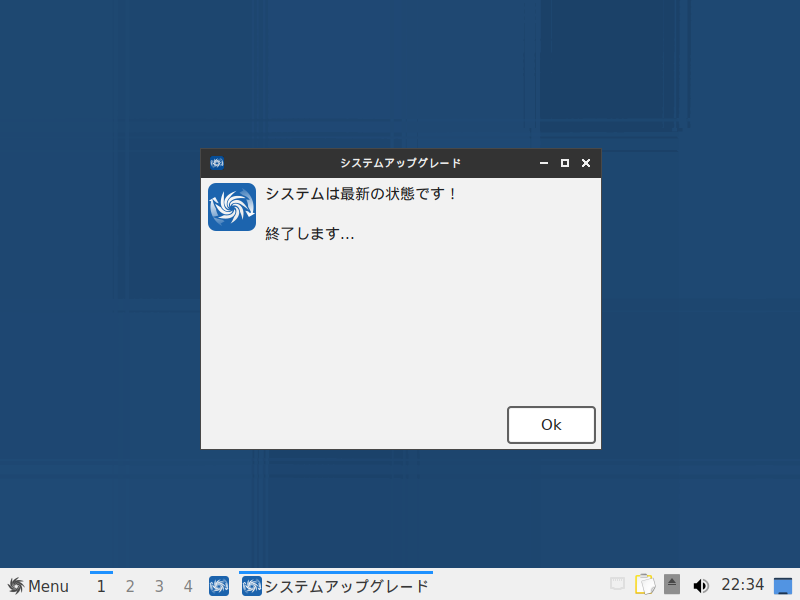
日本語入力
再起動して更新が済んだ段階で、日本語入力ができませんでしたので、Fcitx をコマンドでインストールしました。
アップデート
fcitx mozc のインストール
インストールの途中で「Y/n」確認がありましたら、「Y」で進めてください。
インストール終了後、一度ログアウト・ログインを行い日本語入力ができるようになりました。
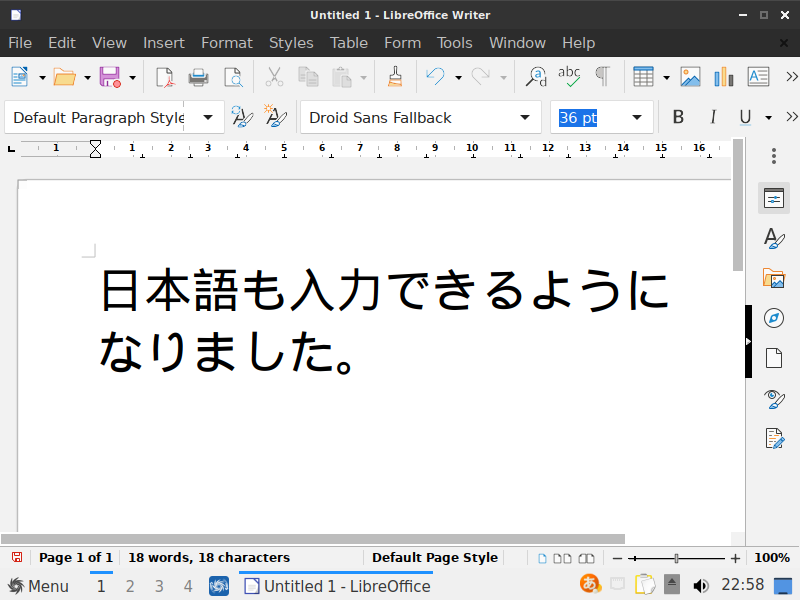
まとめ
Sparky 7.1 LXQt デスクトップ環境版のインストール
今回は「sparkylinux-7.1-x86_64-lxqt.iso」のイメージを利用しています。
ダウンロード
公式サイトのダウンロードページより
インストールと日本語入力
インストールは問題なく完了すると思いますが、日本語入力は別途対応が必要でした。
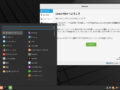
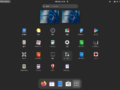
コメント