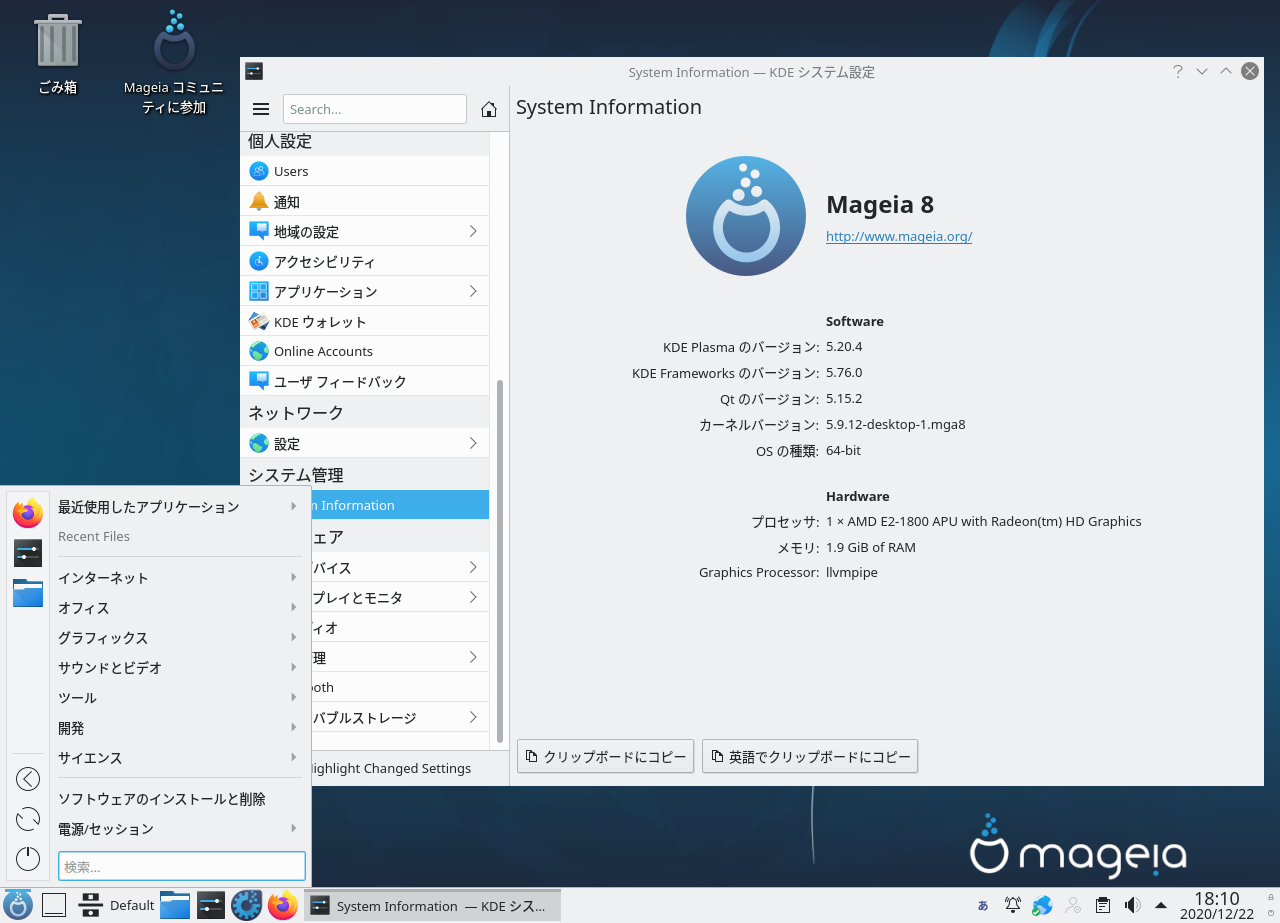
Mageia 8 のベータ 2 がリリースされましたので、インストールしてみました。
用意されているのは、32bit と64bit 両方のインストールメディア。Plasma、GNOME、Xfceの64bit ライブイメージ、およびXfceの32bit ライブイメージになります。
今回は、64bit のインストールメディアを利用して、日本語入力までの確認になりますので、蘊蓄などは特にありません。
なお、これは Beta 版になりますので、記事をご覧になり実際にインストールされる方は、不具合がでることも考慮した上でお試しください。
Mageia 8 beta2 のデスクトップ
以下の映像は、VirtualBox(Ver.6.1.16)にて起動・メニューなどの操作や日本語入力のパフォーマンス確認を行いました。
なお、メモリの割当は2GBに設定しています。
Mageia 8 beta2 について
今回は、「Mageia-8-beta2-x86_64.iso」ファイルを利用して、インストールを行いました。
ダウンロード
公式サイト(日本語)
ダウンロードページ(日本語)
https://www.mageia.org/ja/downloads/prerelease/
ページ下部にあるダウンロードリンクから、希望するisoファイルをダウンロードします。
インストール用メディアの作成について
上記のダウンロードページに注意書きがあります。
Linux 上におきましては、Unetbootin はサポートされていませんとのことです。
Windows におきましては、Rufus、Win32 Disk Imager、WinImage、Etcher が使えるようですが、Rufus、Win32 Disk Imager は若干注意があるようで、WinImage、Etcher を利用するのが良いみたいです。
詳しくは、英語ですが以下を参照してください。
https://wiki.mageia.org/en/Dump_Mageia_ISO_on_a_USB_flash_drive_-_Alternative_tools
インストールについて
本来は上記にありますようにインストール用のUSBメモリなどを作成し、そこから起動・インストールしますが、ここでは VirtualBox でインストールした手順の流れをGIFアニメ化しています。
最初のステップ01のメニュー画面の状態から「F2キー」を押し、メニューを日本語表示に変えて進めています。
なお、ステップ08の「メディアの選択」において、デフオルトでは「Nonfree Release(Installer)」にもチェックが入っていましたが、お試しなので省きました。

※ここでのインストールは、パソコン搭載のハードディスクを初期化する方法になりますので、実際に試される方はご注意ください。
日本語入力について
日本語入力の設定は、特に必要がありませんでした。

まとめ
Mageia 8 のベータ 2 お試しインストール
今回は、「Mageia-8-beta2-x86_64.iso」を利用
ダウンロード
公式サイト「ダウンロード Mageia 8 beta2」(日本語)より
インストールについて
手順は多めですが、ほぼ流れに沿ってすすめるだけです。
日本語入力について
設定等は不要です。


コメント