 Windowsから、Linuxに乗り換えようとしているのに、いつも使っているWindowsソフトと同様のLinuxソフトが無かったりしたら、乗り換えもなかなか進みません。
Windowsから、Linuxに乗り換えようとしているのに、いつも使っているWindowsソフトと同様のLinuxソフトが無かったりしたら、乗り換えもなかなか進みません。
もちろん似たような機能のソフトは、Linux用のソフトでもあるとは思いますが、慣れや使い勝手の問題もありますので、そのためにLinuxへの乗り換えを断念してしまっていた方へ、『linuxBean』をオススメします。
Windowsソフトが稼働できる『Wine』が簡単に利用可能
最初にお伝えしておく必要がありますが、どんなWindowsソフトでも稼働できるわけではありません。
できないものや、稼働はしても、本来のソフトの機能を十分に果たせないものもあります。
その上で、この『linuxBean』は『Wine』がライブ起動の状態で利用できますので、Linux等へ乗り換えた場合、Linux環境でも使いたいWindowsソフトを、『linuxBean』をインストールする前にテストすることができます。
ライブ起動する方法は、以下の関連記事を御覧ください。
関連記事:無料OS『linuxBean』軽く初心者でもOK…さすが日本で開発!
『Wine』って何?という方もいるかと…
Wine は、Unix系OSにおいてWindows用アプリケーションをネイティブ動作させることを目標とするプログラムのことです。
ですので、このWineを利用して『linuxBean』上で、Windowsソフトを稼働させるということです。
パソコンに詳しい方ならば、なんとかLinuxなどの無料OSに力ずくで乗り換えることができても、あまり詳しくないと、インストールしたものの、思うように使えなかったり、設定に手間取って、本来の作業が進まない状況になってしまうことも多々あります。
そうならないためにも、OSのインストール前に、どうしても必要なWindowsソフトが稼働するのかを、簡単にテストできるのは魅力です。
実際に『Wine』をライブ起動で試してみよう
テストでは、個人的にいつも使っていて無いと困るWindowsソフト『GifCam』を、ライブ起動の『Wine』で稼働するか、さらに問題が無いかテストしてみたいと思います。
1.まずは『linuxBean』をライブ起動します
2.『Wine』を確認してみます
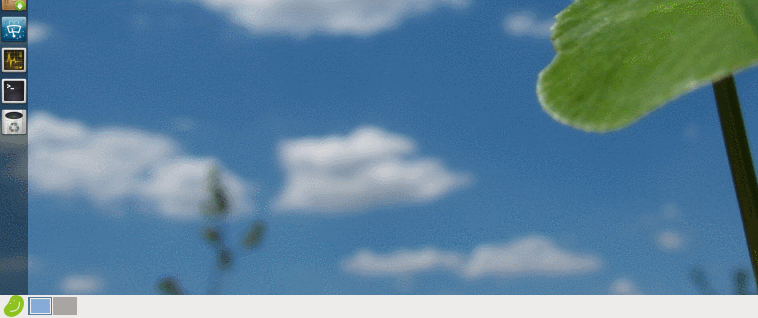
3.テスト用にUSBメモリに入れた『GifCam』フォルダを開きます
4.GifCam.exeを「linuxBean Wine プログラム実行」から起動させます
5.起動しましたが、ボタン部分に文字化けがあるようです(ちなみに、あとで「Wineの文字化け対策」のパッケージをインストールしたら、文字化けは治りました)
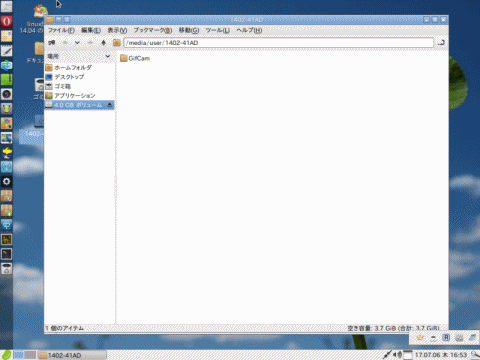
一部の文字化けとボタン部分の操作性が変わるだけのようですので、このレベルなら使うのに問題はないと思います。(機能は同じ)
とまあこんな感じでテストしていけば、『linuxBean』をインストールしてから、ダメだということにはならないので、とても便利です。
「Wineの文字化け対策」は簡単
テストで利用したソフトは、この文字化け対策で治りました。
今回は、先にテストをしましたが、テスト前のライブ起動中に「Wineの文字化け対策」パッケージをインストールしておくと良いでしょう。
どうしてもWindowsソフトでないとダメだったソフトも、『linuxBean』をインストールする前にテストができます。
これで、Windowsからの乗り換えも楽になるでしょう。
ちなみに、このようにライブ起動中に「Wineの文字化け対策」パッケージをインストールしても、次回に再度ライブ起動する場合は、この設定は消えてしまっていますので、ご注意ください。
「Wineの文字化け対策」パッケージインストール手順
左下のメニュー>設定>linuxBean設定ウィザード
を開くと以下のようになっています。
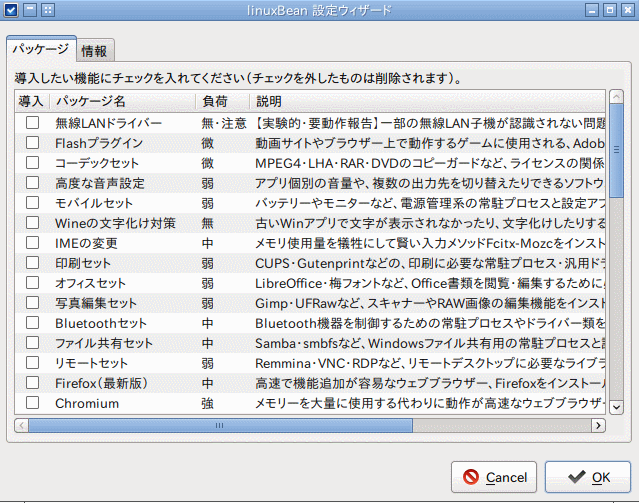
この「Wineの文字化け対策」をインストールします。
まとめ
『linuxBean』をライブ起動し『Wine』でWindowsソフトが稼働できるかテストすることができます。
どんなWindowsソフトでも稼働できるわけではありませんので、ご了承ください。
- まずは『linuxBean』をライブ起動します
- そのまま「Wineの文字化け対策」パッケージをインストールします
- テストにUSBメモリに入れたWindowsソフトを「linuxBean Wine プログラム実行」から起動させます
- こんな感じでテストしていけます
これで、無料OS『linuxBean』に乗り換えることができるかをジャッジしやすくなります。
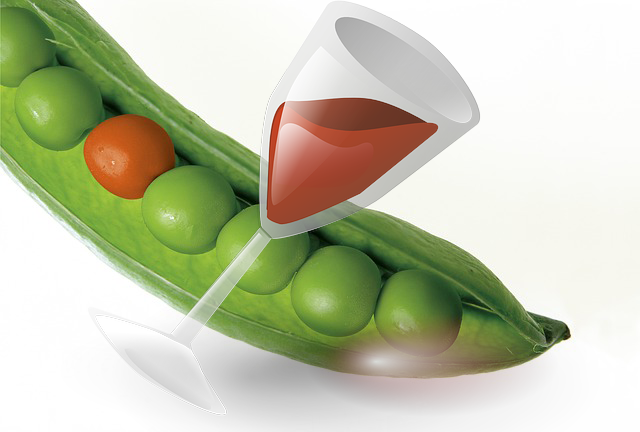


コメント