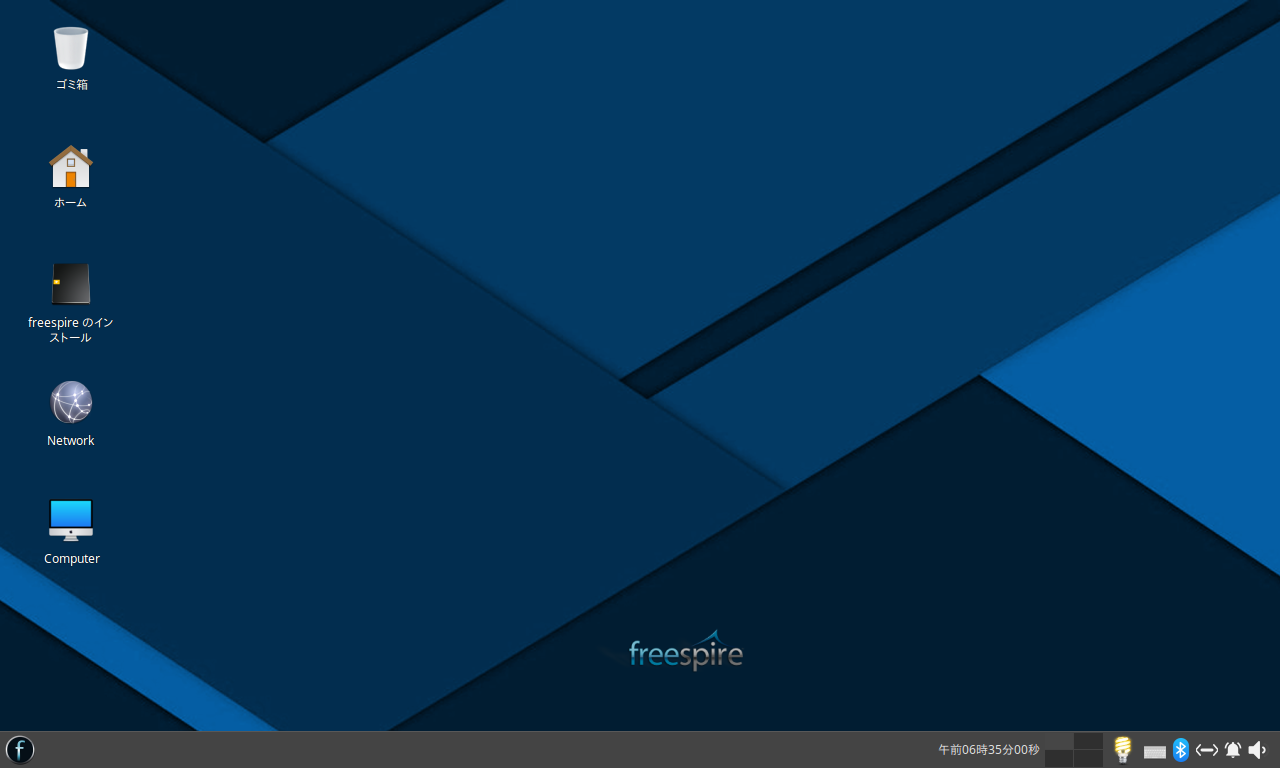
Freespireは、Ubuntuベースの無料のオペレーティングシステムで、Xfceデスクトップ環境を特長としています。
今回は、変更や設定保存出来る『Freespire 3.0.8』のLive USB作成から、日本語化や日本語入力についてまとめています。
『Freespire 3.0』に関する以前の記事もありますので、よろしければ参考にしてください。

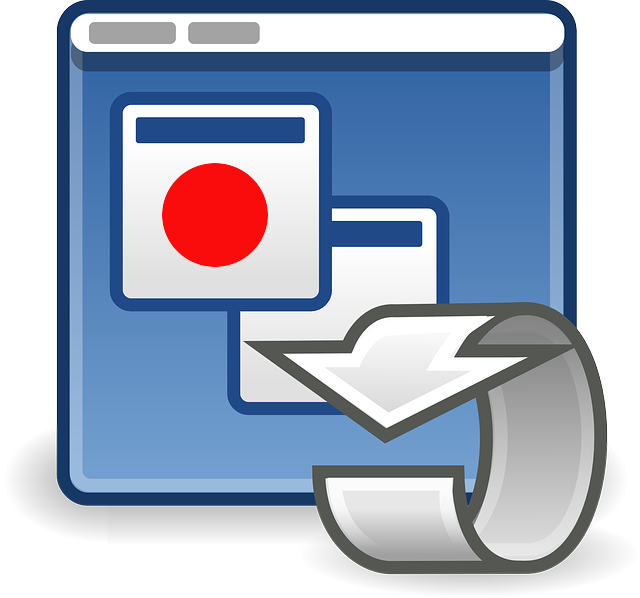
設定保存できる『Freespire 3.0.8』 Live USB
FreespireをUSBメモリに書き込むには、UNetbootinが必要です。
また、アップデートや設定を保持することが可能であり、そのためのLive USB作成ですので、多少容量が大きめのUSBメモリ(最低4GB以上)を用意する必要があります。
isoファイルのボリュームを考慮し、今回は4GBのUSBメモリで対応しますので、変更や設定を保存できるスペースは、2GBに設定します。
具体的なLive USBの作り方は、以下の記事を参照願います(ディスクイメージを選択する方法)。

『Freespire 3.0.8』のシステム要件
- CPU:x86_64版のIntelまたはAMDベースのプロセッサ
- メモリ:2GB以上
- インストールする場合の空きディスク容量:15GB以上
今回はLive USBを作成に4GBのUSBメモリを利用しています(もう少し容量があると良いのですが…)。
ダウンロード
公式サイトのダウンロードページから
https://www.freespirelinux.com/p/downloads.html
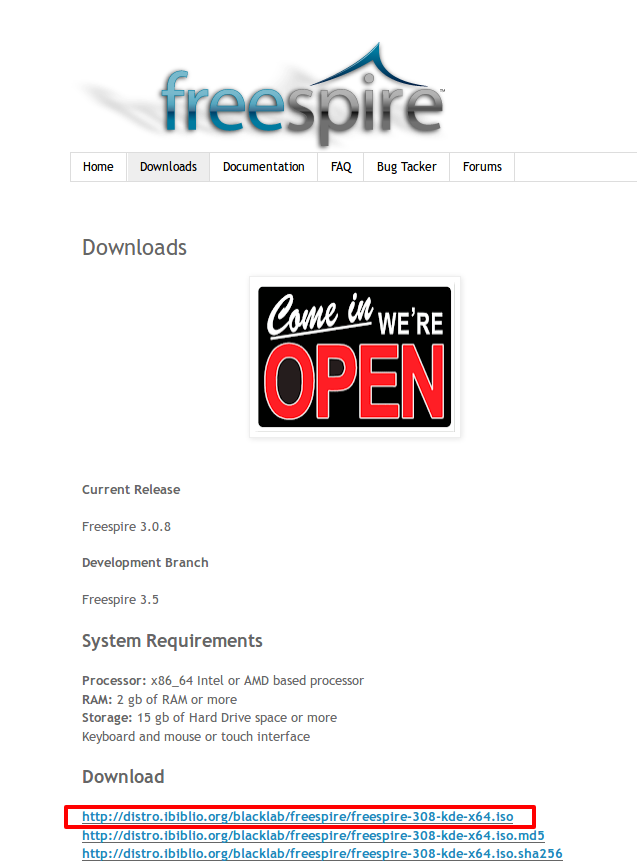
Live USBの起動後の作業
USBメモリに書き込みが終了したら、USBメモリから立ち上げます。
USBメモリの容量が4GBしか無いので、先にアップデートして、変更保存スペースを圧迫しないように、今回は最初に日本語化と日本語入力を行いました。
GIFアニメと以下のナンバーは、リンクしています。
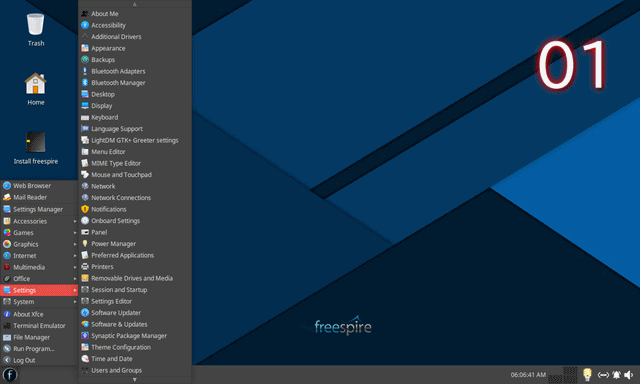
- メニューの「Settings」から「Language Support」を開きます。
- Language Supportを開くとアップデート確認が出ますので、許可します。
- その後、Language Supportのインストール確認が出ますので、許可します。
- 次は「install/Remove Languages」をクリックし、「Japanese」を追加し「Apply」ボタンをクリックします。
この後の作業は、以下の映像でご覧ください。
作業が終わったら、上のウインドウ内の一番下に、「日本語」が表示されているハズですので、つまむ形で、ドラッグして「English」の上(一番上)に持ってきます。
その後、「Keybord input method system」で「fcitx」を選択し「Apply System Wide」をクリックして、確定します。
さらに、一番上のタブ「Regional Formats」を開いて、「日本語」を選択し、こちらも「Apply System Wide」をクリックして、確定しウインドウをクローズします。
本来なら、ここでログアウト、ログインで良いのですが、設定した内容が保存されるのか確認したいので、再起動します。
再起動後の処理
再起動して、設定保持と日本語入力の確認を行います。

- ここで、日本語入力ができていない場合は、メニューの「設定」から「Fcitx設定」を開きます。
- 「入力メソッド」が図のように「キーボード-英語」の下に「Mozc」なっていると思います。
- ウインドウ下の「+」「-」で必要なものを足して、不要なものを消して、さらに「↑」で以下のようにしてください。
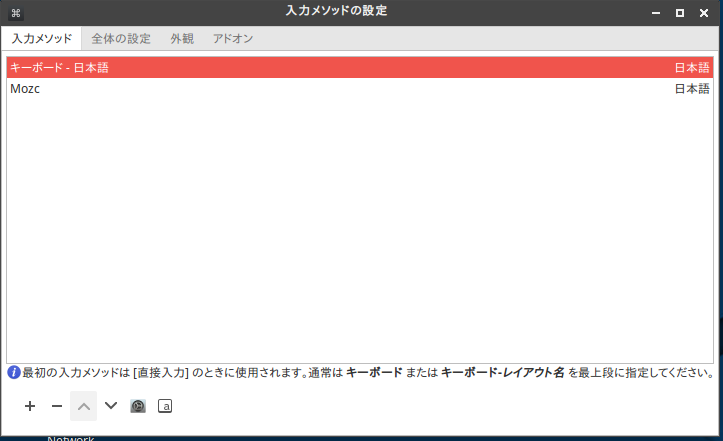
- 最後に、日本語入力できるのか確認を忘れずに行ってください。
まとめ
Ubuntuベースの『Freespire 3.0.8』を設定保存できるLive USBで使う!
『Freespire 3.0.8』のシステム要件
- CPU:x86_64版のIntelまたはAMDベースのプロセッサ
- メモリ:2GB以上
- インストールする場合の空きディスク容量:15GB以上
ダウンロードは、公式サイトから
設定保存できるLive USB
- UNetbootinが必要
- 多少大きめのUSBメモリが必要
USBメモリに書き込みが終了したら、USBメモリから立ち上げ、日本語化および、日本語入力設定を行います。
その後、再起動して、保持できているかの確認をします。

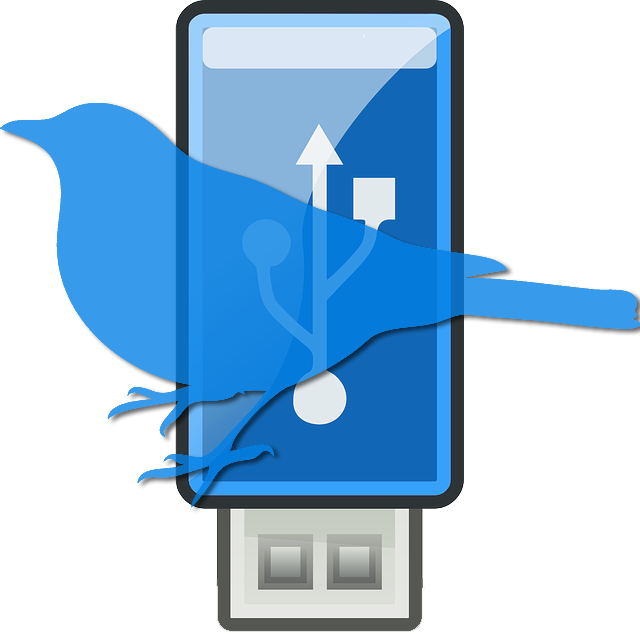
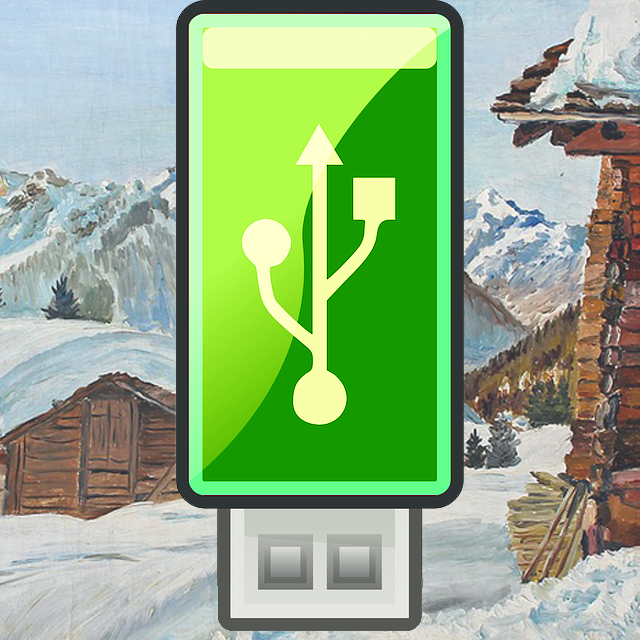
コメント