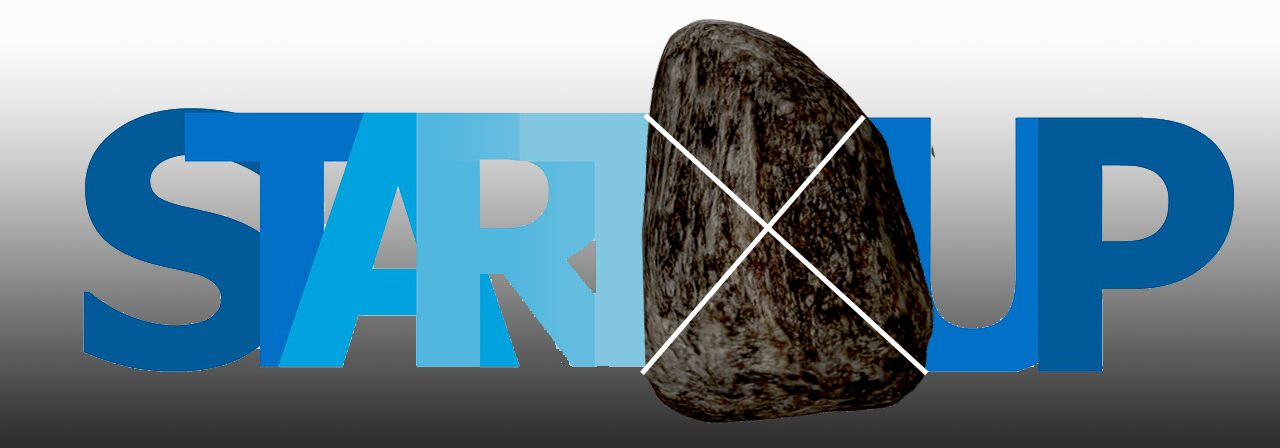
買ったばかりのパソコンは、電源ボタンを押すとサッと立ち上がりますが、何年かすると立ち上がるまで随分時間がかかるようになった…そんな気がしませんか?
それは、Windowsの立ち上げ時に、不要なプログラムが裏で起動していることが原因かもしれません。
何か裏で動いていたらと思うと、非常に気になりますので、早速見てみましょう。
不要な常駐ソフト等を確認
「不要なものは、常駐させていない」と思う人が、多いと思います。
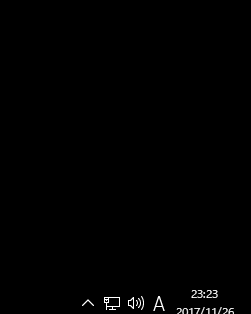
でも長年使っていると、いろいろなソフトをインストールしたり、知らないうちに抱き合わせでインストールされてしまったりということがあります。
さて、Windows 10 の場合ですが、常駐しているソフトは基本的に隠れていますので、気が付かないこともあります。
デスクトップ画面下部にあるタスクバー「へ」のようなマークがありますが、クリックすると常駐していて、自動的にWindowsの起動時にスタートしているプログラムアイコンがあります。
ちなみに、この記事を書くために見てみると、ここ数ヶ月使っていないソフトが常駐していました。
まして、すぐに立ち上がらなくても、なんとも思わないようなソフトなので、本当にリソースの無駄遣いでした。
意図していないソフトがあれば、無効にしましょう。
アイコンを右クリックして、常駐させないことを意味する文言があれば、その指示に従ってください。
もしなければ、後ほど別の形で処理します。
裏で立ち上がっている不要プログラムもある
先ほどのように、ソフトのアイコンがあれば、無効にすることに気が付きますが、知らないうちに立ち上がって、リソースを無駄遣いしているケースがあります。
ウイルスやマルウエアということではなく、悪意ではないのですが、善意だとしても限られたリソースを使っている場合は、大きなお世話となってしまっている場合があります。
不要なプログラム等を無効に
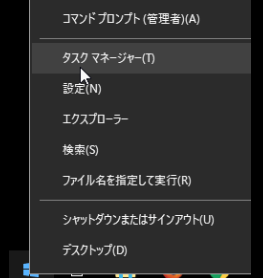 デスクトップ画面左下のWindowsマーク(タスクバーの何もないところでも可)を右クリックして、タスクマネージャーを起動します。
デスクトップ画面左下のWindowsマーク(タスクバーの何もないところでも可)を右クリックして、タスクマネージャーを起動します。
タスクマネージャーが起動したら、上部にある「スタートアップ」タブをクリックして、パソコンの起動時に自動でスタートするプログラムの一覧にします。
左から「名前:プログラム名」「発行元:プログラムの提供元」「状態:起動時の立ち上がりが有効か無効か」「スタートへの負荷:起動時での負荷レベル」がわかりますので、まずはひとつずつ確認してみます。
名前から、プログラムの内容がわかり、高負荷になっている不要なプログラムから無効化します。
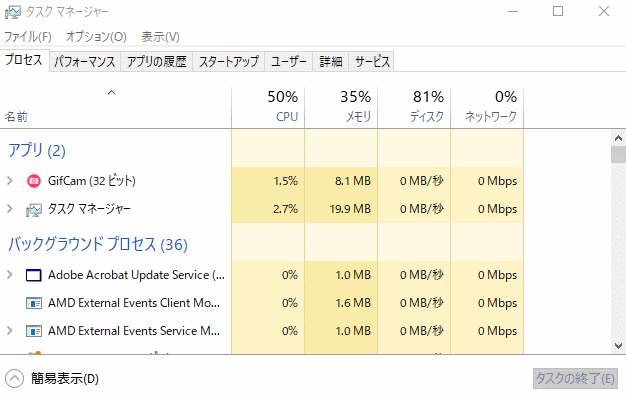
終わったら、そのまま閉じれば設定されています。
また、わからないものには手を付けないほうが無難ですが、気になる方は、名前から検索してプログラム内容を確認し、問題がない確証を得てからにしましょう。
尚、この段階では、まだ常駐プログラムは稼動状態ですが、再起動させると、今度はスタートが無効になっているので、無効化したプログラムは起動しません。
まとめ
不要な常駐ソフト等を確認しましょう。
タスクバーから、Windowsの起動時に自動的にスタートしているプログラムアイコンを確認します。
意図していないソフトは、無効にしましょう。
裏で立ち上がっている不要なプログラムもあります。
これらの不要なプログラム等を無効にします。
- タスクマネージャーを起動して、「スタートアップ」タブをクリックし、ひとつずつ確認しましょう。
- 高負荷になっている不要なプログラムから無効化していきましょう。
- わからないものには、できるだけ手を付けないほうが無難です。
尚、再起動させるまでは、無効化しても常駐していますが、次回の立ち上げ時は、スタート時点で無効になっているため起動しません。
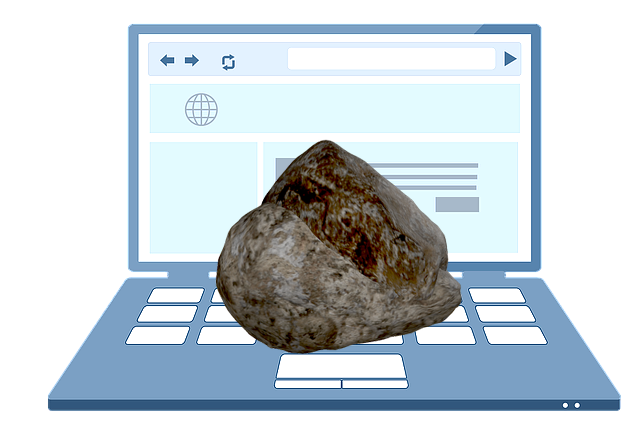


コメント