 Zorin OSの公式サイトを見ると、「WindowsとMacOSの代わりに、コンピュータをより速く、より強力で安全にするために設計されています。」と書かれています。
Zorin OSの公式サイトを見ると、「WindowsとMacOSの代わりに、コンピュータをより速く、より強力で安全にするために設計されています。」と書かれています。
インストール直後のデスクトップをみても、明らかにWindows風ですし、Windowsしか使ったことが無い方も、さほど違和感なく乗り換えが可能ではないかと思います。
まずはインストール直後のデスクトップを…
今回インストールしたのは、『Zorin OS 12.2 Lite』でシステム要件は、以下のとおりです。
- CPU:700 MHz シングルコア
- メモリ:512 MB
- HDD容量:8 GB
- ディスプレイ解像度:640 × 480
これでしたら、Windows Vistaが入っていたであろうパソコンでも稼働できます。
以下のGIFアニメは、インストール後に、背景画像を変えただけの状態です。
上のGIF画像をクリックすると拡大表示できます
公式サイトとダウンロード
公式サイトを見ると『Zorin OS Lite Ultimate』はOnly €19という表示があり、『Zorin OS Lite』は金額を選んだり、自分で入力するようになっています。
何だ…有料じゃないかと思ってしまうかもしれません。
しかし『€0』という手法もありますが、個人的に気になるので、以下のサイトからダウンロードしています。
https://sourceforge.net/projects/zorin-os/
32bitの古いパソコンではない場合は、ダウンロードボタンの下にある「Browse All Files」をクリックします。
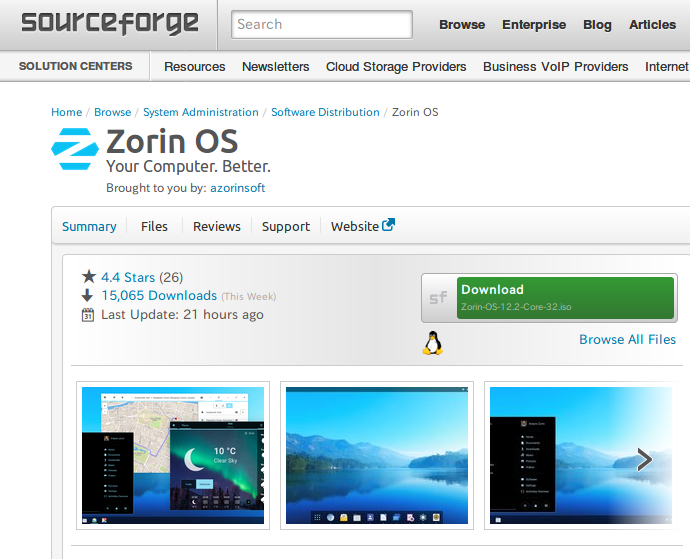
次は一番上の新しい日付のリンクをクリックします。
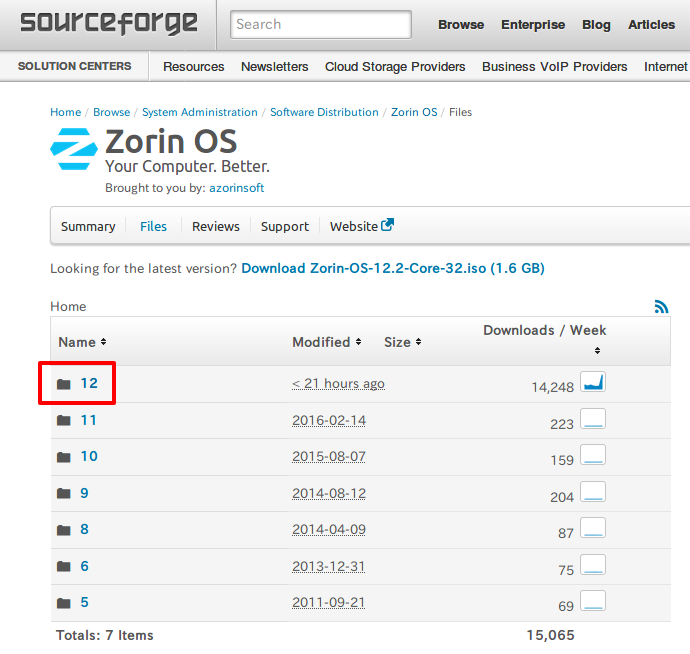
isoファイルの一覧がでますので、インストールしたいファイルをダウンロードします。
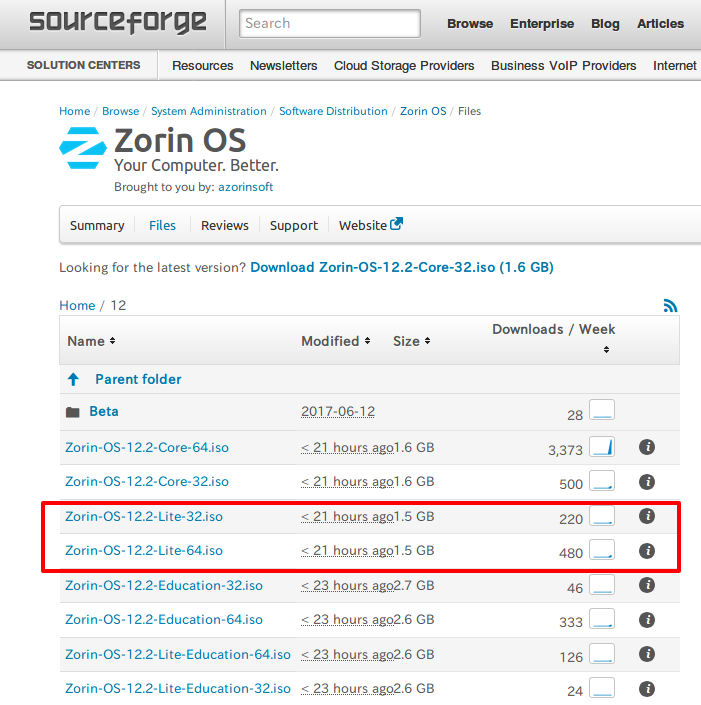
インストール
まずはUSBメモリなどに、isoイメージを焼きましょう。
関連記事を参考にしてください。

特別問題もなくインストールできましたので、流れのとおりにやるだけで、問題はないと思われます。
流れがわかるように、GIFアニメをゆっくりと表示しています。
上のGIF画像をクリックすると拡大表示できます
インストールが終わったら、再起動するところまでで、日本語表示はできますが、入力はまだできませんので、次に日本語入力を出来るように設定します。
日本語入力
インストール時に日本語を選択して、インストールが完了しても、日本語の入力はできません。
まずは、メニューから設定をクリックして言語サポートを開きます。
メニュー > 設定 > 言語サポート
すると自動的にアップデートの画面がでると思いますので、アップデートします。
その後、インストール指示がでますので、インストールします。
終了したら、言語サポート画面下部にある「キーボード入力につかうIMシステム」を「fcitx」に設定し、「システム全体に適用」ボタンを押して、確定します。
その後は、ログアウト、ログインを行います。
上のGIF画像をクリックすると拡大表示できます
実は、最初上記のように行ったのですが、「fcitx」が表示されず選べませんでした。
再度同じように行ったら、2度めは表示されており、選択できましたので、同じようになる方がいるかもしれませんので、気にしておいてください。
まとめ
今回インストールしたのは、『Zorin OS 12.2 Lite』
システム要件は
- CPU:700 MHz シングルコア
- メモリ:512 MB
- HDD容量:8 GB
- ディスプレイ解像度:640 × 480
Windows Vistaクラスです。
Windows Vistaは、今年2017年4月にサポートが終了していますが、そのパソコンが使わずに残っていたら『Zorin OS 12.2 Lite』をインストールしてみてください。
ダウンロードは、以下のサイトから
https://sourceforge.net/projects/zorin-os/
USBメモリなどに、isoイメージを焼きます。
インストールは、流れのとおりにやるだけで、問題はないと思われます。
日本語の入力は以下のとおりに
メニューから設定をクリックして言語サポートを開き、設定します。
キーボード入力につかうIMシステムを「fcitx」に設定し、「システム全体に適用」ボタンを押します。
その後は、ログアウト、ログインを行います。
これで日本語入力も可能になりました。
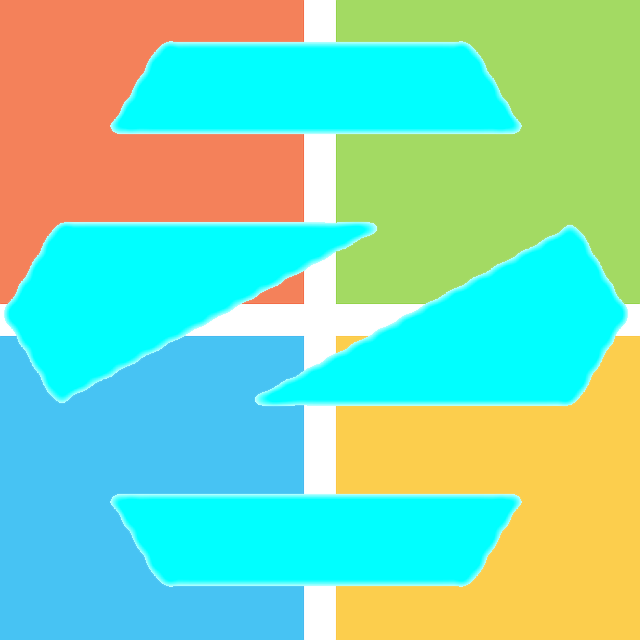
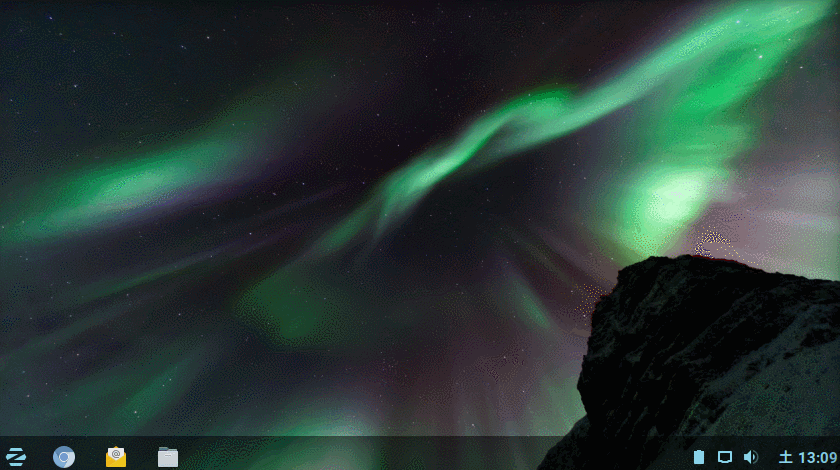
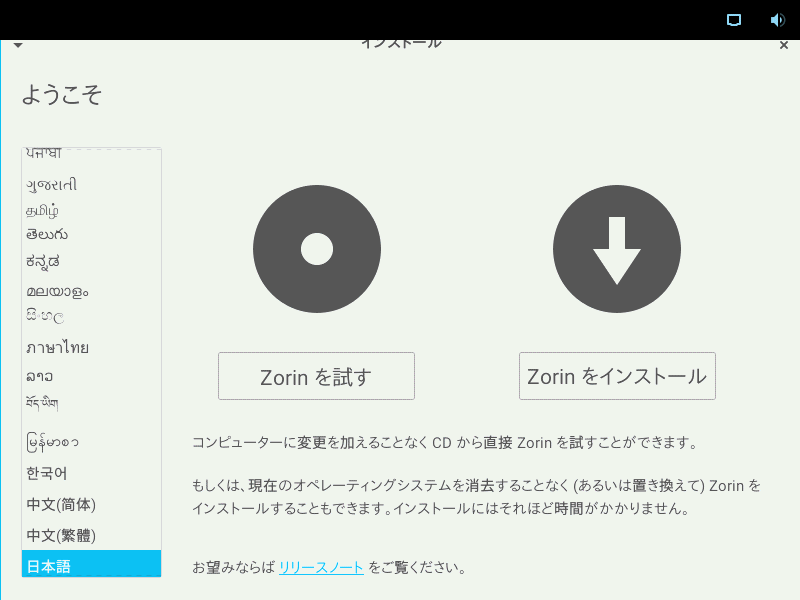
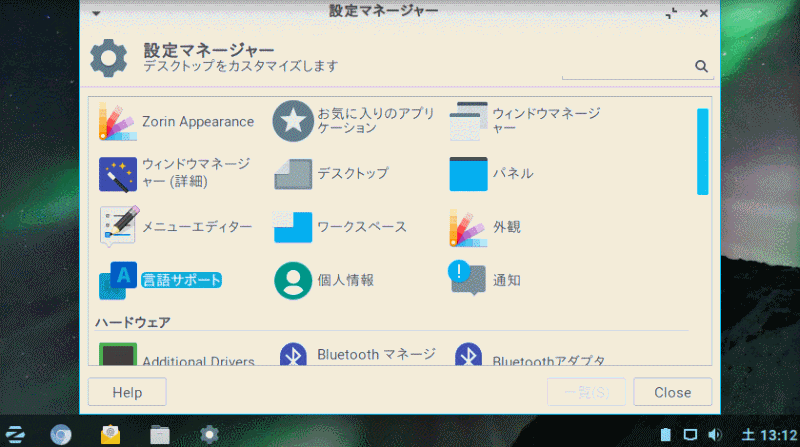


コメント
ネットバンキングする為にLinuxの導入を考えています。
大変参考になりました。