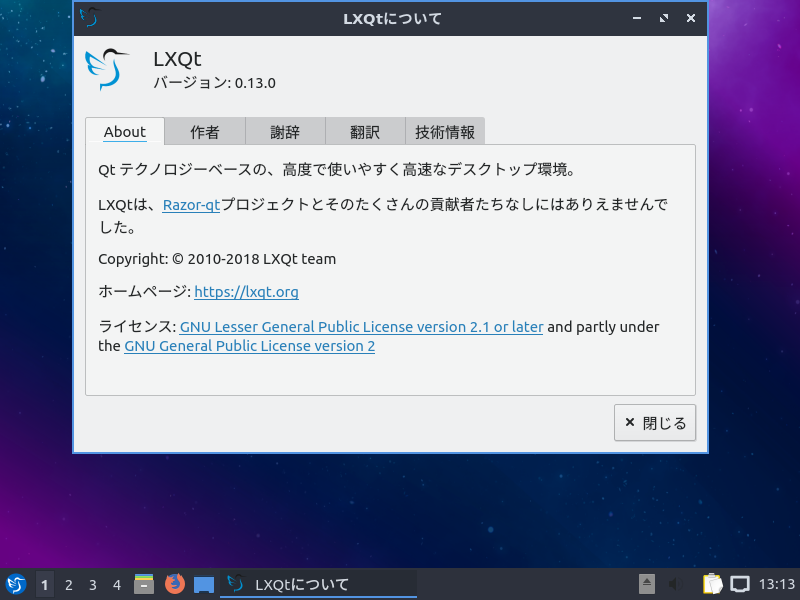
Ubuntuの公式フレーバーであるLubuntu(18.10)は、64bit版だけではなく、32bit対応で古いパソコンでも使え、高速かつ軽量、そして省エネルギーになるように設計されたOSです。
今回は、そのLubuntuの18.10 (Cosmic Cuttlefish) ですが、いままでとは異なり、デスクトップ環境が「LXDE」から「LXQT:Lightweight Qt Desktop Environment」に変更になっています。
ちなみに、最新のLTSリリース Lubuntu 18.04 LTSについては、以下の記事を参考にしていただければと思います。



『Lubuntu 18.10』デスクトップはこんな感じ
以下の映像は、VirtualBox(Ver.5.2.18)にて起動・メニューなどの操作確認を行いました。
なお、メモリの割当は2GBに設定しています。
『Lubuntu 18.10』について
デスクトップ環境としてLXQtを使用した最初のLubuntuリリースで、このバージョンは、2019年7月までサポートされます。
- Qt技術を使ってレンダリングされたデスクトップインタフェース
- 標準的なPC、ラップトップ、ラズベリーパイ、PowerPCなどに対応したISOファイルを提供
- 高速のマシンから、古いハードウェアまで対応
- 他のフレーバーと異なり、Calamaresシステムインストーラを使用するように切り替え
システム要件
公式サイトを探した限り見つけられなかったのですが、デスクトップ環境が「LXDE」から「LXQt」に変わったことで、ほんの少しメモリが必要になるでしょう。
しかし、あまり影響がないでしょうから、以下の18.04 LTSのシステム要件と同程度かと思われます。
- CPU:最低 Pentium 4、Pentium M、またはAMD K8 CPU
- メモリ:最低1GB(2GB以上を推奨:Webベースのアプリケーションの場合)
ダウンロード
公式サイト
ダウンロードページ
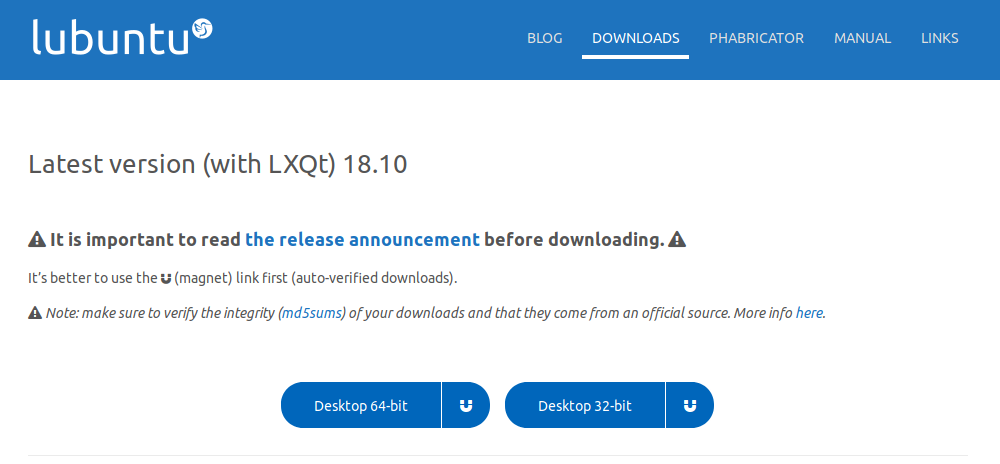
インストール(VirtualBox:Ver.5.2.18にて)
それぞれの選択項目を記載してありますので、選択したら「続ける」などをクリックしてください。
以下のGIFアニメのナンバーは、下記ステップと同じです。
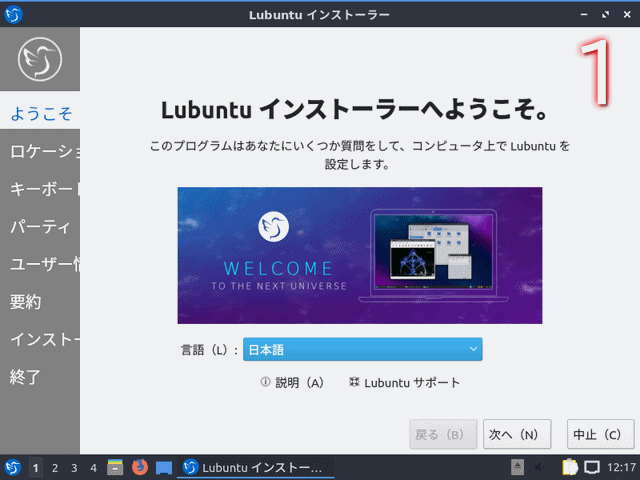
※実際のインストールでは、USBメモリを差し込んで起動しますが、元のOSが立ち上がった場合は、BIOS等の設定が必要です。
- ライブ起動し、インストーラーが起動したところからになります。
まずは「日本語」を選択します。 - タイムゾーンの設定で、地域「Asia」ゾーン「Tokyo」が選択されていると思いますので、よければそのまま進めます。
- キーボードのレイアウトで、左「Japanese」、右は使っているキーボードを選択します(ここはデフォルトを選択)。
- パーティションで、ここでは「ディスクの消去」を選択します(現在のHDDの内容が消去されます)。
- ユーザー名や、パスワード等を設定してください。
- いままでの設定を確認し、問題がなければそのまま「インストール」します。
- セットアップ続行の確認が出ますので、よければ進めてください。
- 数十分程度待つと、インストールが終了しますので、「今すぐ再起動する」をチェックして、「実行」クリックし再起動します。
- インストールメディア(実機の場合はUSBメモリ等)を抜いて、エンターキーを押してください。
日本語入力の設定について
BETA版からそうでしたが、ほかのUbuntu公式フレーバーと異なり、インストール後の再起動で、日本語入力ができるようになっていません。
すでに、fcitxは導入されているようですが、メニューから「Fcitx」をクリックして、Fcitxを起動させても入力出来なかったので、ターミナルからコマンドでインストールし直します。
アップデートから
「fcitx mozc」のインストール
インストールの途中で確認がありましたら、「Y」で進めてください。
終わったら、ログアウト・ログインを行います。
これで、日本語入力が出来るようになりました。
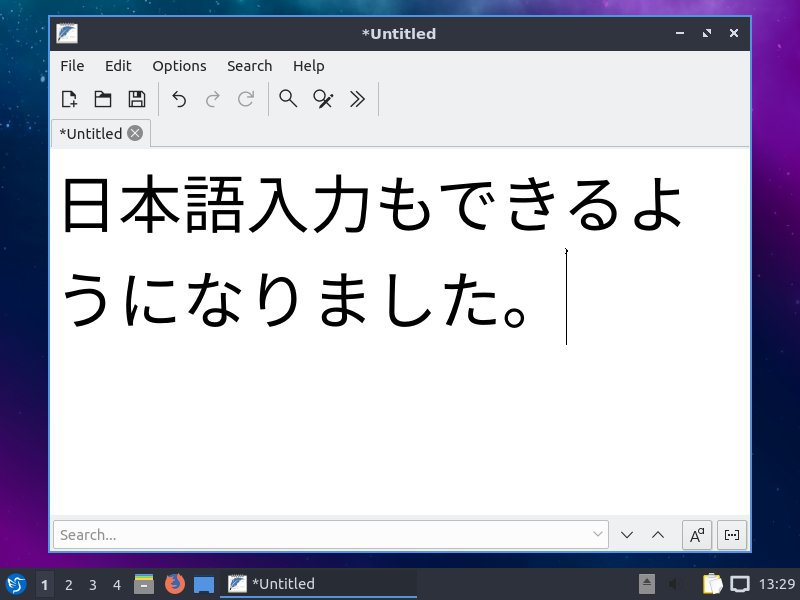
まとめ
Lubuntu 18.10 について、インストールまで
- デスクトップ環境が「LXDE」から「LXQT」に変更
- サポート期限は、2019年7月まで
システム要件(18.04 LTSより想定)
- CPU:最低 Pentium 4、Pentium M、またはAMD K8 CPU
- メモリ:最低1GB(2GB以上を推奨)
ダウンロード
公式サイトのダウンロードページより
インストール
インストーラーが起動後は、「日本語」を選択、ユーザー名やパスワードの設定、他はそのまま「続ける」等をクリックするくらいで、簡単にインストールすることが出来ます。
日本語入力の設定
メニューには「Fcitx」、「Fcitx設定」がありますが、日本語入力ができませんでしたので、コマンドでインストールし直します。
完了したら、ログアウト・ログインを行えば、日本語入力できるようになっています。



コメント