 openSUSEでインストール用USBメモリを作ろうとして、いつものようにunetbootinでUSBメモリを作り、テスト用のパソコンにインストールしようとしても、最初のメニュー画面からまったく先にすすみません。
openSUSEでインストール用USBメモリを作ろうとして、いつものようにunetbootinでUSBメモリを作り、テスト用のパソコンにインストールしようとしても、最初のメニュー画面からまったく先にすすみません。
実は、現在の openSUSEは、他のディストリビューション向けに「イメージを起動可能なUSBメモリに変換する方法」ではできませんとアナウンスしています。
じゃあどうするの?
openSUSEの日本語ポータルによると、以下の指示があります。
「ImageUSB (英語) のサイトにアクセスして、手順に従って実施してください。」
それ以外にもいくつかのやり方を指示していますが、どれもちょっと面倒なものばかりです。
そんなわけで、フリーソフト『ImageUSB』を使った方法をご紹介します。
『ImageUSB』のダウンロード
https://www.osforensics.com/tools/write-usb-images.html
真ん中より下にある以下のダウンロードボタンから取得してください。
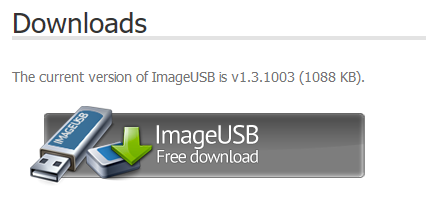
ちなみにシステム要件は以下のとおりです。
オペレーティング・システム:Windows XP SP3、Windows Server 2003、Windows Vista、Windows Server 2008、Windows 7、Windows 8、およびWindows 10
メモリ(RAM):256 MB以上
まあ、どんなWindowsマシンでも使えますということですね。
また、解凍したあとはインストール不要で使えます。
『ImageUSB』でインストール用USBメモリを作成する
- まずUSBメモリをパソコンに差し込んでおきます。
- ダウンロード後、解凍してできた「imageUSB.exe」を起動します。
- 起動すると以下のようなウインドウが開きます。
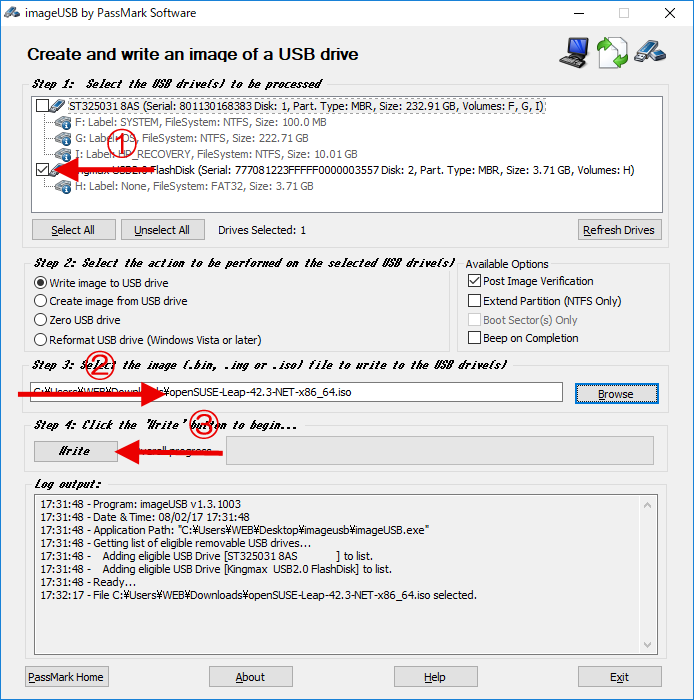
- ①の部分が、このパソコンでは、USBメモリですので、間違わないようにチェックを入れます。(間違ってほかのドライブに書き込まれないように注意してください)
- ②今回は、すでにダウンロードしてある「openSUSE-Leap-42.3-NET-x86_64.iso」を選択して、ネットワークインストールにします。
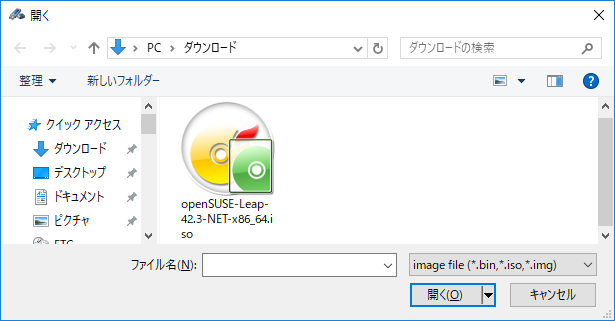
- ③を押せばUSBメモリに書き込み始めます。①②を今一度確認しておきましょう。
- ③のボタンを押すと確認画面が出ますので、「YES」で進めます。
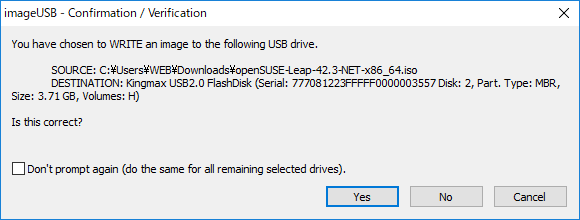
- するとまた、最終確認の画面がでますので、特に①の指定で問題がないならば、「はい」で書き込みを開始します。
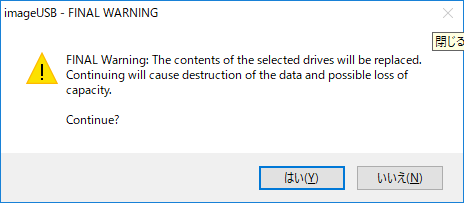
- 終わると派手な画面が出ます。
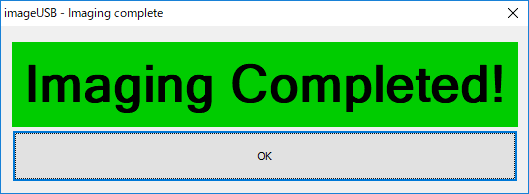
これで、インストール用USBメモリができました。
パソコンにインストールしてみる
いままでUSBメモリからの起動を行ったことがない場合は、BIOSの設定が必要かもしれません。
まずは、インストールするパソコンにUSBメモリを差し込んで、再起動してみてください。
もし、『openSUSE』のインストールメニューが現れたら、そのまま進めてもらえばと思います。
しかし、そのパソコンに入っているOS等が起動した場合は、下記の関連記事からBIOS設定について、ご覧いただいてからインストールしてください。
関連記事:Windows Vista サポート終了対策で無料OSへ乗り換え(3. PCの起動ドライブの順番を変える)
USBメモリへの書き込みの部分にでますので、その下の「3. PCの起動ドライブの順番を変える」をご覧ください。
まとめ
現在の openSUSEは、他のディストリビューション向けに「イメージを起動可能なUSBメモリに変換する方法」ではできませんとアナウンスしています。
フリーソフト『ImageUSB』を使った方法をご紹介
『ImageUSB』のダウンロード
https://www.osforensics.com/tools/write-usb-images.html
『ImageUSB』でインストール用USBメモリを作成
①の部分がUSBメモリを選ぶ
②isoファイルを選ぶ
③を押せばUSBメモリに書き込み始めます
USBメモリができたら
インストールするパソコンにUSBメモリを差し込んで、再起動してください。
『openSUSE』のインストールメニューが現れたら、そのまま進めてもらえばと思います。
もし、インストールメニューにならずに、そのパソコンに入っているOS等が起動した場合は下記を参考にしてください。
関連記事:Windows Vista サポート終了対策で無料OSへ乗り換え
USBメモリへの書き込みの部分にでますので、さらに下にさげて「3. PCの起動ドライブの順番を変える」をご覧ください。



コメント