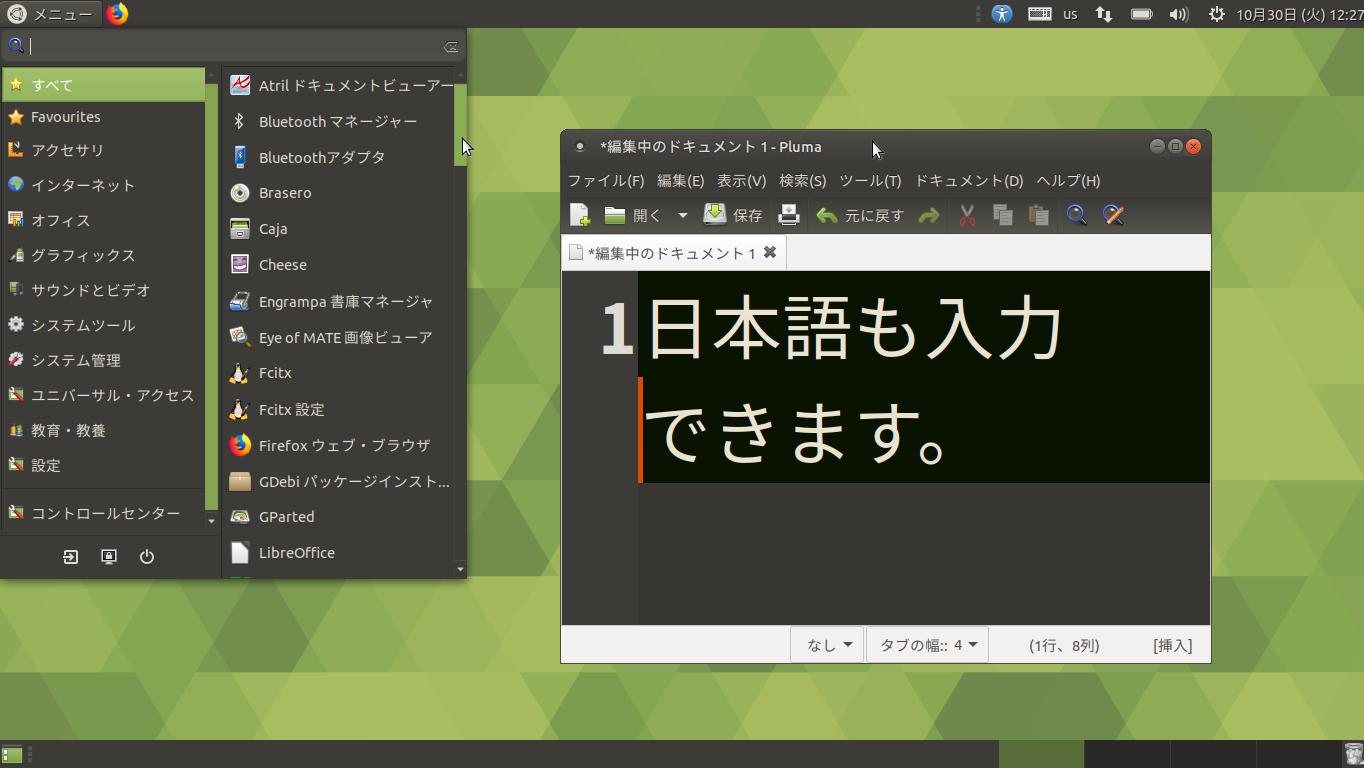
以前、「Ubuntu MATE 18.10」についてデスクトップの映像やシステム要件、そしてインストールなどについてまとめています。

今回は、Live USBでありながら、ライブ起動時の変更や設定をそのまま保存し、次回以降の起動時にも継続して設定した内容で利用できるLive USBの作成と、日本語設定について記事にしています。
ちなみに、前日記事にしたXubuntuのLive USBよりも簡単に、日本語化及び日本語入力が完了します。

変更・設定が保存できる Live USB作成
- Live USB作成には、UNetbootinを利用
- アップデートや設定を保持するために、最低4GB容量のUSBメモリが必要(Ubuntu MATE 18.10の場合)
なお、isoファイルの容量を考慮して、変更や設定を保存出来るスペースを、1.5GB程度にしています。
具体的なLive USBの作り方は、以下の記事を参照願います(ディスクイメージを選択する方法)。

Live USBから起動
USBメモリから立ち上げますが、現在のPCにインストールしてあるOSが立ち上がったら、BIOSなどの設定変更が必要です。
以下は、ライブ起動後のデスクトップ画面が表示されてからになります。
1.メニューの「Preferences」から「Language Support」を選択。
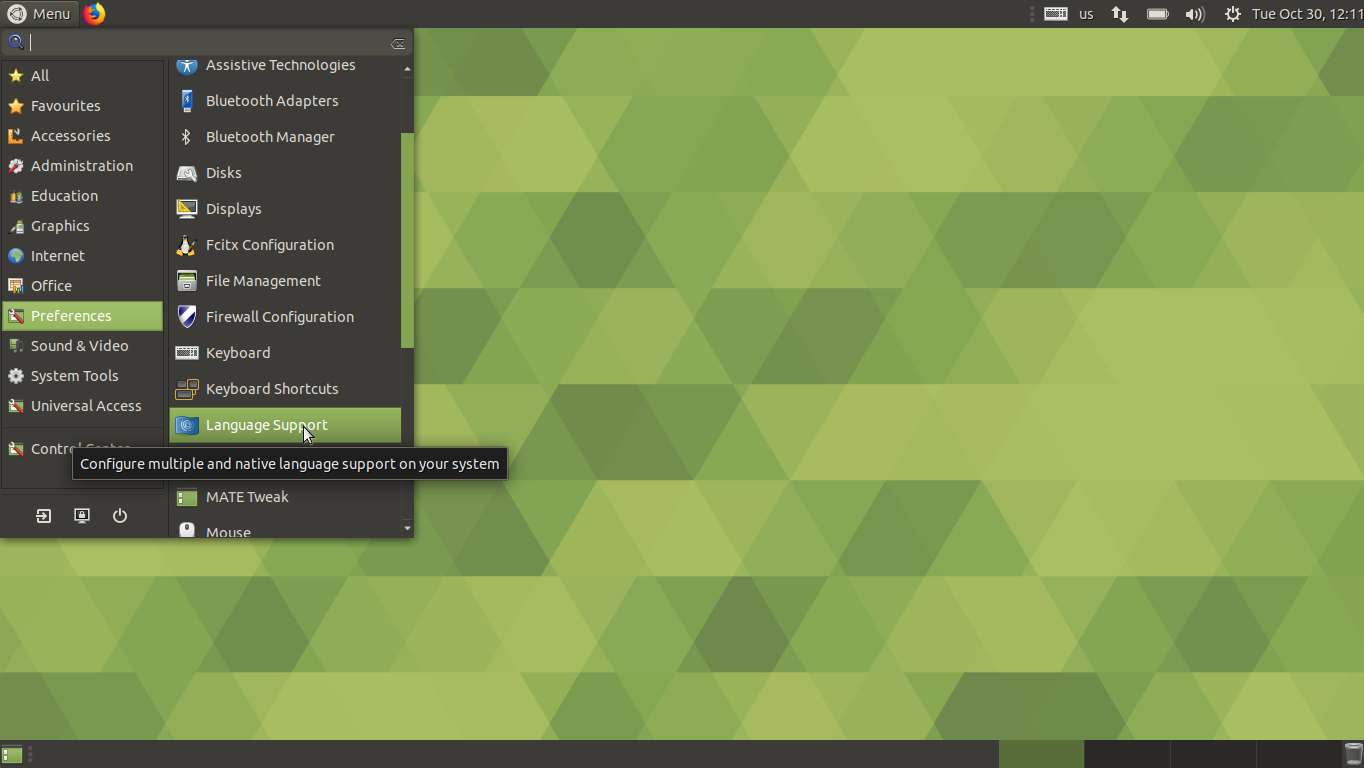
2.Language Supportを開くとLanguage Supportのインストール確認が出ますが、現時点ではパスで「Remind Me Later」を選択。
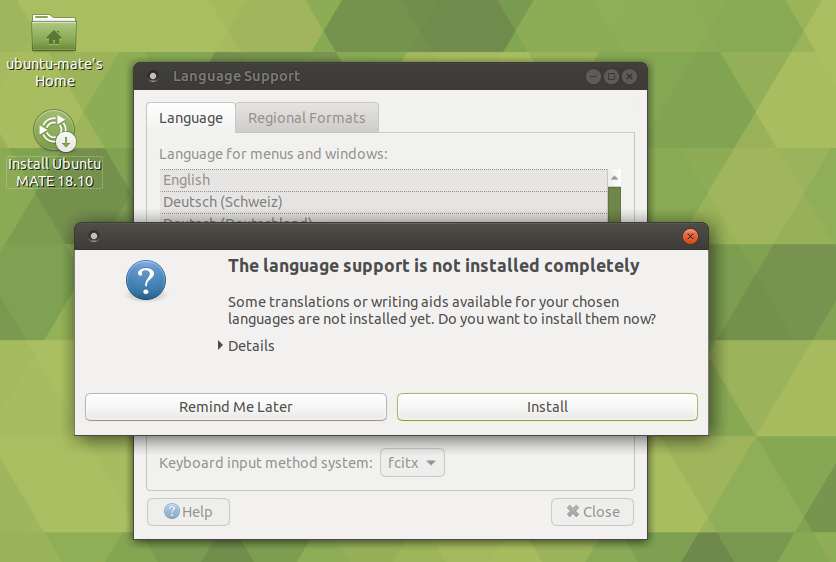
3.次は「install/Remove Languages」をクリックし、別ウインドウが開いたら、不要な言語をリムーブしたいので、「English」と「Japanese」以外のチェックをはずし「Apply」ボタンをクリック。
4.ウインドウ内の一番下の「日本語」を、つまむ形でドラッグして「English」の上に持って行き、「Apply System Wide」をクリックして確定。
※この段階で、すでに「Keyboard input method system:」に「fcitx」が設定済になっています。
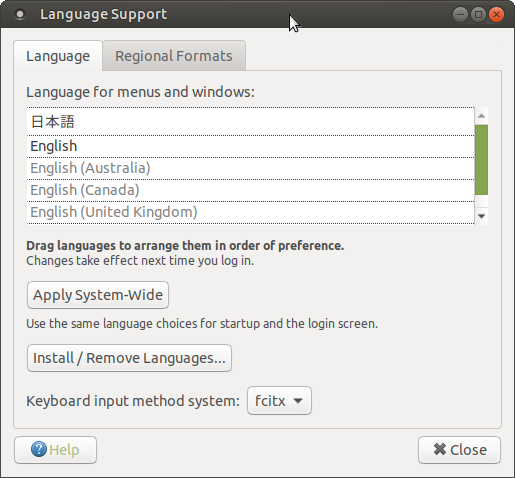
5.タブ「Regional Formats」を開き、画像のように「日本語」を選択し、「Apply System Wide」をクリックして確定。
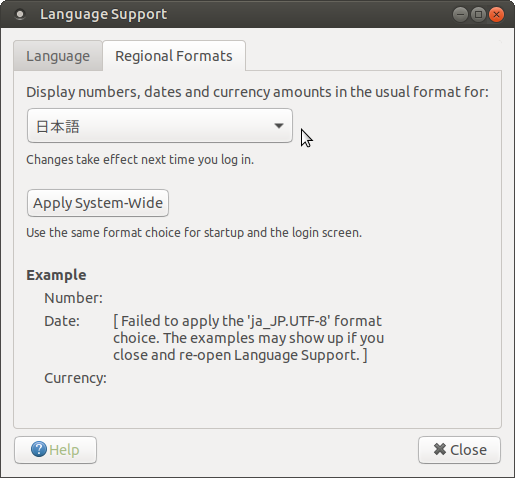
6.あとは、今開いているウインドウを閉じて、ログアウト、ログインですが、ここは保存できるか確認のために再起動してみましょう。
再起動後の処理
この段階で、メニュー他が日本語になっているはずです。
すでに、日本語入力出来る状態ですので、テキストエディターなどで確認してみてください。
なお、キーボードの設定ができていない(英語キーボード)と思いますので、メニューより「Fcitx設定」を開きます。
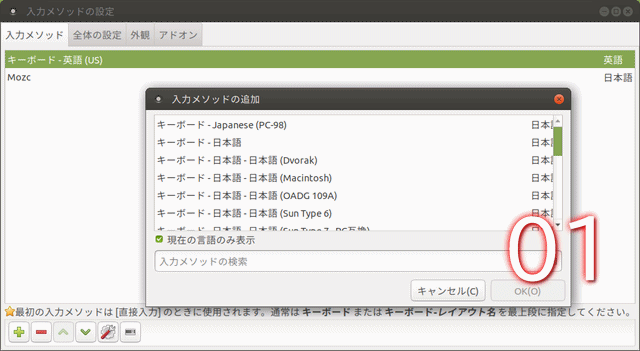
GIFアニメのナンバーは、以下のステップに合わせています。
- 入力メソッドの設定画面が表示されますので、「キーボード-英語(US)」を、日本語キーボードに変えます。そのため左下の「+」ボタンをクリック。
- 開いた「入力メソッドの追加」ウインドウから「キーボード-日本語」をクリックして追加。
- 「キーボード-英語(US)」を選択し、下部にあるボタン「-」を利用して削除。そして追加した「キーボード-日本語」を「↑」ボタンで画面のような配置に設定。
- タブ「全体の設定」をクリック。
※4.5.6.は必要に応じて設定してください。 - ホットキー「入力メソッドのオンオフ」(デフォルトでClt+Spaceになっている)の「空」になっているボタンをクリック。
- 引き続き「半角/全角」ボタンを押すと、このボタンでも切り替えが可能。
なお、時刻表示がおかしいと思いますので、時刻の設定も行うなら、「システム管理」から「時刻と日付の設定」を開いて、タイムゾーンを変更してください。
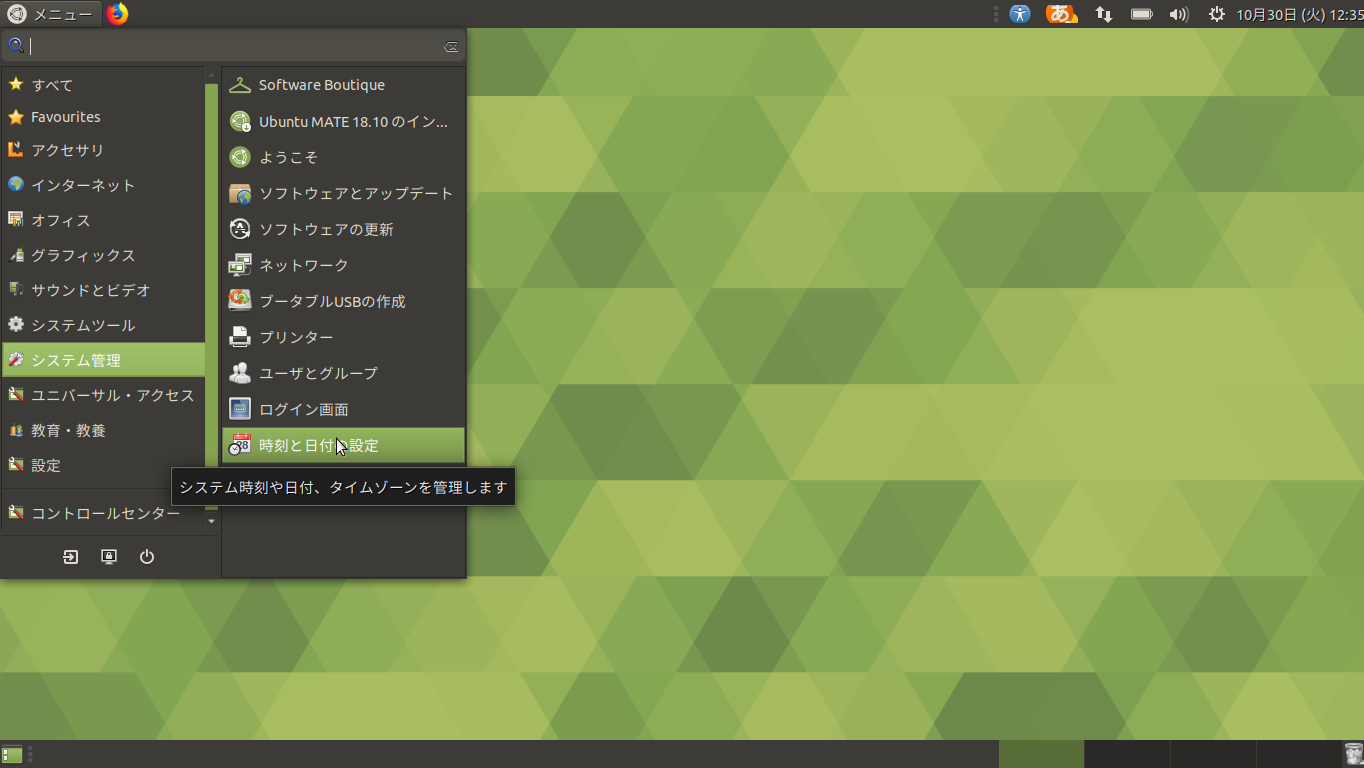
まとめ
「Ubuntu MATE 18.10」の変更や設定保存できるLive USBを作る
- UNetbootinで、USBメモリへ書き込む
- 最低4GB以上の容量があるUSBメモリを利用
- 変更や設定を保存出来るスペースを、(容量4GBのメモリの場合)1.5GB程度確保する
Live USBの起動後の作業
- Language Supportの設定で日本語化
- 「Fcitx設定」の「入力メソッドのキーボード設定」で、「キーボード-英語」から「キーボード-日本語」に変更
- 「時刻と日付の設定」で、タイムゾーンの変更
これで、取りあえず設定が保存出来るLive USBとして利用できます。


コメント