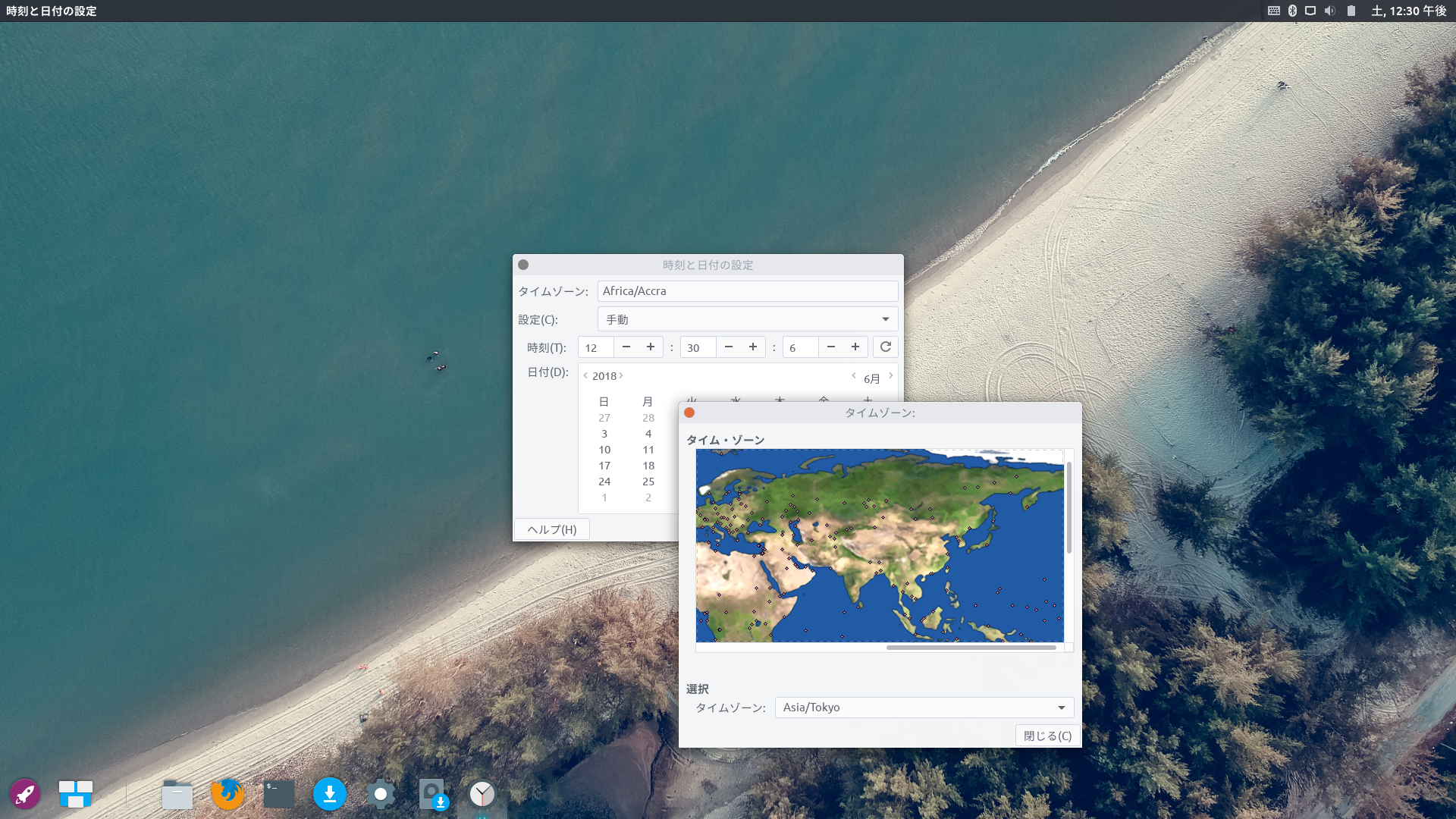
前回は『Enso OS 0.3』について、システム要件を中心にisoファイルのダウンロードまでをまとめました。

今回は、インストール用のUSBメモリであり、さらに設定を保持できるLive USBの作成についてです。
インストール専用メディアにしないLive USBの作成
isoファイルをUSBメモリに書き込み、さらにアップデートなどによる変更や、日本語設定を保存できるようにします。
それには、UNetbootinでの書き込みが必要です。
また、多少容量が大きめのUSBメモリ(最低4GB)を、用意する必要があります。
なお、変更や設定を保存できるスペースは、isoファイルのサイズを考慮して、1.8GBにしています。
具体的なLive USBの作り方は、以下の記事を参照願います(ディスクイメージを選択する方法)。

Live USBの起動後の作業
UNetbootinで、USBメモリに書き込みが終了したら、USBメモリから立ち上げます。
もし、現在のOSが立ち上がってしまったら、BIOSなどの設定変更が必要です。
以下は、ライブ起動後のデスクトップ画面が表示されてからになります。
1.Welcomeのウインドウからでも、メニューからでも良いので「Settings」→「Language Support」を選択。
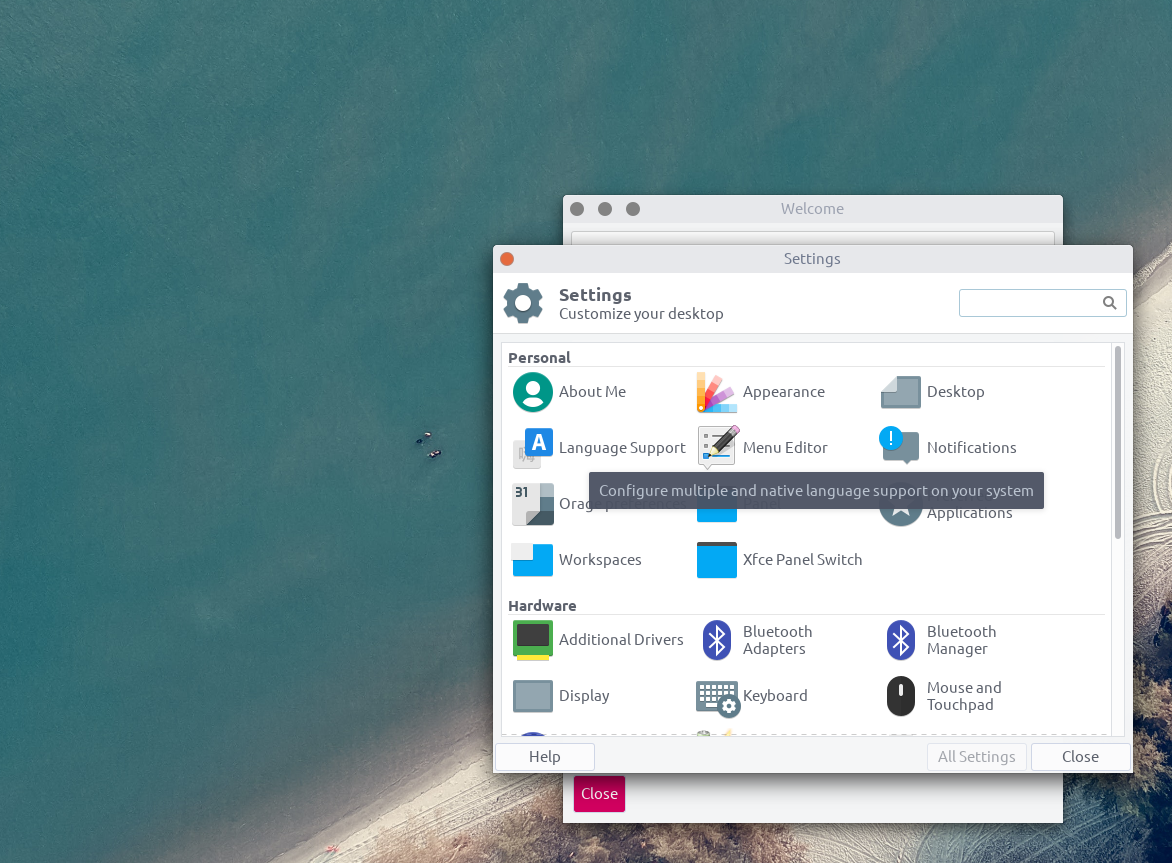
2.Language Supportを開くとアップデート確認やLanguage Supportのインストール確認が出ますので、それを許可。
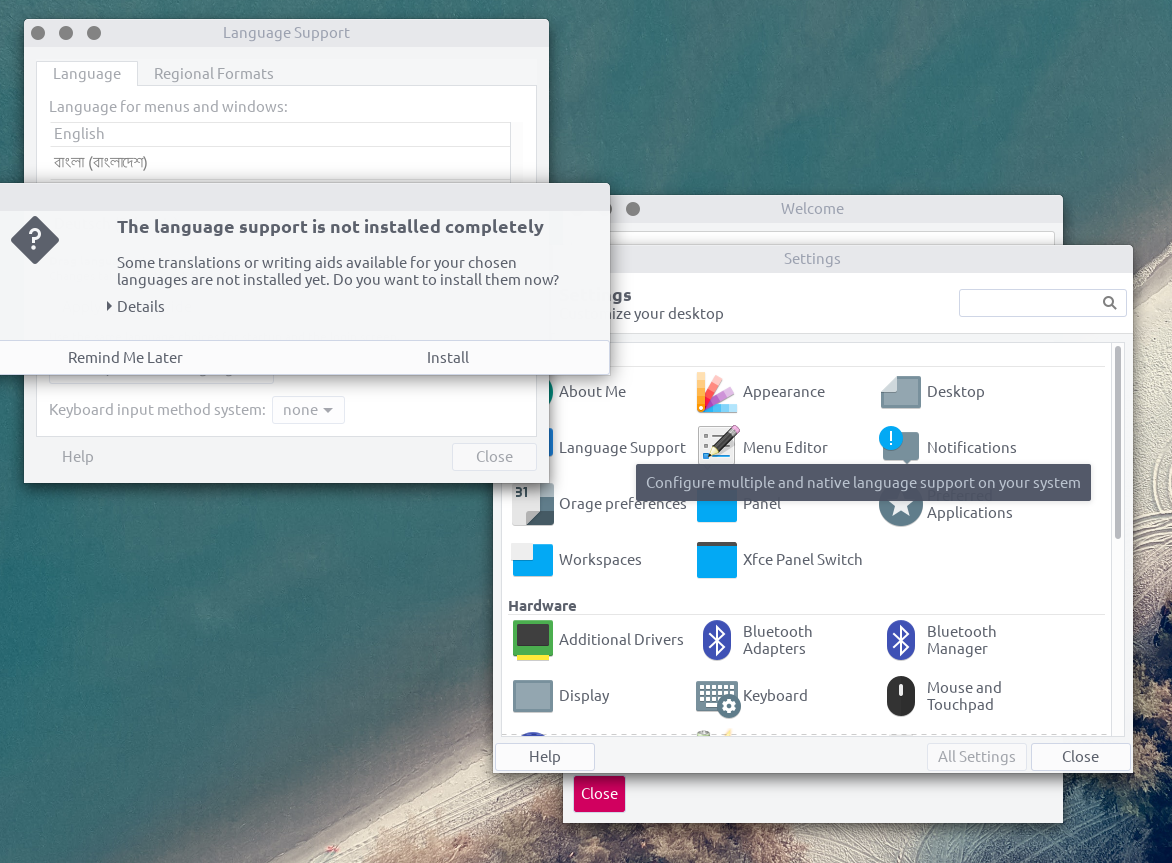
3.次は「install/Remove Languages」をクリック。
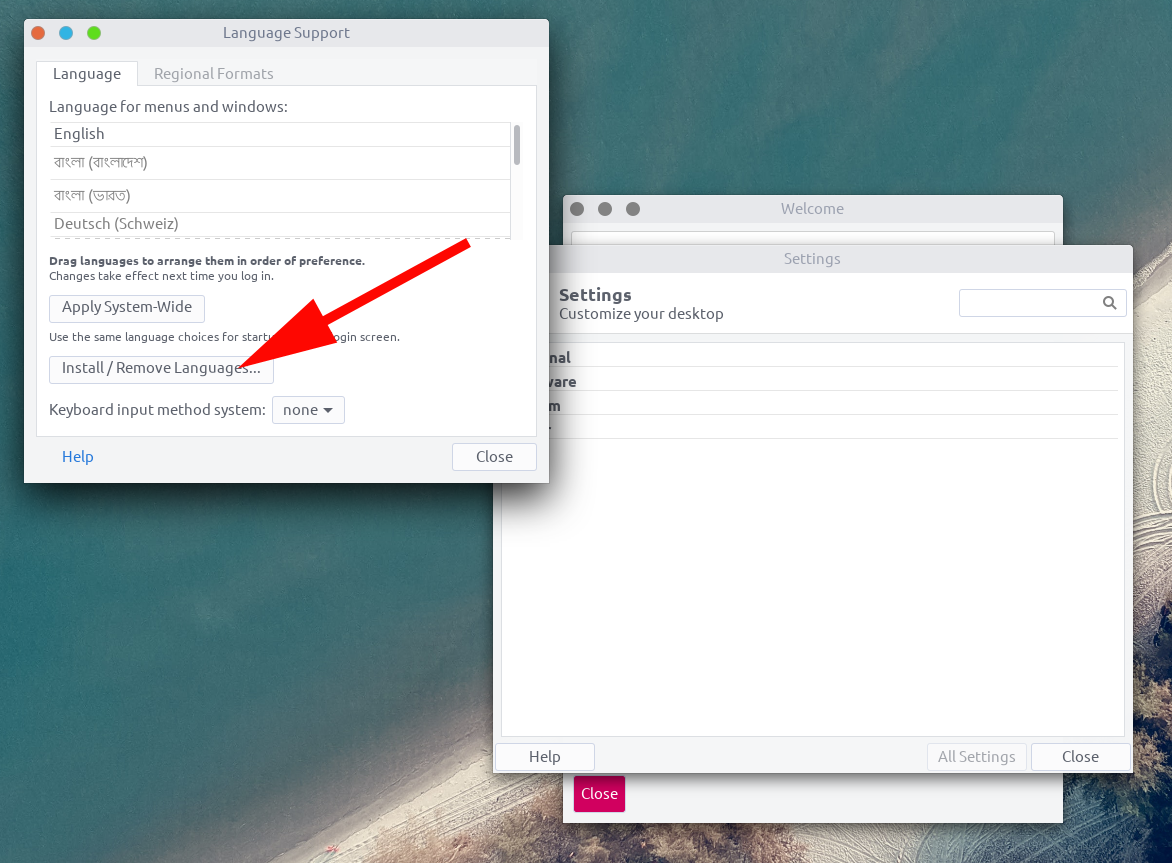
4.別ウインドが開いたら「English」以外のチェックをはずし「Japanese」を追加し「Apply」ボタンをクリックし、少し待つ。
5.ウインドウ内の一番下に「日本語」が表示されていますので、つまむ形でドラッグして「English」の上に持って行く。
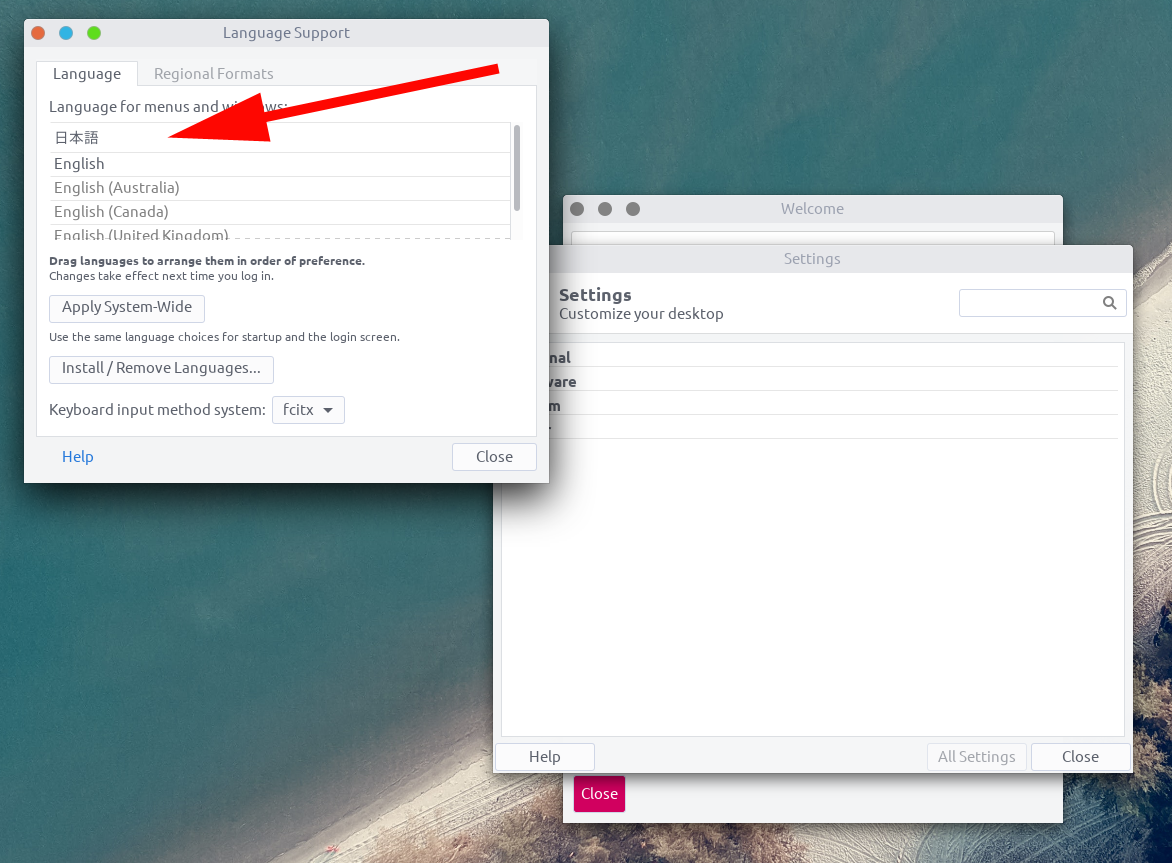
6.「Keybord input method system」で「fcitx」を選択。
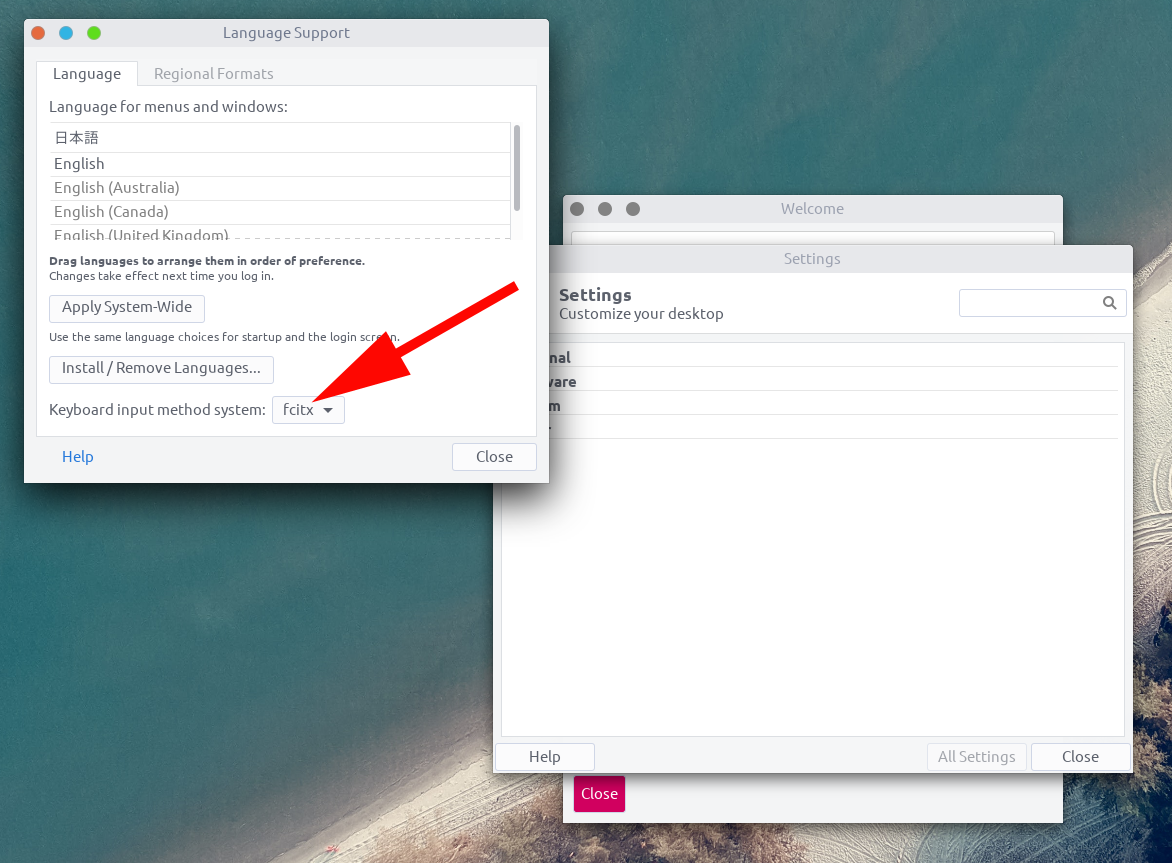
7.「Apply System Wide」をクリックして、確定。
8.そして、タブ「Regional Formats」を開き、「日本語」を選択し、「Apply System Wide」をクリックして確定。

9.あとは、今開いているウインドウを閉じて、ログアウト、ログインします。
ログイン後の処理
ログインには、パスワード入力の必要がありませんので、そのままデスクトップ画面が表示されます。
最後に、日本語入力の確認を行ってください。
通常は、「Ctrl」+「Space」、もしくは「半角/全角」ボタンで、日本語入力ができるようになっています。
あとは、「時刻と日付の設定」でタイムゾーンを「Asia/Tokyo」にするなど、必要な項目を修正してください。
これで、設定保存もできており、日本語化と日本語入力も完了しましたので、取りあえず利用可能になりました。
スグにインストールしなくても、少しライブ起動でお試ししてから本格的にインストールするのかを決めることができます。
まとめ
Xubuntuベースの『Enso OS 0.3』を設定保存できるLive USBに!
設定保存できるLive USB
- UNetbootinが必要
- 容量4GB以上のUSBメモリが必要
変更・設定をするスペースを1.8GBにしています。
USBメモリに書き込みが終了したら、USBメモリから立ち上げ、Welcomeウインドウ、もしくは、メニューの「Settings」から「Language Support」を選択し日本語化。
その後、ログアウト・ログインを行いますが、パスワードは不要です。


コメント