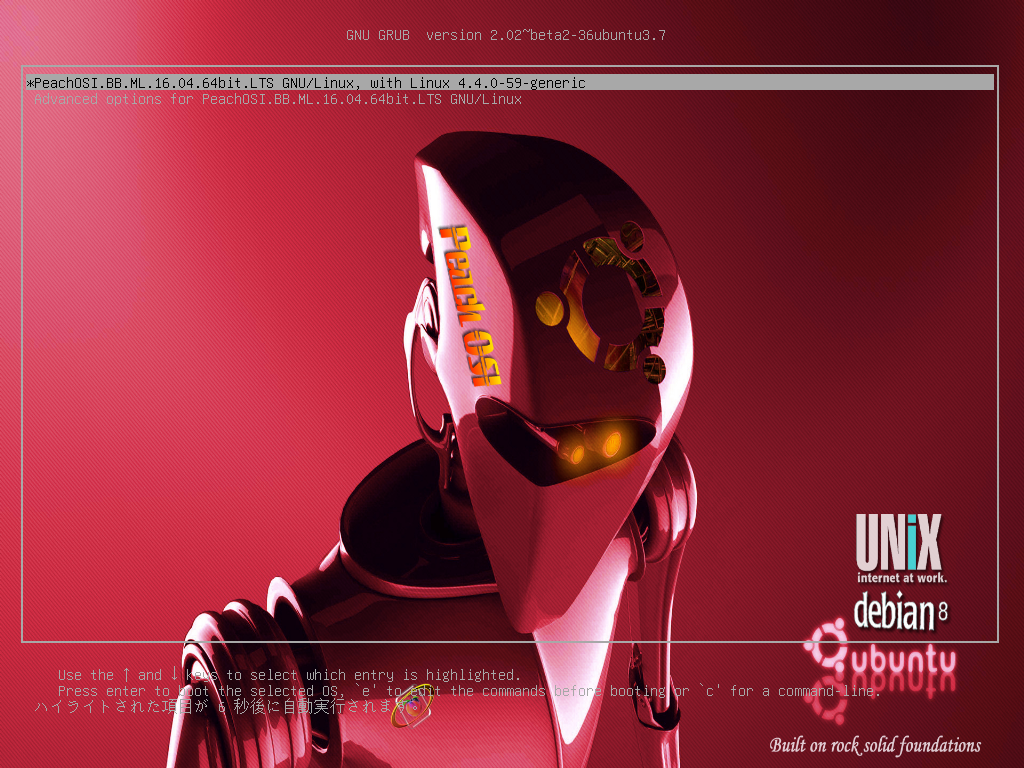
前回は、Peach OSI 16.04のインストールまででしたが、今回は日本語化と日本語入力についてまとめています。
これでPeach OSIについては、とりあえずの最後になりますが、「特徴」「インストール」について、まだご覧になっていない場合は、よろしければ以下の記事をご確認いただければと思います。
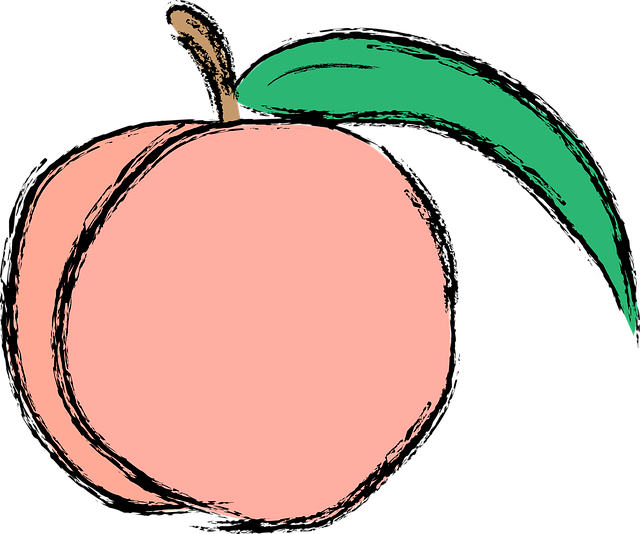
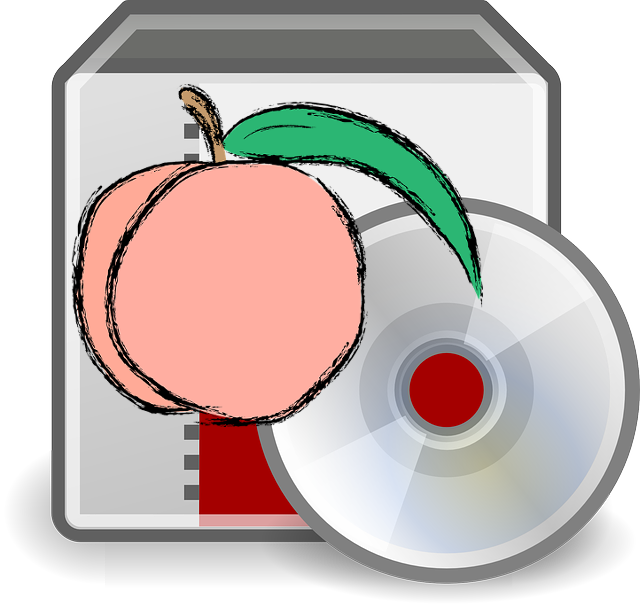
インストール時に日本語を設定したけれど…
Peach OSIのインストーラーは日本語になりましたが、再起動後のデスクトップ表示やメニューなどの表示は、英語のままでした。
今回は、VirtualBoxでのテストですが、最終的に3回インストールを行っています。
通常、インストール確認は2回なのですが、マルチリンガル対応版ということで、余計な言語が設定されていたりするので、それを削除したり、確認しながら行ったので、計3回のインストールを行うことになってしまいました。
もしかすると、ネットブック用など他のタイプで試したほうが、良かったのかもしれません。
まずはアップデートから
まず、今回取り上げているバージョン16.04は、リリース後、日にちが立っていますので、忘れずにアップデートを行ってください。
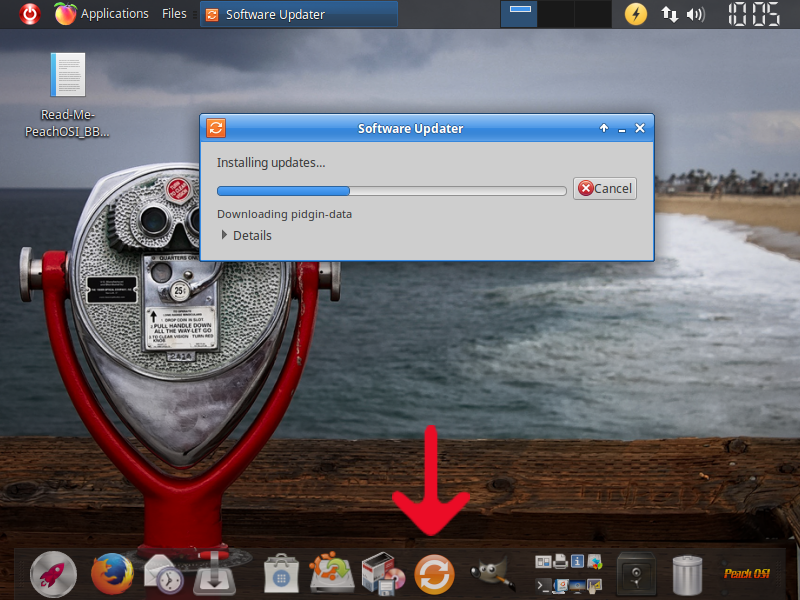
アップデートは、デスクトップ下部にあるアイコンからできます。
いよいよ日本語化と日本語入力
GIFアニメのナンバーと、下記手順のナンバーはリンクしています。
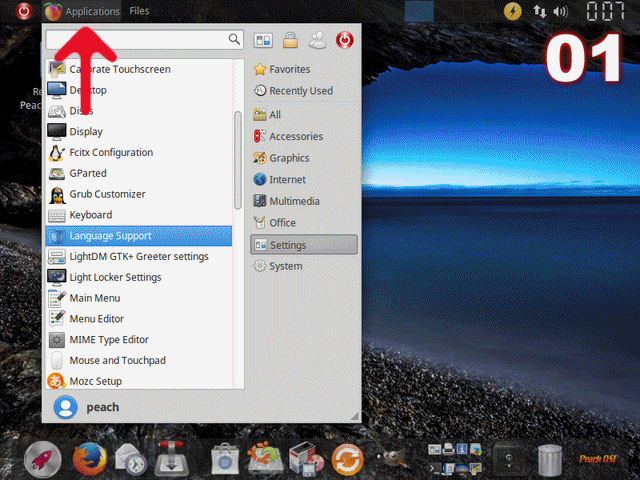
- 上部パネルの「Applications」から「Settings」を選択して「Language Support」を起動
- チェックがはじまり、少し待つ
- 「Install/Remove Languages…」を開いて、余計な言語の設定が多数入っているので、不要なものは外し、「English」と「Japanese」だけにチェックが入った状態にして、右下の「Apply」をクリックして、適用する
不要な設定になっていても気にしない方は、この部分を飛ばして進めても可能です。 - 少し待つと、先ほどの設定が反映するので、英語と日本語だけになるのを確認
- 一番下にある「日本語」をドラッグ&ドロップの要領で、つまんで、一番上の英語(English)より上に置く
- 「Keyboard input method system」を「fcitx」に設定し、「Apply System-Wide」を」クリックして適用
- 上部タブ「Regional Formats」をクリック、「日本語」に設定し、「Apply System-Wide」を」クリックして適用
- 画面左上の電源アイコンをクリックし、ログアウト、ログインを行う
- 再ログイン後、日本語になっているかの確認
- テキストエディタなどで、日本語入力が可能かの確認
まとめ
Peach OSIを日本語設定してインストールしたけれど…
再起動後にデスクトップ表示やメニューなどは、英語のままでした。
まずはアップデート
デスクトップ下部にあるアイコンから行えます。
そして日本語化
Applications > Settings > Language Support
上記の順で、メニューを開いて日本語設定を行います。
最後にログアウト、ログインを行うと日本語表示になり、日本語入力も可能になっています。
Peach OSI 16.04は、リリース後1年以上過ぎており、その間の差分ファイルのアップデートに時間が取られてしまいました。
今回は、次のバージョンが出た時に違いを見るためにインストールしたようなものなので、それなりの意味があったとは思います。

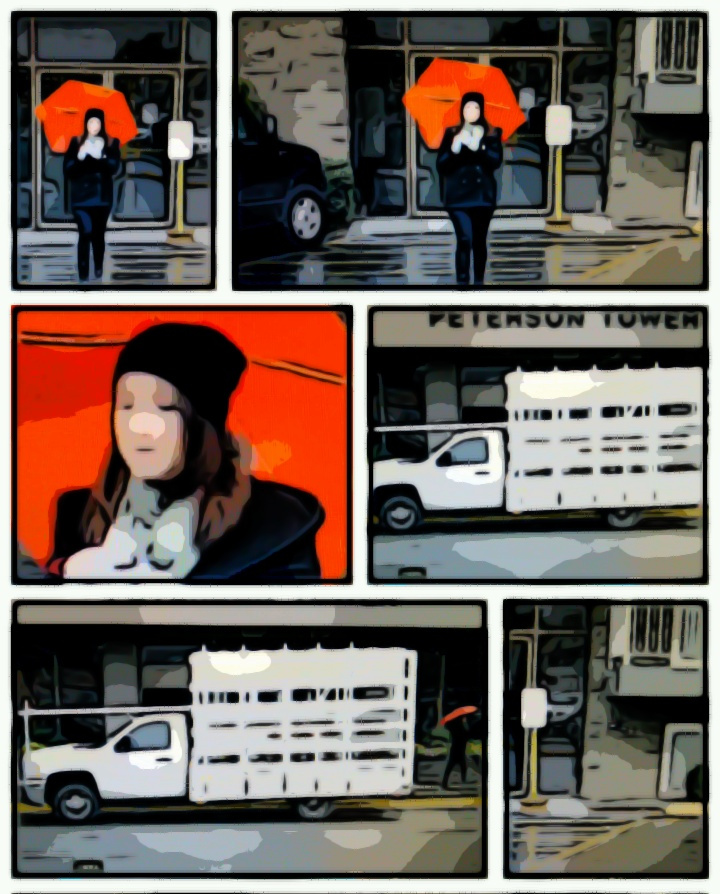
コメント