
KDE neonは、Ubuntuベースで、最新のKDE Plasmaデスクトップや、KDEコミュニティソフトウェアを搭載している無料で使えるOSです。
Ubuntuベースなので、Live USB化させる際に、設定保持できるようにすることが可能です。
Live USBにて KDE neon「ユーザー」エディションを利用
このLive USBは、記事タイトルにありますように、ライブ起動後のアップデートや、日本語化や日本語入力設定などの各種変更を行っても、その情報を保持して、次回のライブ起動後もその設定内容がそのまま引き継がれますので、USBメモリにインストールしたOSのように使うことができます。
ダウンロード
公式サイトから
https://files.kde.org/neon/images/neon-useredition/current/
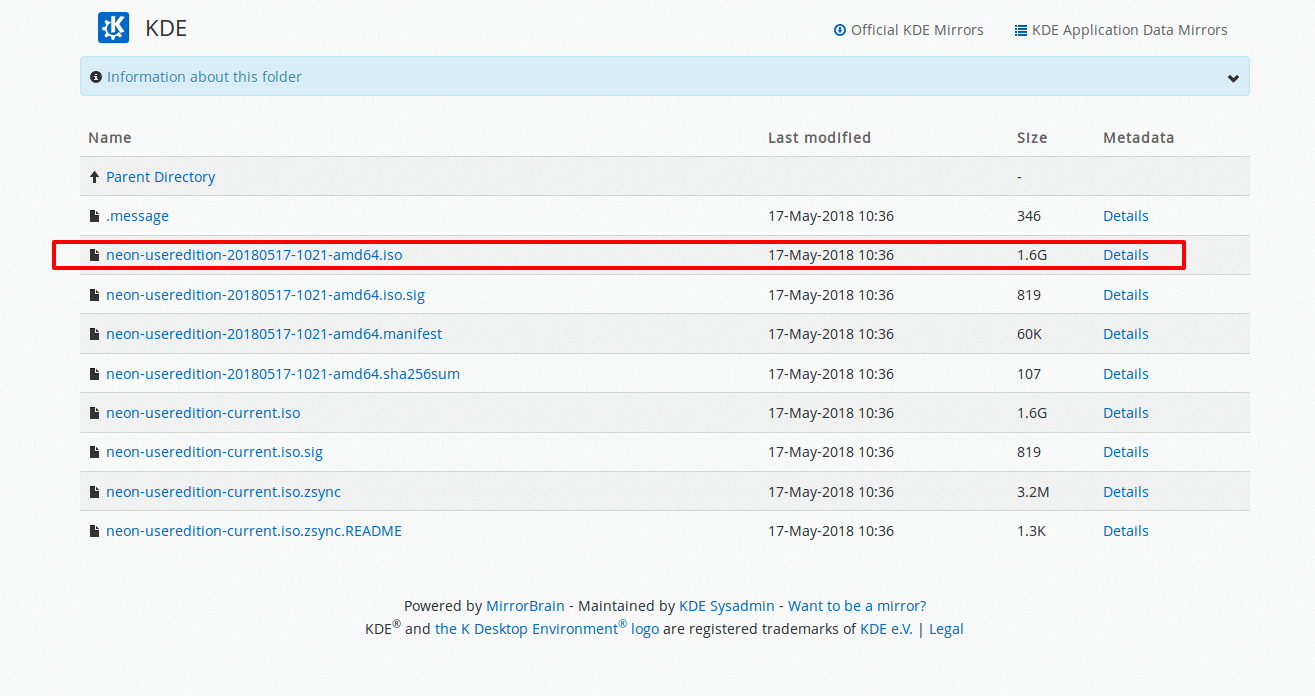
設定保存できる『KDE neon』 Live USBを作る
USBメモリに書き込むソフト(UNetbootin)が必要なのと、当然ですが、アップデートや設定を保持するために、多少大きめのUSBメモリが必要です。
しかし、用意できるUSBメモリは4GBのしかなかったので、今回はこれでLive USBを作ります。
容量は、4GB以上あれば取りあえず問題なくLive USBは作成でき、ライブ起動後も当面は問題ないと思われます。
具体的なLive USBの作り方は以下の記事を参照願います(ディスクイメージを選択する方法)。

Live USBの起動後の作業
USBメモリに書き込みが終了したら、USBメモリから立ち上げます。
最初に、日本語化とアップデートおよび、日本語入力設定を行います。
日本語化について
下記の映像のように、行ってください。
まず、左下マークからメニューを開きます。
そして、以下のように進めて「System Settings」を開きます。
Applications > Settings > System Settings
さらに、左の設定項目から「Regional Settings」
を開き、映像のように設定します。
その後、アップデートと日本語入力設定は、コマンドで行うほうが早いので、映像はターミナルの立ち上げまでになっています。
アップデートと日本語入力設定について
まずは、アップデートから行います。
日本語入力は「fcitx mozc」をインストールします。
インストールの途中で確認がありましたら、「Y」で進めてください。
再起動して設定保持と日本語入力の確認
日本語化の確認はログアウト、ログインで良いのですが、設定保持の確認も必要ですので、ここでは一度再起動して、保持できているかの確認をしてみましょう。
ここで、日本語入力ができていない場合は、セッティングから入力メソッドの確認を行って、以下のようにしてください。

この状態になっていれば、日本語入力はできるはずです。
今後も、変更が保持されていきますが、今回は4GBのUSBメモリをLive USBにしていますので、比較的早い時期に容量がいっぱいになってしまうかと思います。
ある程度の長期間使うつもりならば、もう少し大きめのUSBメモリが必要になりますので、最初に用意出来る場合は、検討してみても良いと思います。
まとめ
Live USBにて KDE neon「ユーザー」エディションを利用
KDE neonは、Ubuntuベースなので、Live USB化の際に設定を加えると、ライブ起動後のアップデートや、日本語化や日本語入力設定などの各種変更を行っても、次回のライブ起動後もその設定内容がそのまま引き継がれます。
KDE neonのダウンロードは、公式サイトから
- 設定保存できるLive USBは、UNetbootinが必要
- 多少大きめのUSBメモリが必要
USBメモリに書き込みが終了したら、USBメモリから立ち上げ、日本語化とアップデートおよび、日本語入力設定を行います。
設定したら、再起動して、保持できているかの確認をします。
日本語入力ができていない場合は、入力メソッドの確認を行ってください。
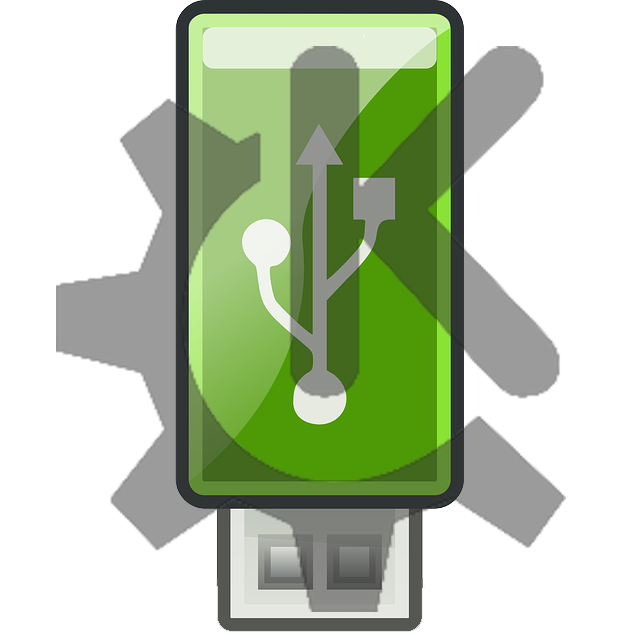
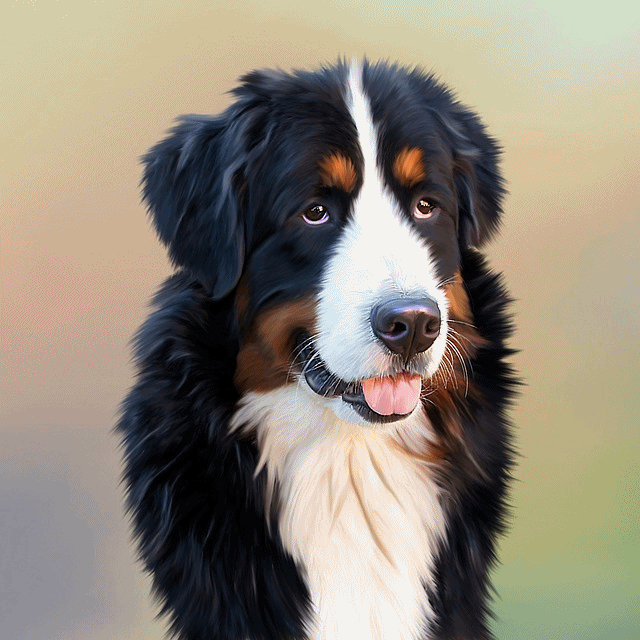
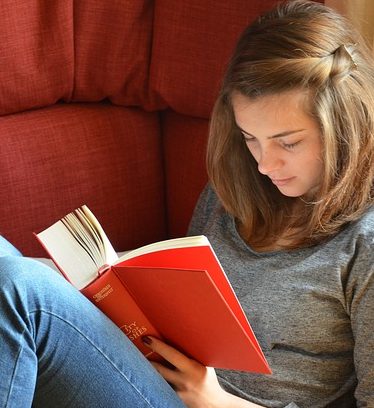
コメント