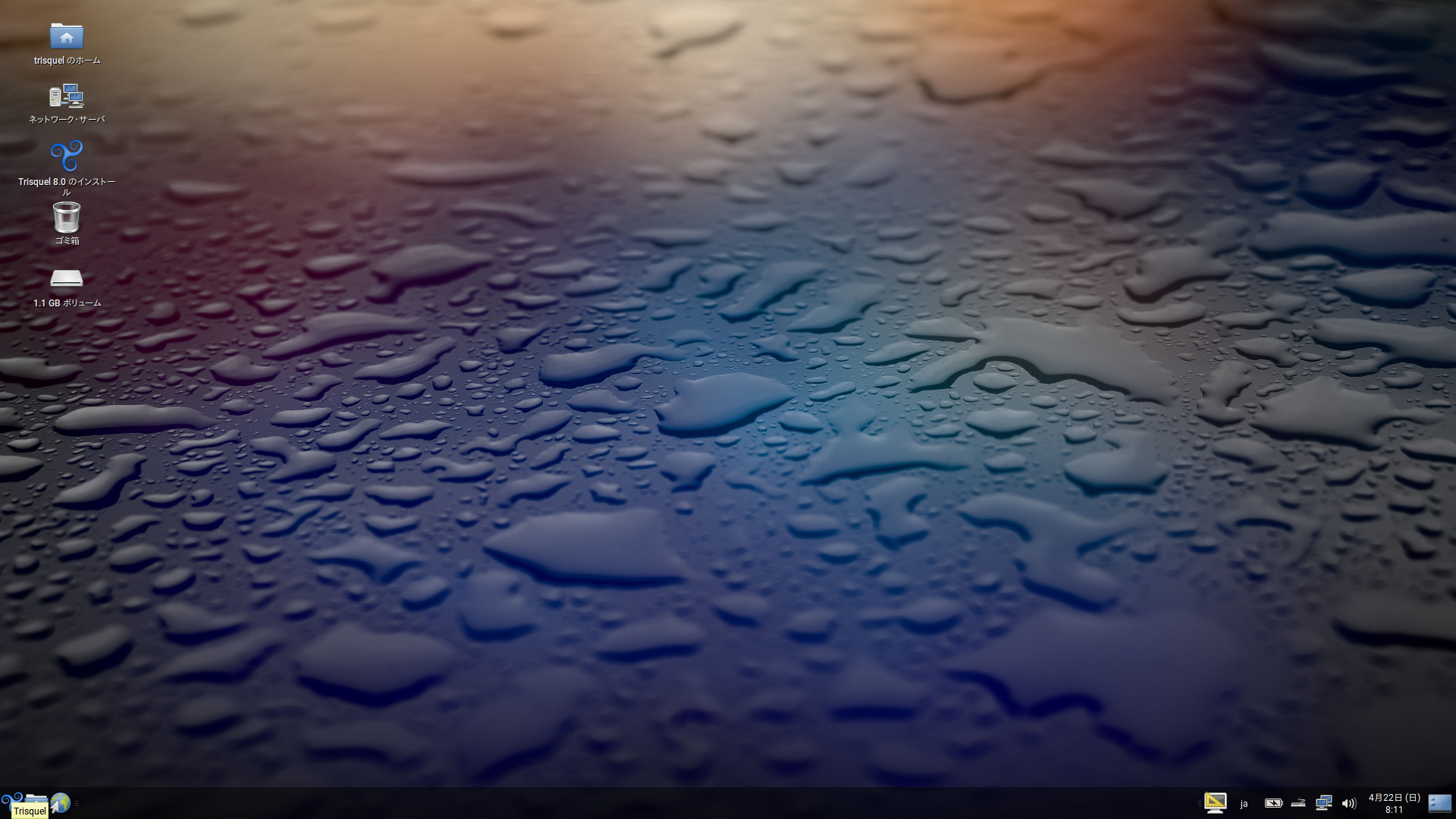
前記事では、『Trisquel 8.0 LTS Flidas』について、システム要件とダウンロードまでをまとめていますが、今回はUSBメモリへの書き込みとライブ起動についての記事になります。
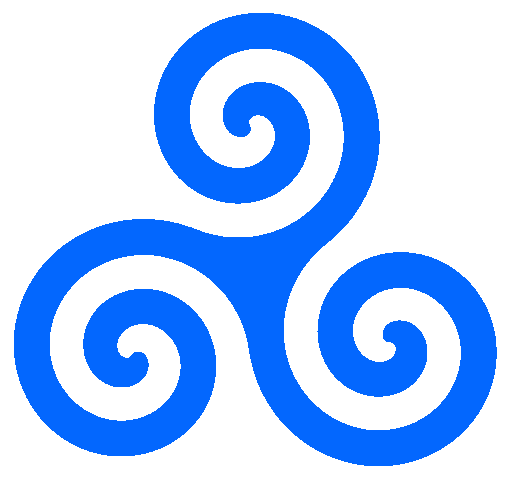
単なるインストール用メディアにしないLiveUSBの作成
isoファイルのダウンロードが済んだら、インストール用のUSBメモリを作成します。
今回、USBメモリに書き込む際に利用したのは「UNetbootin」で、このツールを利用して「Ubuntu」系のOSのを書き込む際に、ちょっと設定するだけで、ライブ起動時に設定した内容を、その後も保持出来るようになります。
以下の記事にUSBメモリの作成方法がありますので、よろしければ参考にしてください。

PCにインストールしなくても設定を保持できる
今回、LiveUSBを作成するOSは、Ubuntuベースの『Trisquel』なので、上記の方法でUSBメモリに書き込みを行い、設定等を保持できるようにしてみました。
作成したLiveUSBは、64bitと32bitの2つですが、両方ともそれぞれの環境のPCにおきまして、問題なく起動しており、再起動させても設定を保持しています。
事務作業やネット関連の作業が中心の場合は、HDDにインストールしなくてもLiveUSBとしてPCを利用するのもアリでしょう。
通常、インストール用に作成したUSBメモリは、その後不要ですが、今回は緊急用(または予備のOS)として残しておき何かの時に役立てたいと思います。
日本語化や日本語入力設定を保持してみる
一番多いと思われるTrisquel 64bit版 について記載しますので、エディション違いや32bit版で違いが出た場合は、そのあたりを考慮してください。
なお、ここは少し大雑把に書いているので、わかりにくいかも知れませんが、ご了承ください。
ライブ起動させますが、ここではデスクトップは英語のままというところから始めます。
メニューの「Preferences」から「Language Support」を開いてください(途中で他のカテゴリを選択する必要があるかもしれません)。
以下の画面が開きますので、この画面と同じ状態になるように設定してください。
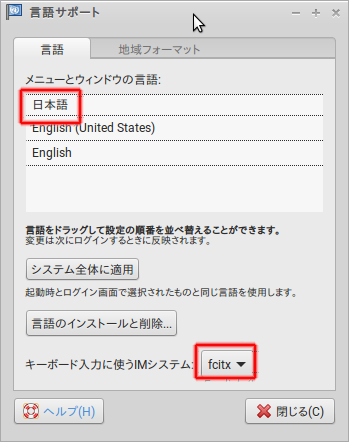
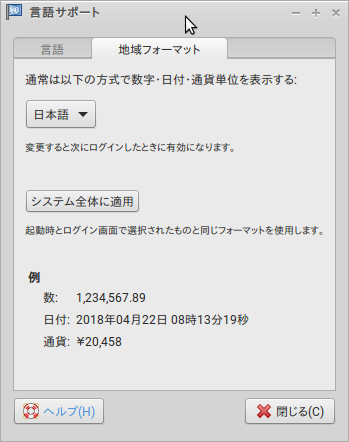
なお、設定方法がよくわからない方は、以下の記事が参考になります(違うOSですが、設定方法が同じです)。

ちなみに上記(一番上)の「メニューとウインドウの言語」において、「日本語」の表示が出なかったので、一度以下の画面で「Japanese」もしくは「日本語」を削除してから、やり直したら「日本語」と表示されるようになりました。
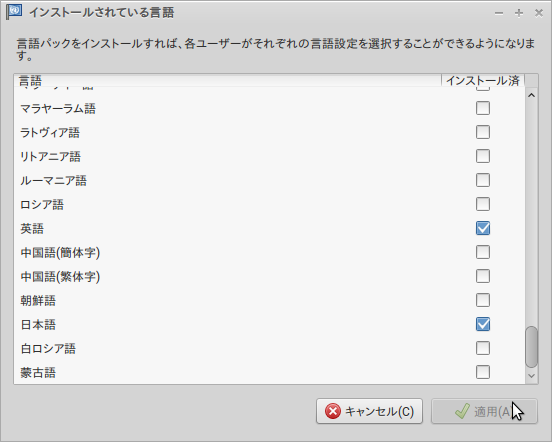
ここまで来たら、一度再起動させます(調べたのですが、ライブユーザーのIDとPASSが不明のため)。
そのあとは、メニューから「Fcitxの設定」を以下の表示のように行います。
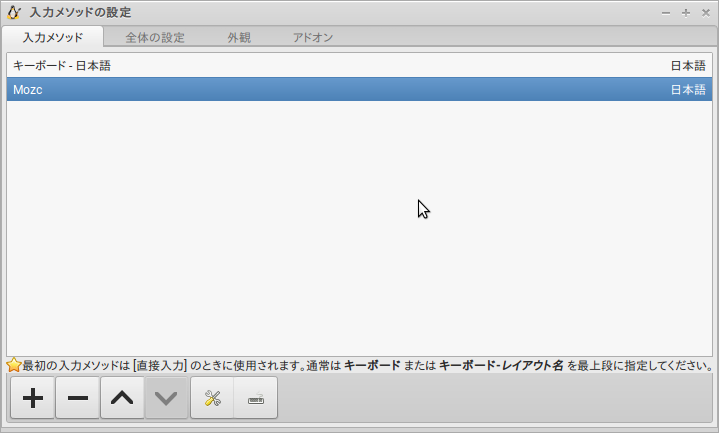
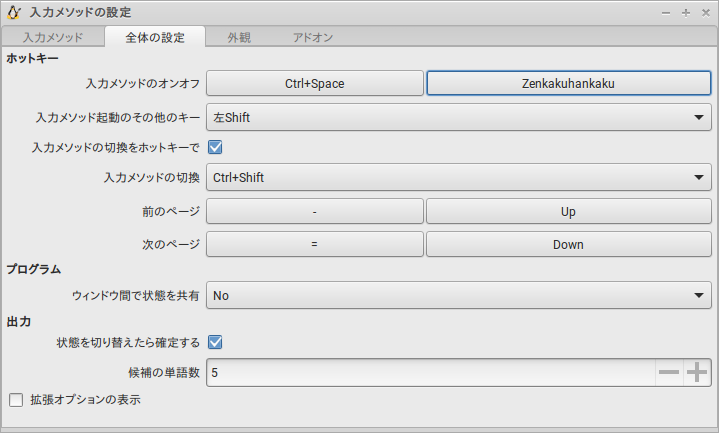
なお、設定方法がよくわからない方は、以下の記事が参考になります(違うOSですが、設定方法が参考になります)。

これで、日本語化と日本語入力ができるようになりました。
このまま、シャットダウンしても設定を保持していますので、LiveUSBで再起動しても引き続き日本語入力まで可能です。
設定などを保持できるLiveUSBのメリット
- ライブ起動なので、デュアルブートなどとは異なり、HDDのパーテーションをいじる必要なし
- 設定を保持できるので、ライブ起動のたびに日本語化や日本語入力の設定が不要のため、HDDにインストールしてあるOSのように使える
- 基本はライブ起動なので、ソフトなどのテストを安心してできる
デメリットは事前の準備で回避がしやすい
- 特に最近のUSBメモリは、非常に小さく軽いハード(1cm程度のものもある)なので、紛失や利用中に盗難の危険がある
- USBメモリのフォーマットも簡単に行えるので、間違えて消してしまう可能性もある
- ある程度容量があり、余裕のあるUSBメモリを利用していない場合、長期間利用すると容量オーバーになってしまうことがある
まとめ
インストール用メディア専用にしないLiveUSB
「UNetbootin」で「Ubuntu」系OSをUSBメモリに書き込む際、ちょっと設定するだけで、ライブ起動時に設定した内容を、その後も保持可能になります。
設定などを保持できるLiveUSBのメリット
- デュアルブートなどとは異なり、HDDのパーテーションをいじる必要なし
- ライブ起動のたびに毎回設定が不要のため、HDDにインストールしてあるOSのように使える
デメリットは事前の準備で回避がしやすい
- USBメモリの紛失や利用中に盗難の危険がある
- USBメモリが容量オーバーになってしまうことがある
折角インストール用のメディアを用意するなら、設定を保持出来るLiveUSBは便利ですね。


コメント