
前回は『Lubuntu 18.04 LTS』について、デスクトップの映像からシステム要件と、ダウンロードまでをまとめた記事。

そして、今回はライブ起動で、その後の設定を保持するUSBメモリ(インストール用メディア兼用)についてになります。
単なるインストール専用メディアにしない
isoファイルのダウンロードが済んだら、今度はインストール用のUSBメモリを作成します。
今回、USBメモリに書き込む際に利用したのは「UNetbootin」で、このツールを利用して「Ubuntu」系のOSを書き込む際に、ちょっと設定するだけで、ライブ起動時に追加や修正した内容を、その後も保持出来ます。
LiveUSBで設定保持なら、PC側のOSはそのまま
特にPCが1台しかない場合は、デュアルブート(1台のPCで2つ以上のOSを起動出来る)にするのが一般的かと思います。
しかし、HDDの空き容量が少ししか残っていない場合や、インストールに失敗して、Windowsなどの現在のOS自体が立ち上がらなくなったら大変だと思う方もいることでしょう。
そんな時、少しでもリスクを減らして、なおかつ別のOSをHDDへインストールしているのと同じように使うことが出来るのは、大きなメリットがあると思います。

設定した内容を保持できるLiveUSBの作成
まずは、以下の記事にUSBメモリの作成方法がありますので、さらっとご覧いただければと思います(見なくても以下の説明でわかるかと…)。

言葉にすれば、「UNetbootin」を立ち上げたら4ステップで完了です。
- インストール用のisoファイルを指定
- isoファイルの容量を考慮して、スペース容量を設定(今回は2048MBで、容量4GBのUSBメモリの半分を利用)
- USBドライブを指定(あなたの環境にあっているドライブを選択:ここでは「F」ドライブ)
- 書き込みを開始「OK」を押す(出来るのを待つだけ)
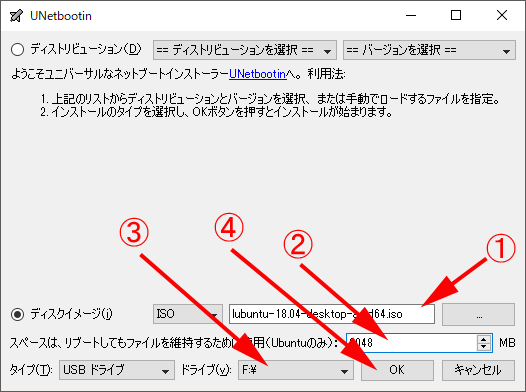
出来上がったUSBメモリからライブ起動
USBメモリを差し込んでPCを起動させます。
その後、行った設定やファイルの保存などをして、PCを終了しても設定を保持しています。
次回、LiveUSBで再起動しても引き続き前回シャットダウンするまでの情報を保持しています。
設定などを保持できるLiveUSBのメリット
 ライブ起動なので、デュアルブートなどとは異なり、HDDにインストールしない
ライブ起動なので、デュアルブートなどとは異なり、HDDにインストールしない- 設定を保持できるので、ライブ起動のたびに日本語化や日本語入力の設定が不要のため、HDDにインストールしてあるOSのように使える
- 基本はライブ起動なので、ソフトなどのテストを安心してできる
思いつくデメリットはあまりありませんが…
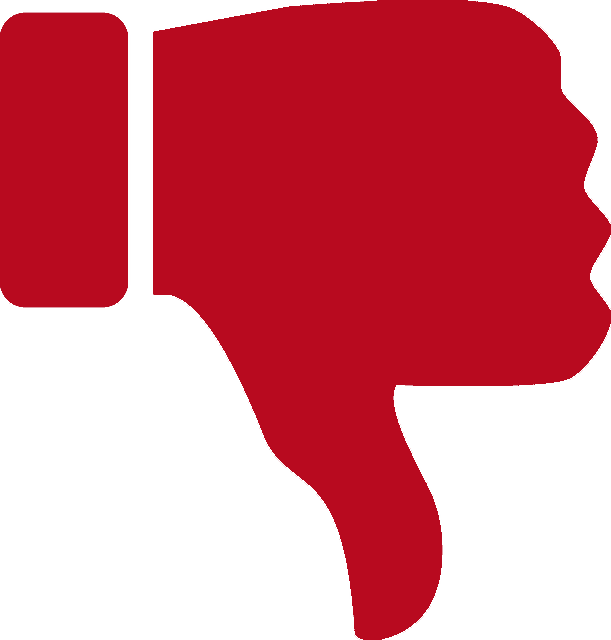 ある程度容量があり、余裕のあるUSBメモリを利用していない場合、長期間利用すると容量オーバーになってしまうことがある
ある程度容量があり、余裕のあるUSBメモリを利用していない場合、長期間利用すると容量オーバーになってしまうことがある- 当然ですが、同じようなUSBメモリが複数ある場合は、間違えてフォーマットしないなど、紛失や扱いに注意する
まとめ
インストール用メディア専用にしないLiveUSB
「UNetbootin」で「Ubuntu」系OSをUSBメモリに書き込む際、ちょっと設定するだけで、ライブ起動時に変更した内容を、その後も保持可能になります。
設定などを保持できるLiveUSB
メリット
- デュアルブートなどとは異なり、HDDへインストールしない
- ライブ起動のたびに毎回設定が不要のため、HDDにインストールしてあるOSのように使える
デメリット
- 容量が少ないUSBメモリの場合は、容量オーバーになってしまうことがある
- 同じようなUSBメモリが複数ある場合は、フォーマットや紛失に注意
折角インストール用のメディアを用意するなら、設定を保持出来るLiveUSBは便利ですね。


コメント