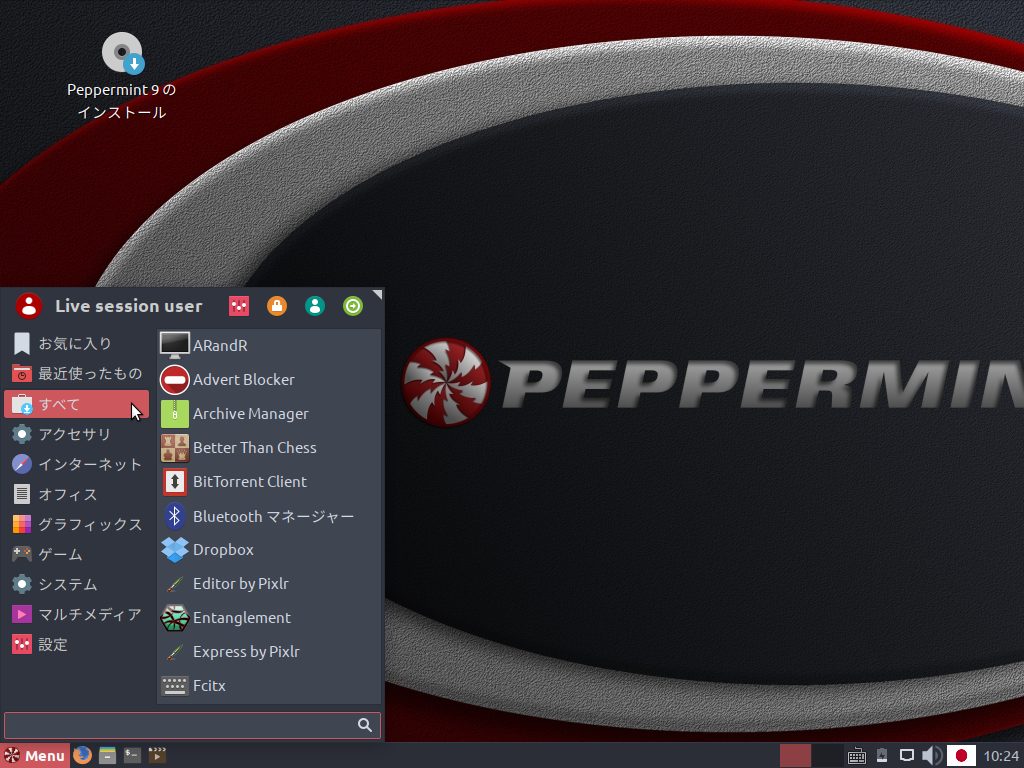
あと10日で2018年も終わるところに来て『Peppermint 9 Respin』がリリースされました。
現在、インストールできるPCが空いていなかったので、設定保存が可能なLive USBにして、10年以上前の Windows XP が入っていた超古い32bitパソコンで利用してみました。
なお、「Peppermint 9」に関する記事もありますので、よろしければ参考にしてください。
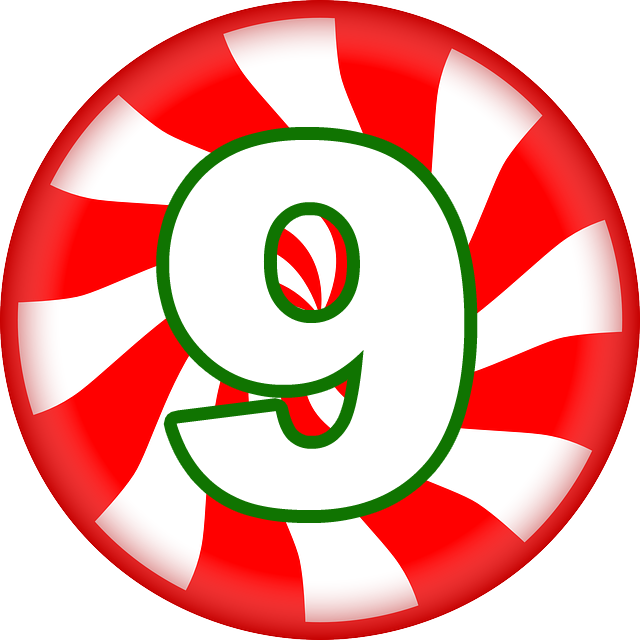

今回利用する「元 Windows XP」パソコンのスペック
- CPU:Celeron M 360J 1.4GHz/1コア
- メモリ:256MBに512MB増設(計768MB)
購入当時、元々積んでいたメモリ256MBに、512MBを増設したパソコンで、それなりにメモリ量はありましたが、現在見ると笑ってしまう程です。
しかし、この増設分があるおかげで現在も現役とは言えませんが、万一の場合の予備のパソコンとして、また他のOSのインストールの確認などで利用出来ています。
『Peppermint 9 Respin』について
18.04 LTSがベースになっており、64bitと32bitの両方をサポートしています。
システム要件(32bit対応について)
絶対必要最小限の仕様
- CPU:Intel x86アーキテクチャに基づくプロセッサ
- メモリ:512MB
- 必要な空きディスク容量:3.8GB以上
最小システム要件
- CPU:Intel x86アーキテクチャに基づくプロセッサ
- メモリ:1GB
- 必要な空きディスク容量:4GB以上
ダウンロード
公式サイトのトップページから
https://peppermintos.com/
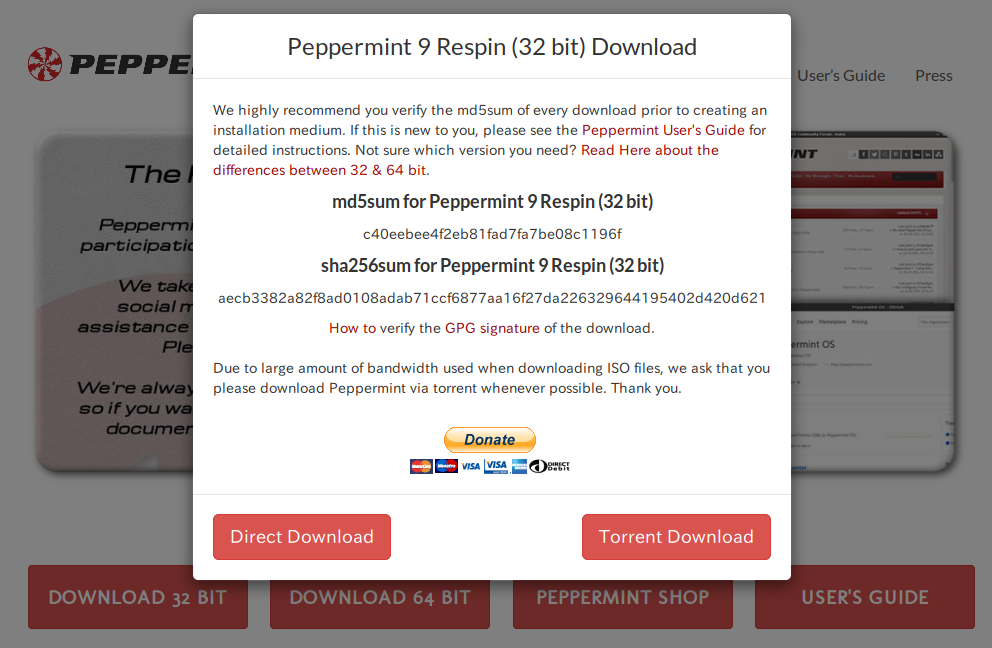
設定保存できる Live USBを作る
この項目以降の作業については、Peppermint 9 を Live USB で試した記事と同じ対応ができますので、ここでは要点のみを記載したいと思います。
- USBメモリに書き込むには、UNetbootinを利用します。
- Live USB に利用するUSBメモリは、4GB以上が良いでしょう。
- 設定保存するスペースは、2GB程度(容量4GBの場合)確保します。
詳しい手順が必要な方は、以下のURLでご確認願います。

Live USBの起動後の作業
USBメモリから立ち上げ、メニューから「Settings」→「Language Support」を選択し、日本語に設定変更と、日本語入力(Fcitx)の設定など行います。
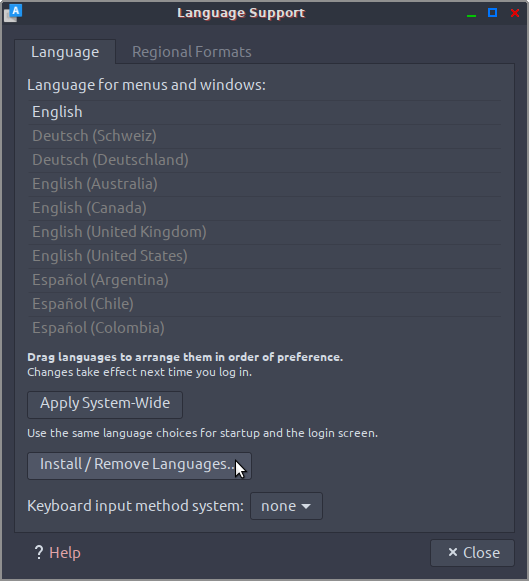
日本語の設定をする際に、文字化け(□□□のように表示)されているので、注意が必要ですが、日本語化は大丈夫です。
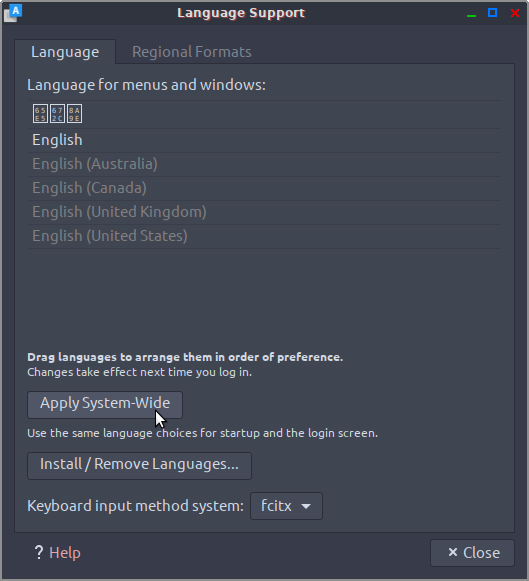
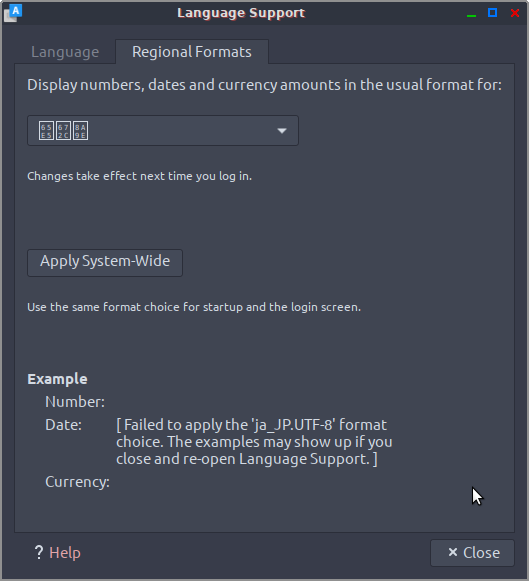
なお、設定が終了したら保存出来るかの確認の意味もあるので、再起動しましょう。
詳しい手順が必要な方は、以下のURLでご確認願います。

再起動後の処理
再起動後に日本語になってるのを確認したら、メニューより「設定」→「Fcitx設定」を開き、以下のように下部にあるボタン「+」「-」「↑」「↓」などを利用して(下の画像のように)設定します。
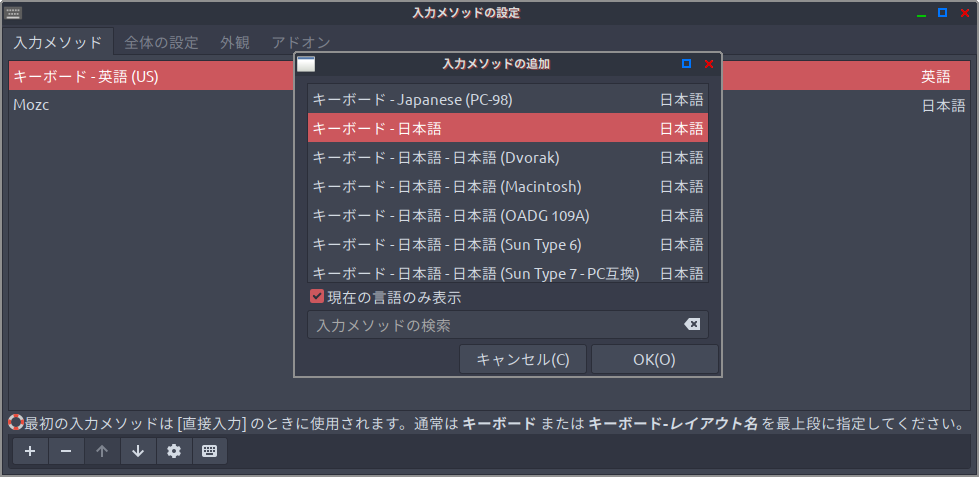
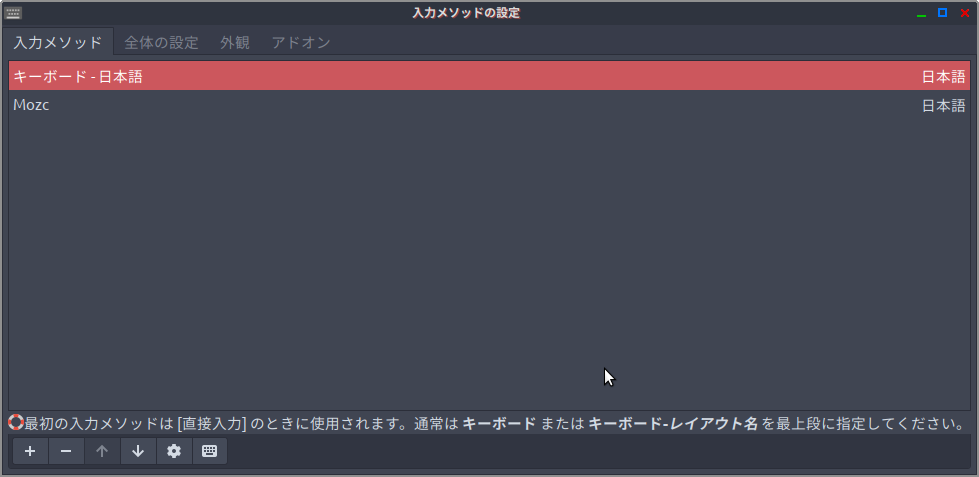
詳しい手順が必要な方は、以下のURLでご確認願います。

Live USB で利用してみて
あくまでもテストしたPC上でのことになりますので、ご了承ください。
メニュー操作や、エディタなどの軽いアプリケーションやWeb”ページ”閲覧では、まったく非力な感じをうけませんでした。
また、YouTubeにアクセスして、動画をみてみましたが、クオリティ360pで音声は遅延なしですが、映像がたまに引っかかる感じがありました。
映像関係は、若干苦しいですが、ミュージックプレイヤーやラジオアプリなら行けそうです。
今回試したパソコンレベルでも、なんとか使えそうな感じでしたので、Windows Vistaレベルなら、そこそこ使えそうです。
最後にひとつだけ、Live USBのためか、OSの立ち上がりが遅くて、軽く5分以上かかりました。
まとめ
『Peppermint 9 Respin』は、64bitと32bitの両方をサポートしています。
システム要件(絶対必要最小限の仕様)
- CPU:Intel x86アーキテクチャに基づくプロセッサ
- メモリ:512MB
ダウンロード
公式サイトから
設定保存できる Live USBを作る
- UNetbootinを利用
- USBメモリは、4GB以上
- 設定保存するスペースは、2GB程度(容量4GBの場合)
Live USBの起動後の作業
日本語に設定変更と、日本語入力(Fcitx)の設定など行い、保存可能かの確認のため再起動します。
再起動後の処理は、「Fcitx設定」を行えば、取り敢えず使えるようになります。
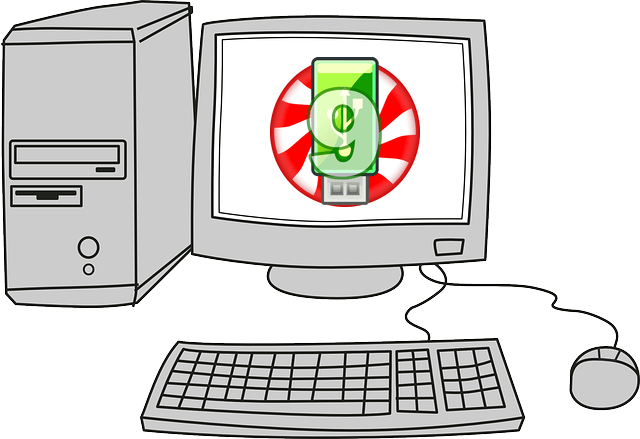
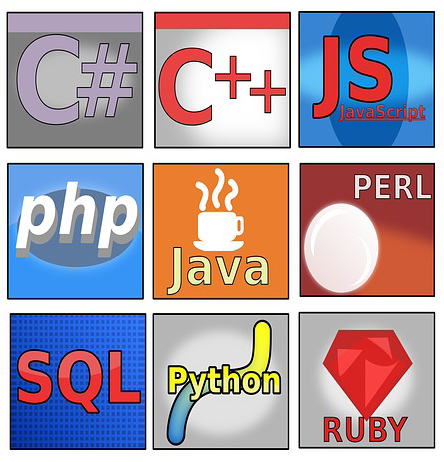

コメント