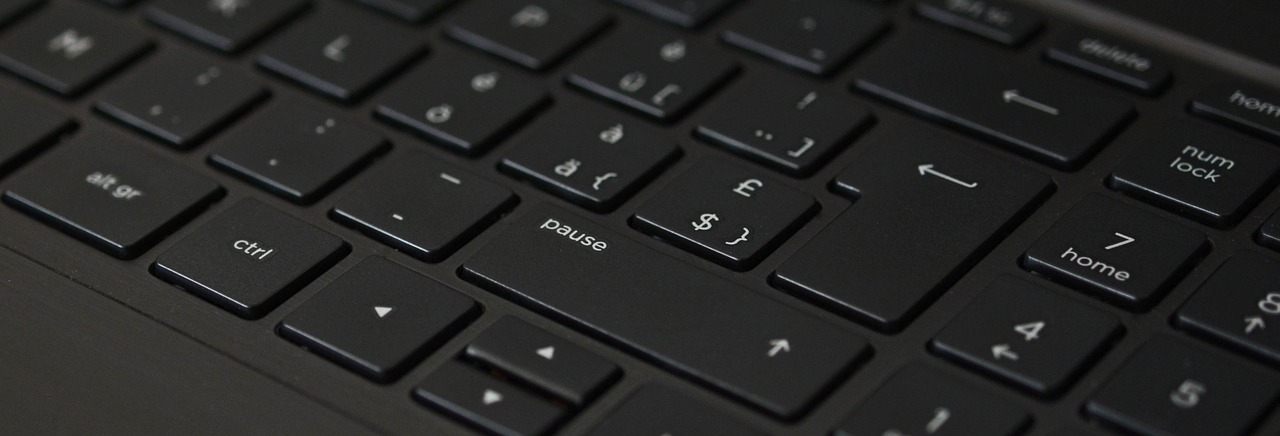
前記事は、Live USB の日本語化までをまとめましたので、できましたら「その1」を先にご覧ください。

今回は、日本語化に続いて、「その2」日本語入力の設定についてです。
日本語入力の設定について
ここからは、日本語入力でFcitxの設定を行います。
コマンドで対応
簡単に行うにはコマンドの方が楽なので、慣れていない方でも出来ると思います。
メニューから「Applications」、そして「システム」から「ターミナル」を開いて、以下のコマンドを入力します。
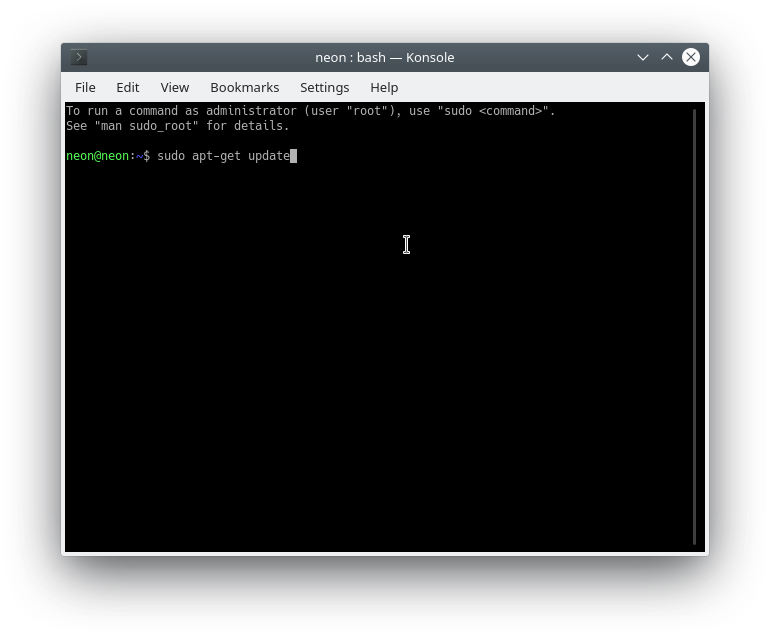
まずはアップデート
fcitx-mozc のインストール
途中、インストール確認のため「Y/n」確認がでますので、「Y」を入力して進めてください。
終了したら、ログアウト・ログインを行います。
また、ログイン後は、テキストエディタなどで日本語の入力を確認します。
※あとでわかるのですが、プリインストールされている「KWrite」では、日本語入力がうまく出来ないことがありましたので、ブラウザへの入力などで確認してください。
入力メソッドの確認と設定
Fcitxが起動していない場合は、メニューから「Applications」、そして「ユーティリティ」から「入力メソッド」を実行し、Fcitxを起動させます。
見える形では、なにも起きませんが、バックグラウンドでFcitxが起動します。
ここで、メニューから、「Applications」、「設定」から「入力メソッドの設定」を開いて、キーボード設定等を確認します。

英語キーボードの設定になっていますので、日本語のキーボードに変えたいと思います。
上部のGFIアニメ最後の画面のように、左下の「+」「-」「↑」「↓」のボタンから操作することができますので、同じようにセットしてください。
自動起動の設定(Fcitxが自動的に起動しない場合)
この段階で、日本語入力は可能になっていますが、再起動などを行うとFcitxが自動的に起動しないようです。
何度か再起動して確認しましたが、Fcitxの自動起動がなかったので、別途設定を行います。
メニューから、「Applications」、「設定」から「システムの設定」を開いて、右側のメニューから「起動と終了」を開きます。

更に、開いた右側のメニューから「自動起動」をクリックし、下部にある「Add Program」をクリックします。
開いたウインドウの「システム」から「Fcitx」を選択し「OK」をクリックします。
上部のGFIアニメ最後の画面のように、「入力メソッドを開始」と書かれている事を確認し「OK」をクリックします。
以上で、Fcitxの自動起動ができるようになっているハズです。
Live USBなので、再起動して保存出来ているかも含めて確認してみましょう。
気になる点
先程も少しふれていますが、プリインストールされている「KWrite」では、うまく日本語入力ができなかったりしましたので、他のテキストエディタ(LeafPad)をインストールして確認しました(ソフトのインストールは、メニューで「システム」の「Software Center」から簡単に行えます)。
LeafPadでは、全く問題なく日本語入力ができました。
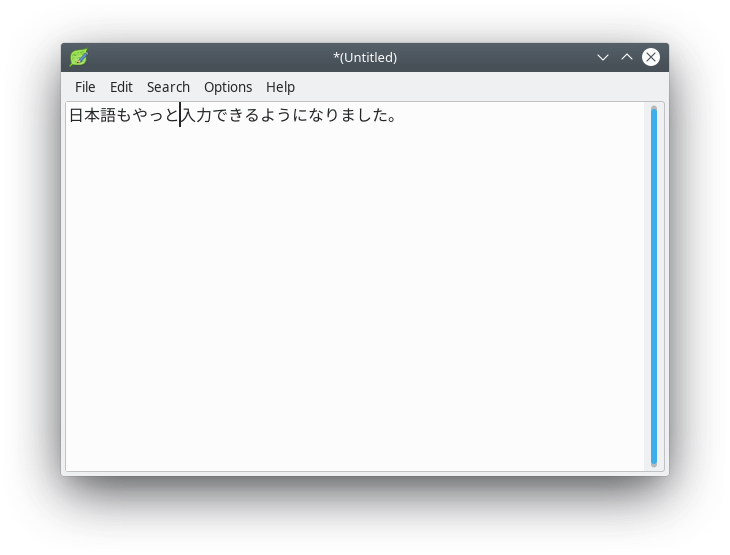
もし、同じ状況の方がいらしたら、テキストエディタを変更してみてください。
以上で、設定や変更を保存できる Live USB として、取り敢えず利用出来るようになりました。
まとめ
『KDE neon 20181129』Live USB の日本語入力の設定について
fcitx-mozcをターミナルから、コマンドで設定します。
入力メソッドの確認と設定の注意点
ログアウト・ログイン後、Fcitxが起動していない場合、Fcitxを手動で起動させます。
入力メソッドの設定からキーボード設定等を確認
英語キーボードの設定の場合、日本語のキーボードに変更します。
自動起動の設定が別途必要
再起動などを行うと、Fcitxが自動的に起動しない場合は、設定メニューから「自動起動」のところで設定を行います。


コメント