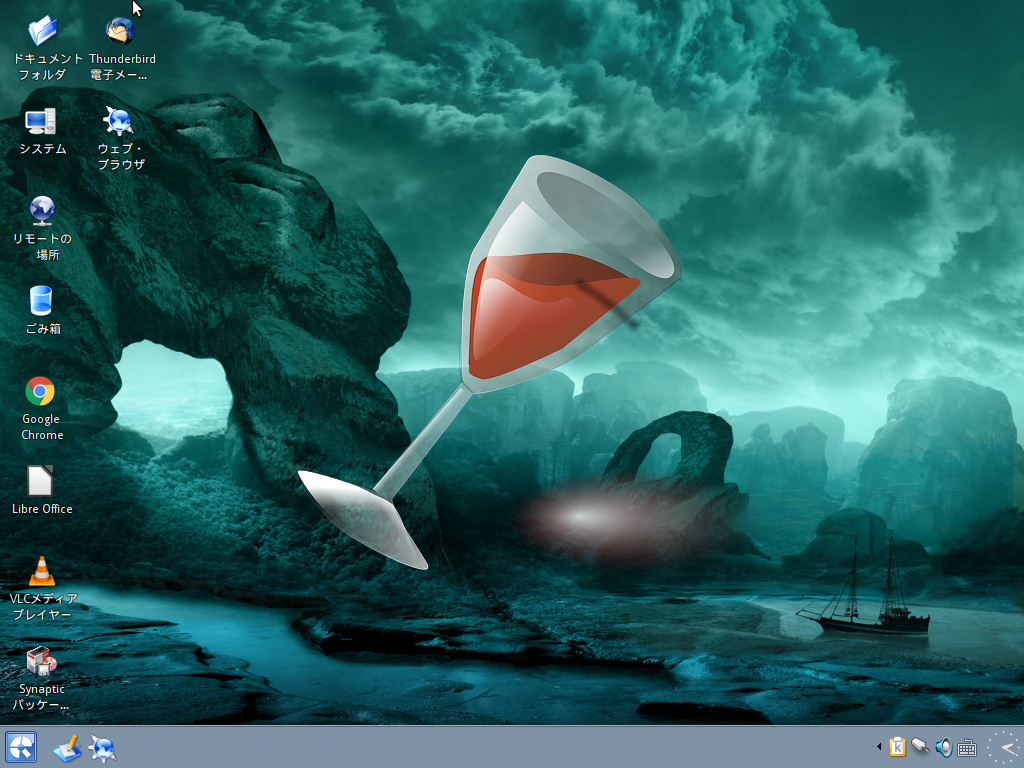
今回も引き続きQ4OSについての記事で、Wineを使ってWindowsソフトを利用する方法と、文字化けが起こった場合の対応策について記載します。
前回までに、Q4OSのインストールから始まり、日本語入力と初期設定まで終わっていますので、よろしければそちらもご覧ください。


Wineのインストール
まずは、Wineをインストールしましょう。
スタートメニューの右中頃にある「Install Applications」からインストールします。
開いたら「Wine」を選択して、「Install application」をクリックし、インストールします。
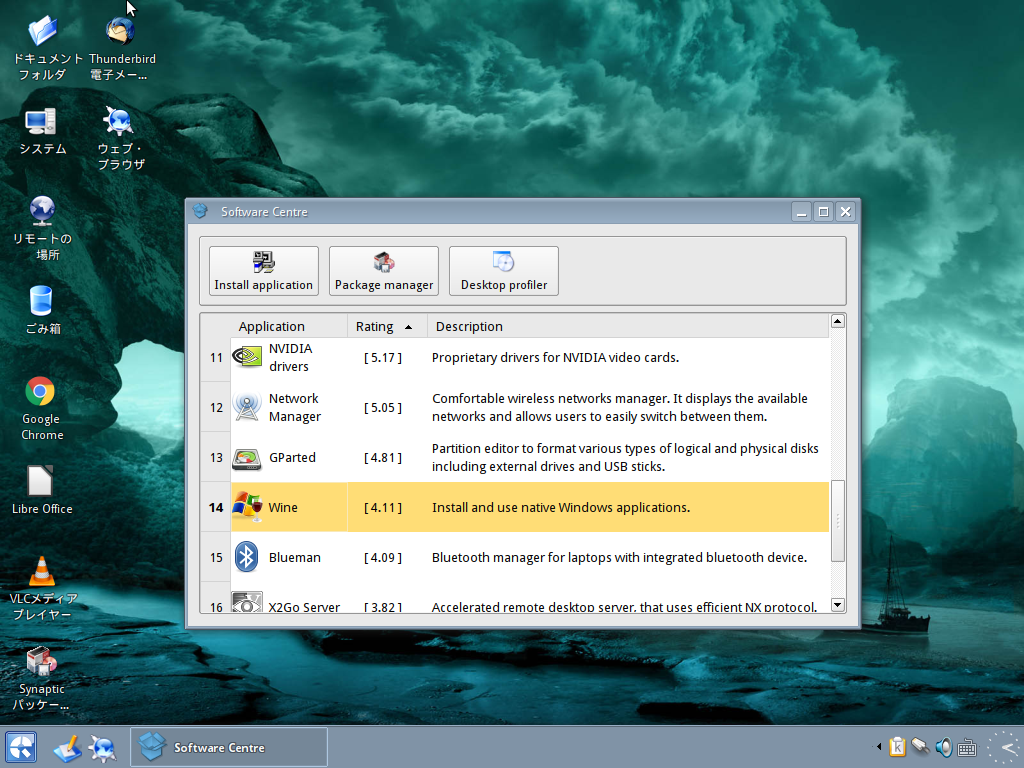
これでとりあえず、Wineはインストールできてしまいます。
あとはインストールしたいWindowsソフトを、WineからQ4OSへインストールします。
Windows用のちょっと便利な画像編集ソフトをインストール
今回テスト用としてインストールするのは、以前にも紹介させてもらいましたGIFアニメを作成したり、画像を一括で編集することができる便利なWindowsフリーソフト「Photo Scape」です。
ソフトの詳細は、下記記事をご覧ください。
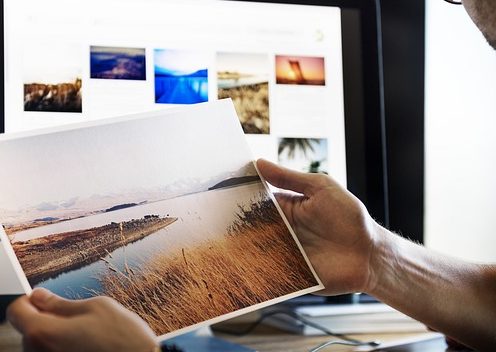
それでは、Vector等からダウンロードしてきたものとして進めます。
現在デスクトップに、インストール用の「Photo Scape」があります。
右クリックで「Wine Windows Program Loaderで開く」を選択して実行します。
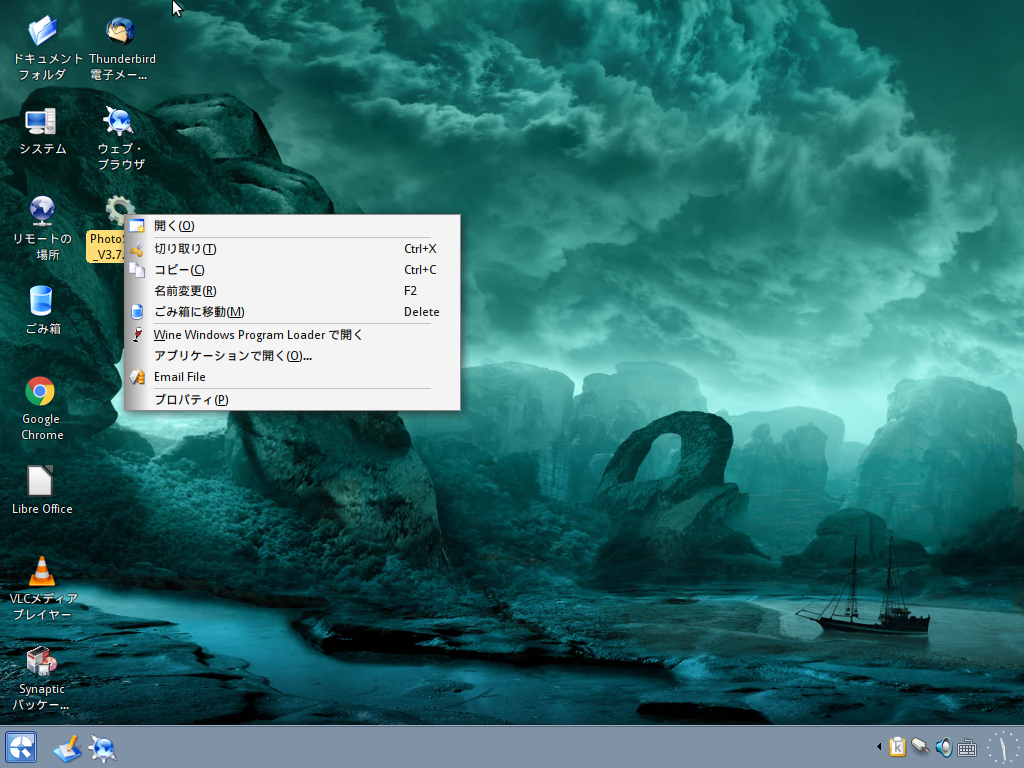
すると、通常のインストール画面が現れますので、そのまま普通にインストールするだけです。
インストール後、そのまま実行・終了します。
しかし、立ち上がったものの、日本語はすべて文字化けしている状況でした。
文字化け対策
- Synaptic パッケージマネージャを起動します。
- 検索で「winetricks」と検索します。
- インストール指定し、「適用」します。
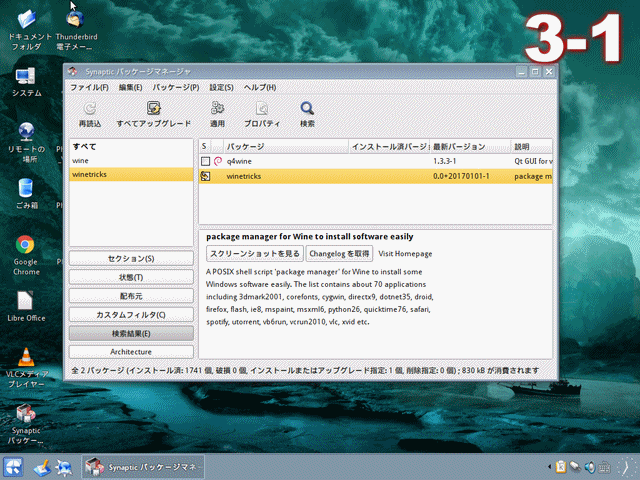
- インストールが終了したら、「winetricks」をメニュー等から立ち上げます。
- 「Select the default wineprefix」を選択し「OK」で次へ
- 「Install a font」を選択し「OK」で次へ
- 「allfonts」にチェックを入れて「OK」で次へ
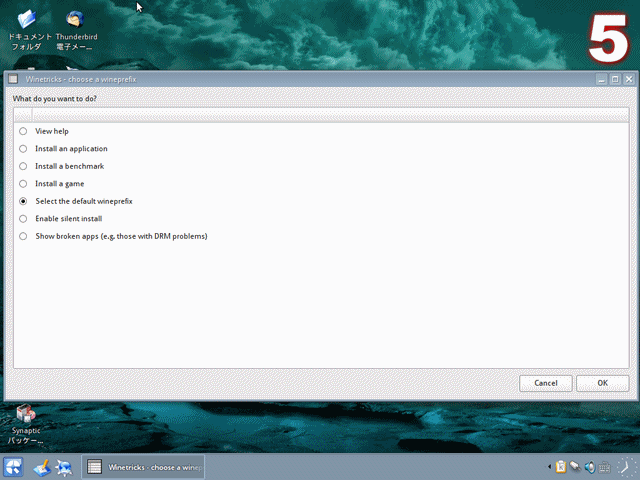
- インストールに入りますが、途中で何回かエラーがでるので、確認が必要になります。
この作業が結構面倒なので、端末からのコード入力のほうが簡単です。
コード入力に抵抗がないようでしたら、以下のコマンドを入力実行してください(その場合は手順4以降は不要)。
インストールが終わったら、今一度 Photo Scapeを起動してみます。
今度は、きちんと日本語になりました。
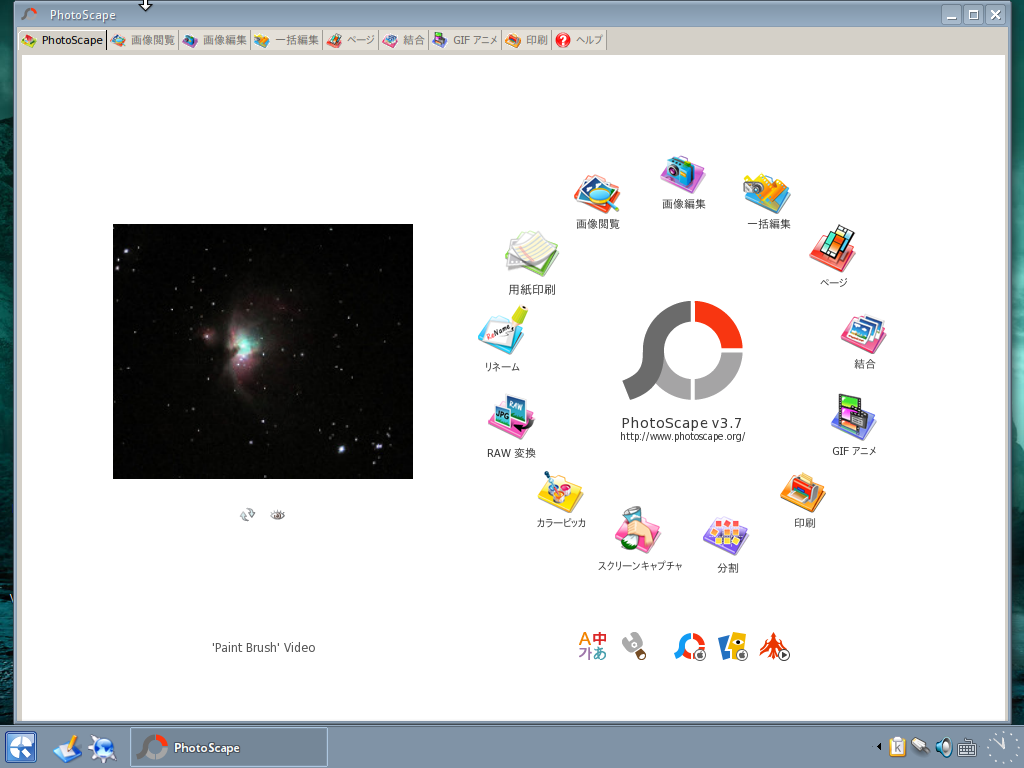
Wineで動くWindowsソフトやゲームは?
Wineの公式サイトにて、英語ですが情報があります。
まとめ
今回は、Wineのインストールについて
メニューから「Install Applications」を開いて、「Wine」を選択し、「Install application」をクリックしインストールします。
まとめでは、このまま文字化け対策に進めます。
Synaptic パッケージマネージャを起動し「winetricks」をインストール指定し「適用」します。
次は簡単に端末を立ち上げ以下のコードを実行します。
これで文字化け対策が終了です。
Wineを利用することで、どんなWindowsソフトが動くのかが気になると思います。
英語ですが、公式サイトで情報提供しています。
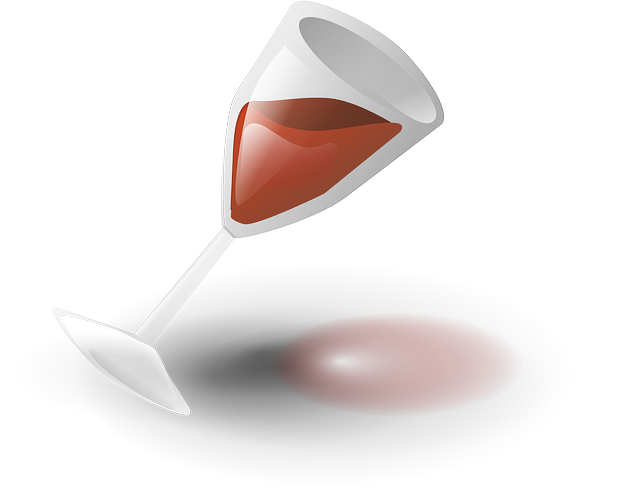

コメント