
前記事では、Q4OS のインストールまでを取り上げましたが、今回は日本語入力と初期に必要と思われる設定について記載します。

早速日本語入力と行きたいのですが、その前にデスクトップが少し殺風景なので、背景を変えてみましょう。
背景を変更
メニュー > コントロールセンター > 外観&テーマ > 背景

背景を変えると印象が変わりますので、急に良い感じになってきます。
日本語入力について
それでは、いよいよ本題に入って行きましょう。
以下のGIFアニメのナンバーは、下記とリンクしています。
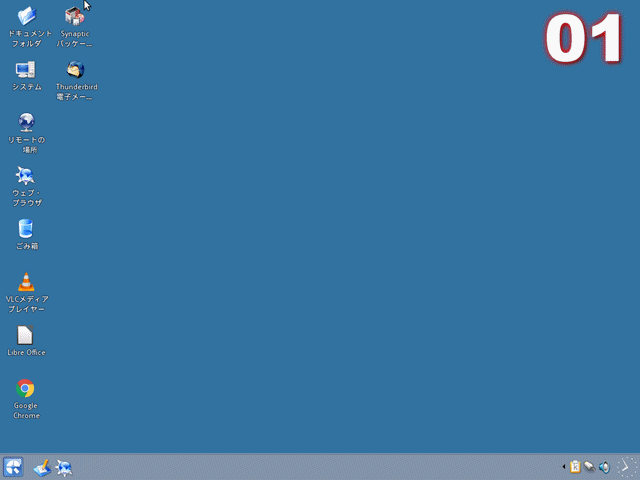
- 日本語入力については、Synapticパッケージマネージャから設定
- インストール段階で、アプリケーション群をおすすめでインストールしていれば、デスクトップにアイコンがあると思いますので、Synapticパッケージマネージャを起動
- 検索で「fcitx-mozc」と入力し検索
- 見つかっったらインストール指定をしてマークする
- 今度は画面の上部2段目の「適用」をクリック
- 確認をして「Apply」をクリック
- 終了したら、ウインドウをクローズ
- ここで一度、ログアウト「現在のセッションを終了」、ログイン
- Usernameはオートでインストールした場合は、自動的に「adminq」になっていますので、設定したパスワードを入力
- ここで、「Welcome screen」が立ち上がりますが、このあと設定しますので、そのままにしておく
- 日本語入力をワープロソフトなどで確認
これで日本語入力ができました。
Welcome screen設定について
日本語入力設定で、ログアウト、ログインすると立ち上がってくると思いますので、それぞれの内容の説明をします。
以下のGIFアニメのナンバーは、下記とリンクしています。
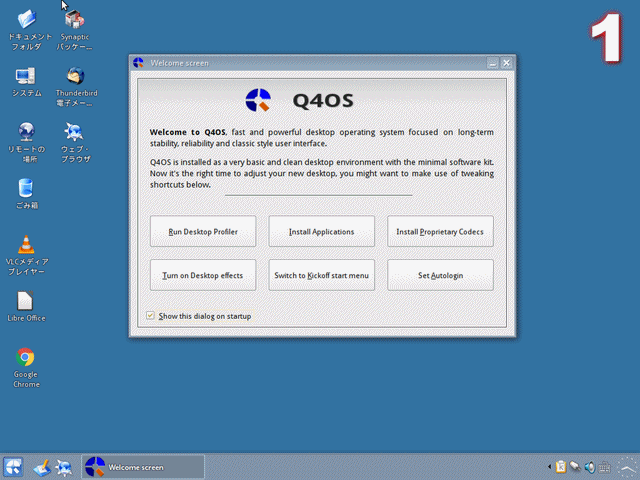
- 先ほどのWelcome screenから設定します。
- Run Desktop Profiler:デスクトッププロファイラの実行
用意されたアプリケーション群を選ぶだけで、まとめてインストールできます。
Q4OSインストール直後に立ち上がりますので、その時インストールしなかった場合は、ここでまとめてアプリケーションをインストールできます。 - Install Applications:アプリケーションのインストール
こちらは、アプリケーションをひとつずつインストールすることができますので、必要なソフトを選んでインストールすることができます。 - Install Proprietary Codecs:独自のコーデックをインストールする
VLCやMplayer等のメディアプレイーで利用するコーデックを、インストールすることができます。 - Turn on Desktop effects:デスクトップエフェクトをオンにする
ハードウエアに余裕がある場合は、オンにしても良いでしょう。 - Switch to Kickoff start menu:スタートメニューを切り替えます
Q4OSのデフォルトメニューは、もっさりしているので、Menu type「Classic」、Menu structureはお好みで設定すると良いと思います。「Apply」で適用します。 - Set Autologin:自動ログインを設定する
パスワード等を自動で入力しログインする設定です。
ここまでで、とりあえずは使えるようになっていると思いますので、いろいろと試してみてください。
今後の設定等について
Windowsから乗り換えたいという方は、特に初期の段階でWindowsのソフトが必要になる場合があると思います。
そんな時、役に立つのが「Wine」で、一部のWindowsソフトがQ4OS上で使えますので、確認をしておきましょう。
次回は、Wineと便利なソフトについて取り上げたいと思います。
まとめ
今回は「背景を変更」「日本語入力」「初期設定」を行います。
メニュー > コントロールセンター > 外観&テーマ > 背景
上記のように進めて、背景を変えましょう。
日本語入力については、Synapticパッケージマネージャから行います。
検索で「fcitx-mozc」を探し、インストールしましょう。
その後ログイン、ログアウトを行えば、日本語が入力できるようになっています。
Welcome screenが立ち上がっていると思いますので、そのまま設定していきましょう。
- Install Proprietary Codecs
独自のコーデックをインストールします。 - Switch to Kickoff start menu
メニューを切り替えて、クラシックスタイルにしたほうがキビキビ動きます。
最低このあたりを設定しておけば、使いやすくなるでしょう。

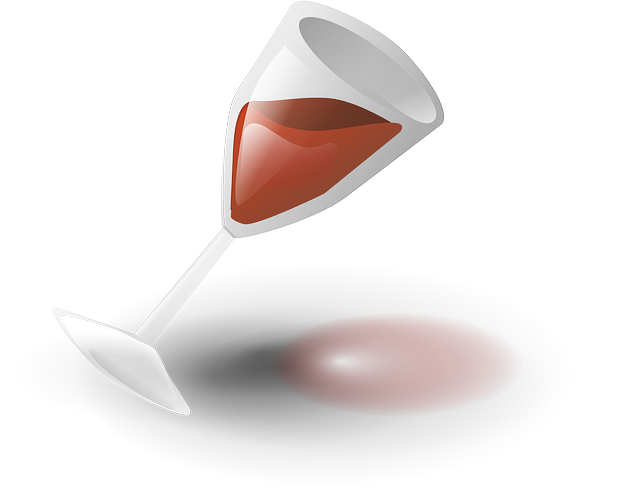
コメント