
LubuntuをベースのOSであり、様々なオープンソースの地理空間ソフトウェアを試すことができ、ルールに従って自由に複製・配布が可能です。
OSGeoLive 13.0のデスクトップ
この映像は、VirtualBox(Ver.6.0.10)にて、起動状況の確認を行い動画にしています。
なお、メモリの割当は2GBに設定しています。
OSGeoLive 13.0について
今回インストールしたのは「osgeolive-13.0-amd64.iso」4.3GB 64ビットISOになります。
ダウンロード
公式サイト
https://live.osgeo.org/en/index.html
ダウンロードページ
https://live.osgeo.org/en/download.html
上記ダウンロードページでは、記事作成時点でバージョン12.0のダウンロードしか表示されていませんでしたので、もし13.0が見当たらないようでしたら、以下からダウンロード出来ます。
SourceForge.net
https://sourceforge.net/projects/osgeo-live/files/13.0/
インストール
VirtualBoxでのインストールの工程(基本的に実機でも同様に可能)をまとめています。
以下のGIFアニメのナンバーは、下記ステップのナンバーで、選択項目を記載しておきますので、選択したら「続ける」などをクリックして進めてください。
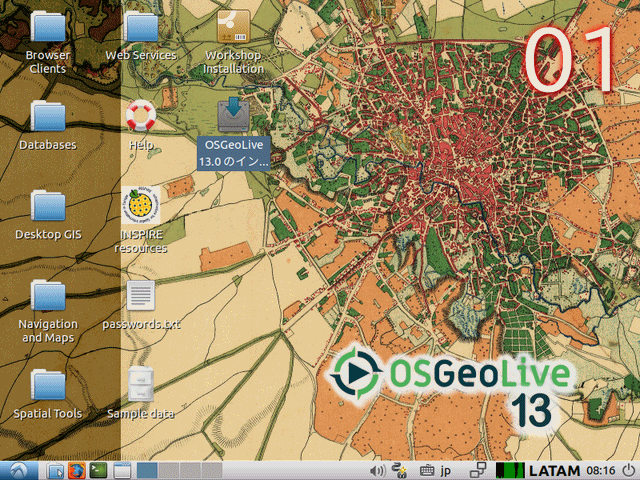
※実機ではisoファイルを書き込んだUSBメモリを差し込んで起動しますが、元のOSが立ち上がった場合は、BIOS等の設定が必要です。
ライブ起動させてからになります。
- デスクトップにあるインストーラーアイコンから、インストーラーを起動。
- 言語設定で「日本語」を選択。
- キーボードレイアウトで、左側「日本語」、右側「日本語」または使っているキーボードの種類を選択。
- 「アップデートと他のソフトウエア」で、そのまま「通常のインストール」と「OSGeoLiveのインストール中にアップデートをダウンロードする」で進めますが、必要に応じで変えてください。
- インストールの種類で「ディスクを削除してOSGeoLiveをインストール」を選択します。
※実機の場合は、現在パソコンにあるOSが削除されますので、ご注意ください。 - ディスクの書き込み確認ですので、よければそのまますすめます。
- ロケーション選択で、「Tokyo」を選択。
- ユーザー情報やパスワードを設定。
- ここでインストール設定した状況に応じて、数十分程度待つとインストールが終了しますので、「今すぐ再起動する」をクリック。
- インストールメディアを抜く指示なので、USBメモリまたはDVDなどを抜き出し、エンターキーを押します。
日本語入力について
すでに、Fcitxがインストールされていますので、再起動後に以下の映像のように行うと入力できるようになります。
Fcitxの日本語への切り替えは、デフォルトで「Ctrl 」+「スペース」キーになります。
まとめ
Lubuntuがベースの『OSGeoLive 13.0』
- 様々なオープンソースの地理空間ソフトウェアを試せます。
- インストールしたのは「osgeolive-13.0-amd64.iso」4.3 GB 64ビットISO。
ダウンロード
公式サイトダウンロードページ、もしくはSourceForge.netより
インストール(VirtualBox)
インストールは簡単で、ユーザー情報以外は殆ど「続ける」をクリックするだけで済むレベルです。
日本語入力について
再起動後に、入力メソッドの設定が必要になります。



コメント