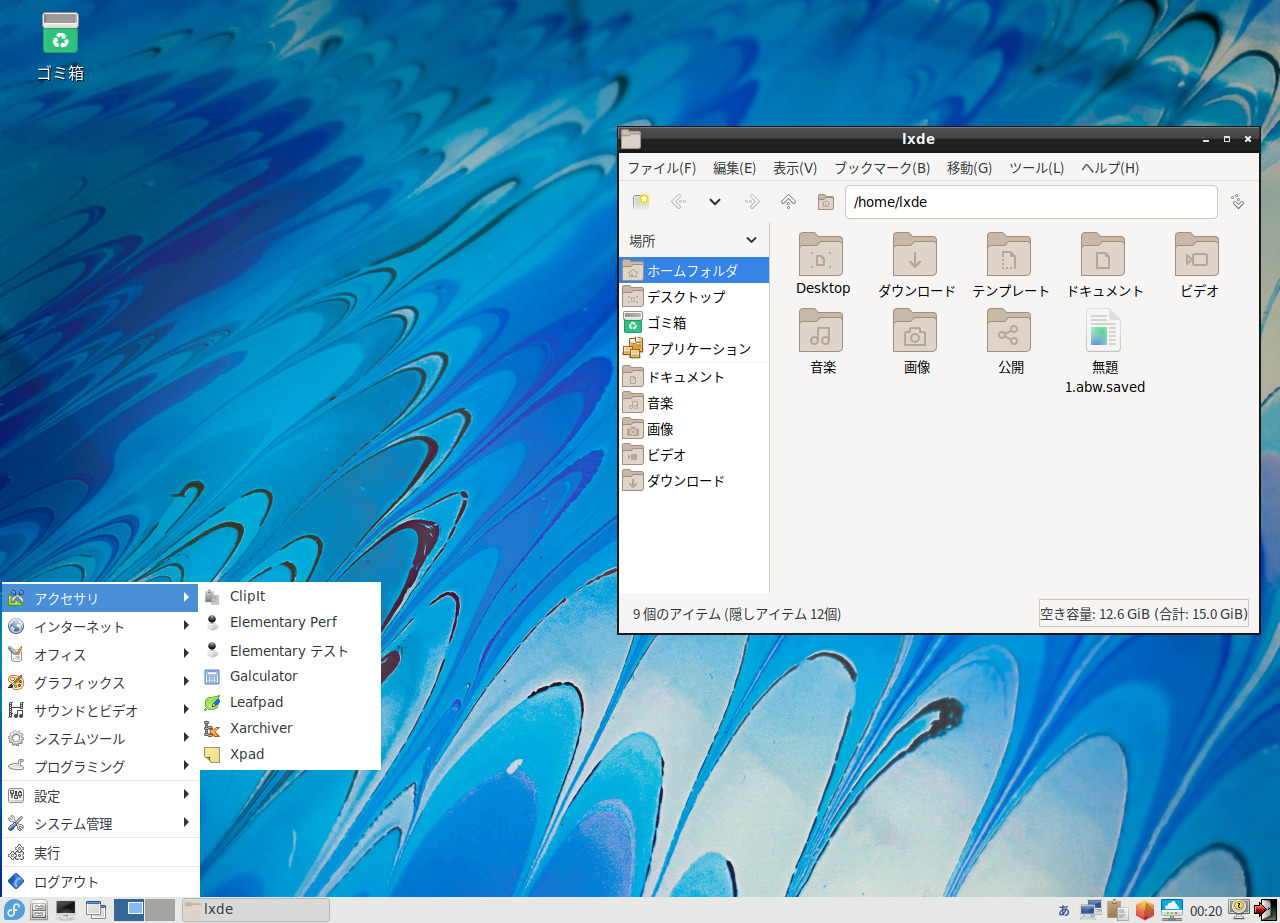
2021年11月2日にリリースされた Fedora 35 について、Spins から LXDE(Lightweight X11 Desktop Environment)Desktop 環境版をインストールしてみました。
インストールと日本語入力までの確認になりますので、蘊蓄などは特にありません。
Fedora 35 LXDE Spin のデスクトップ
以下の映像は、VirtualBox(Ver.6.1.26)にて起動・メニューなどの操作と、文字入力のパフォーマンス確認を行いました。
なお、メモリの割当は2GBに設定しています。
Fedora 35 LXDE Spin について
今回は、「Fedora-LXDE-Live-x86_64-35-1.2.iso」ファイルからインストールしました。
ダウンロード
公式サイト
Fedora 35 LXDE Spin の紹介ページ
https://spins.fedoraproject.org/ja/lxde/
Fedora 35 LXDE Spin のダウンロード
https://spins.fedoraproject.org/lxde/download/index.html
インストール
本来はインストール用のUSBメモリなどを作成し、そこから起動・インストールしますが、ここでは VirtualBox でインストールした手順の流れをGIFアニメ化しています。
流れに沿って進めて行けば、インストールが簡単に完了します。
工程05:インストール概要で注意マークのある部分の(工程06〜10)設定を行ないます。
工程13:インストール終了後の再起動は、手動で行ないます。

※ここでのインストールは、パソコン搭載のハードディスクを初期化する方法になりますので、実際に試される方はご注意ください。
再起動後
Fedora 35 Workstation デフォルトデスクトップ版では、この再起動段階で自動的に立ち上がるセットアップ画面にて各種の設定(プライバシー情報、ユーザー情報、パスワードなど)を行ないますが、LXDE Spin ではインストール中に一部設定しているので、この段階での初期セットアップは自動的に下記の画面が開いて、勝手に閉じました。
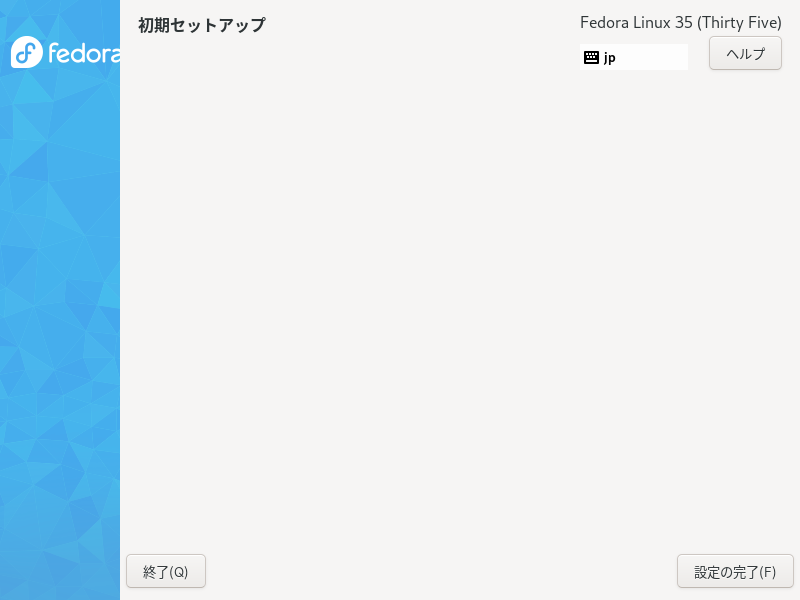
日本語入力
上記の「初期セットアップ」画面が閉じた段階で、すでに日本語入力が可能になっていました。
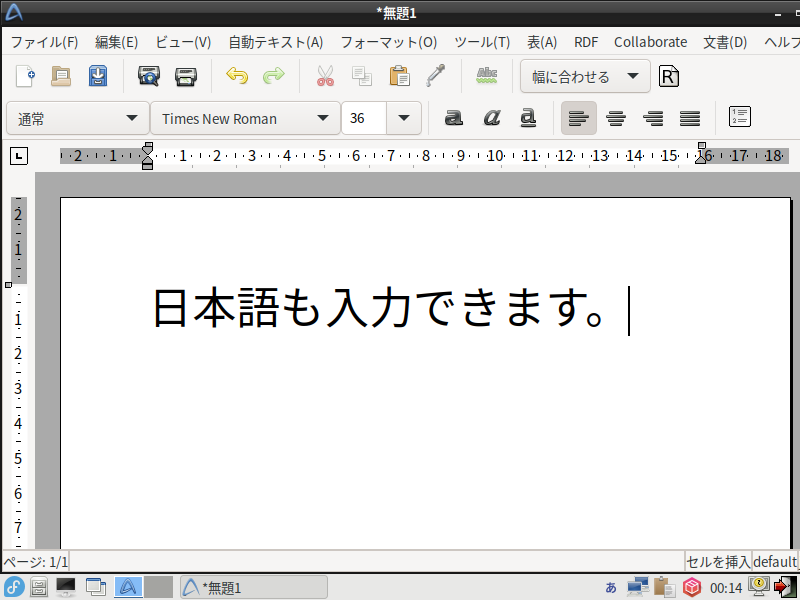
まとめ
Fedora 35 LXDE Spin のインストール
「Fedora-LXDE-Live-x86_64-35-1.2.iso」をインストール
ダウンロード
公式サイト Fedora 35 LXDE Spin より
インストールと日本語入力
インストールは指示に従って行えば、問題なく完了すると思います。
再起動後は、日本語入力できるようになっています。

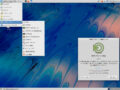
コメント