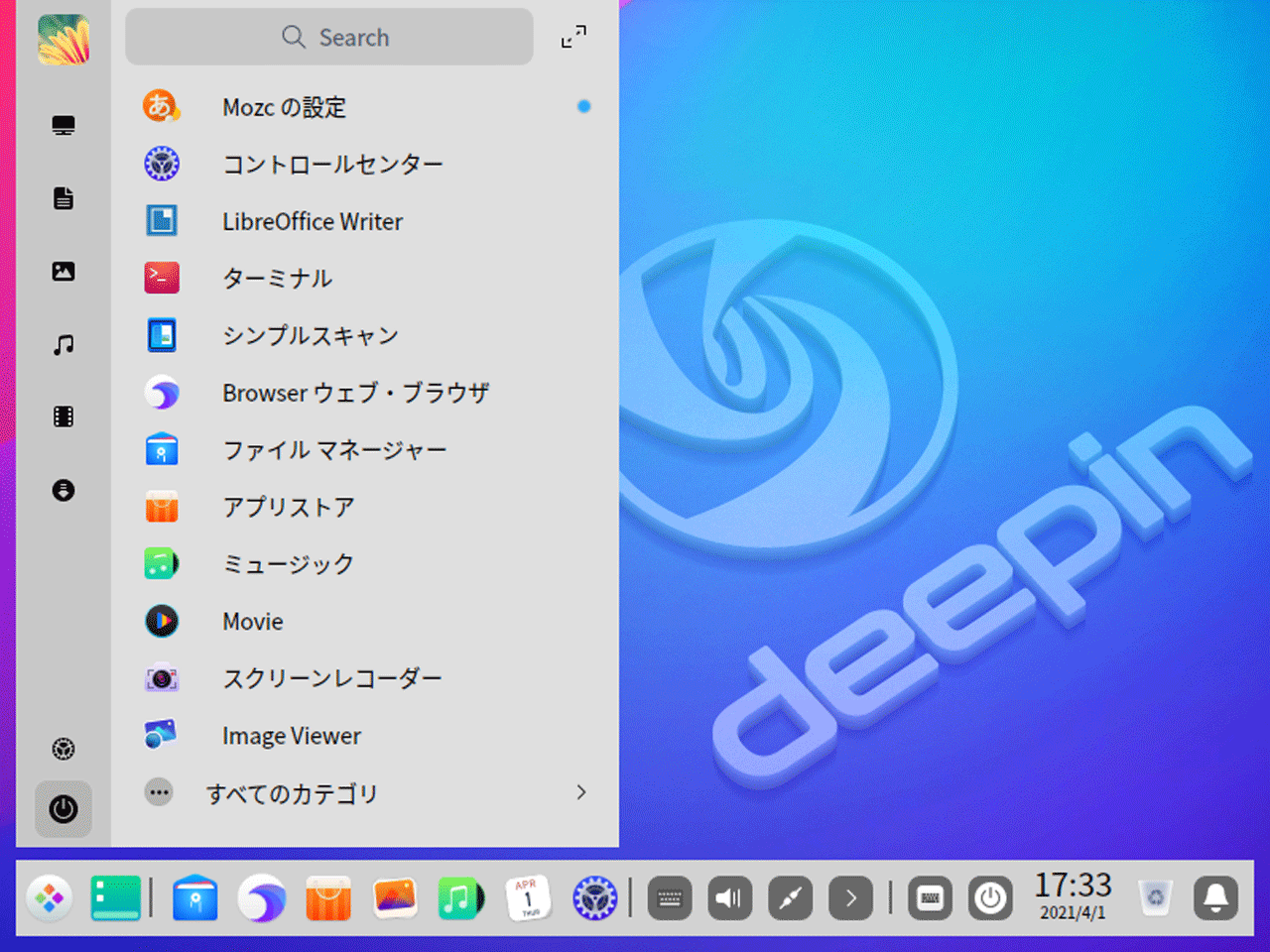
2021年3月31日にリリースされた「deepin 20.2」をインストールしてみました。
インストールから日本語入力まで確認していますが、蘊蓄などはありませんので、ご了承願います。
デスクトップの雰囲気
以下の映像は、VirtualBox(Ver.6.1.16)にて起動・メニューなどの操作と、文字入力のパフォーマンス確認を行いました。
なお、メモリの割当は2GBに設定しています。
VirtualBox などのインストールした環境のためかもしれませんが、コントロールセンターを開くことができませんでしたので、念の為に記載しておきます。
deepin 20.2 について
今回は、「deepin-desktop-community-20.2-amd64.iso」ファイルからインストールしています。
ダウンロード
公式サイト
ダウンロードページ
https://www.deepin.org/en/download/
インストール
本来はインストール用のUSBメモリなどを作成し、そこから起動・インストールしますが、ここでは VirtualBox でインストールした手順の流れをGIFアニメ化しています。
基本的にデフォルト設定で進めています。
途中のステップ03で「仮想マシンにインストールすると、パフォーマンスが最適化されない可能性があります。云々」というようなコメントが表示されますが、そのまま進めます。
ユーザー設定などは、別扱いで再起動後になっています。
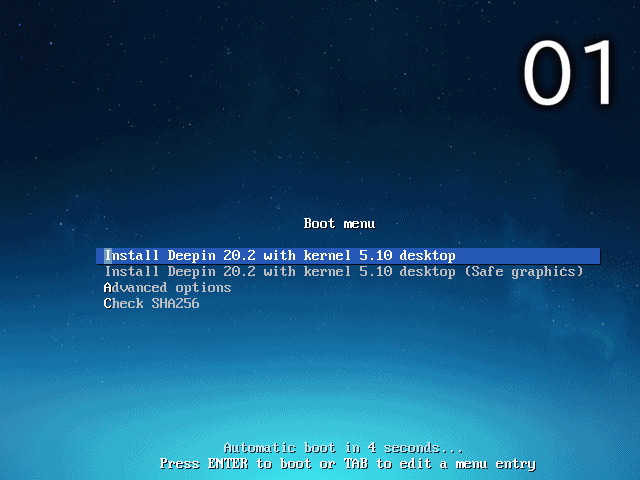
※ここでのインストールは、パソコン搭載のハードディスクを初期化する方法になりますので、実際に試される方はご注意ください。
再起動後について
ここではキーボードレイアウトやタイムゾーン、ユーザー情報などの設定を行ないます。

その後はログアウトしており、再度ログインを行なうと、今度はデスクトップやアイコン表示の設定を行うことができます。
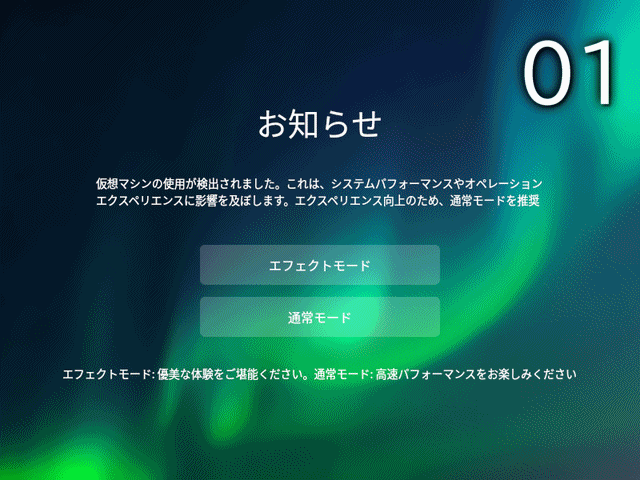
ここでのステップ05(アイコンテーマ設定)において、以前の「deepin 20」にて表示されていましたが、今回は何も表示されませんでした。
気になる方は、以下のページで確認していただけます。
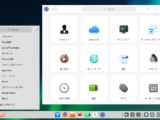
日本語入力について
インストールとユーザー設定などが終了した段階で、言語パックが不十分かと思います。
ここでは、Fcitxをコマンドでインストールしました。
まずはアップデート
fcitx mozc のインストール
インストールの途中で「Y/n」確認がありましたら、「Y」で進めてください。
このあと、ログアウト、ログインを行います。

これで日本語入力が出来るようになりました。
まとめ
deepin 20.2 のインストール
「deepin-desktop-community-20.2-amd64.iso」をインストール
ダウンロード
公式サイトダウンロードページから
インストール
特に難しいところもなく、流れ通りで簡単に完了すると思います。
日本語入力の設定
日本語の入力には、コマンドで Fcitx をインストールしました。

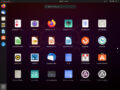
コメント