 高齢者が人生の終末期に迎える死に備えて自身の希望を書き留めておく遺言やエンディングノート。
高齢者が人生の終末期に迎える死に備えて自身の希望を書き留めておく遺言やエンディングノート。
では、若い人はどうかと言えば、遺言やエンディングノートより、パソコンなどにたまったデータなどのほうが気になるのではないでしょうか?
万一、明日事故で入院し、そのまま死亡なんてことになったりしたら…そう、絶対にないとは言えませんので、あなたもこの記事をきっかけにして、そのような時に備えておきましょう。
自分の死後にメッセージとパソコンデータの一部削除
今回は、不慮の死を迎えてしまった場合のことを考えて、残された家族に対して、パソコンに遺書と、パソコンにある見せたくないデータの削除を行います。
使うのはフリーソフトで、メッセージの表示と、同時に裏でデータの削除を行ってくれます。
ソフトの説明は、後ほどということで、まずは準備やオススメな使い方をご案内します。
遺言やエンディングノートを用意しよう
もし、データ削除が本来の目的でも、残された人に対してきちんとしたメッセージを残しておきましょう。
以下のような内容を書いておくと良いでしょう。
- 寝たきり状態になった時の延命措置の希望
- 財産・貴重品、銀行や株取引などに関する情報
- 自身の葬儀などの希望
- 相続するものがあった場合の考え方
- 簡単な自分史など
できる人は、ビデオメッセージのほうが良いでしょう。
いまは、スマホやパソコンにカメラがついていますので、簡単にビデオメッセージを残すことができます。
なぜ、ビデオメッセージが良いかと言いますと、遺言を伝えるという機能自体は当然ですが、今回はソフトウエアを使って遺言とデータの削除を同時に行います。
 その際、メッセージを表示する時、「暗号化されたメッセージがあります。」と表示され、再構築を行います。
その際、メッセージを表示する時、「暗号化されたメッセージがあります。」と表示され、再構築を行います。
同時にデータ削除する都合がありますので、時間が多少かかるようなビデオデータのメッセージのほうが良いと思います。
単なるメモなどのテキストデータでも良いとは思いますが、パソコンに少し詳しい人だと、テキストデータでこんなに時間がかかるのはと、ちょっと不自然に思われるかもしれません。
まあ、そう思われても問題は無いでしょうが…
残す(あえて見せる)データをまとめておこう
データを削除するわけですから、あえて見せるデータ、見てもらうデータはまとめておきましょう。
痛くもない腹を探られることがなくなります。
だって、きちんと整理されていると思われるので、宝探しをされることもないと思います。
きちんと整理して遺品フォルダーを作って、まとめて普段から入れておきましょう。
なお、ビデオでメッセージを残した場合は、この見せるフォルダーのありかを説明しておきましょう。
自動削除させるデータをまとめておこう
日々プライバシーに関するような貴重なデータを保存する時に、見てもらうデータフォルダーと、削除するデータフォルダーに分けて保存をするということです。
今回ソフトウエアでフォルダーごと削除できるように設定しますが、幾つものフォルダーを設定することが可能です。
ですが、ここは あえて1つにまとめるべきだと思います。
いくつもあると、間違えて削除しては行けないデータやフォルダーを削除してしまったり、削除したいフォルダーが設定ミスで残ってしまうことが起こる可能性があります。
また、普段から削除するデータを意識するためにも、削除フォルダーを一つ用意して、そこに全て入れてしまうほうが、管理上において、問題が無いでしょう。
フォルダーの中にフォルダーを入れても削除できましたので、各種データは削除フォルダーの中で、階層分けして管理しましょう。
ダミーでテストは必ず行っておく
このソフトは、あなたがテストをしなくてもいいように作られています。
削除対象のファイルがきちんと削除できるかの検証を行ってくれますので、いっぱつ勝負できますが、あえてテストすることをオススメします。
もちろん、ダミーデータフォルダーを作ってテストしてください。
間違って、本番用のデータフォルダーを削除しては大変ですから、ダミーでテストを行います。
それもありまして、ソフトの説明は後回しにしました。
『僕が死んだら…』フリーソフトはこんな感じ
1.前述のURLからソフトをダウンロードしたら、解凍します
2.説明を読んだ後、起動します
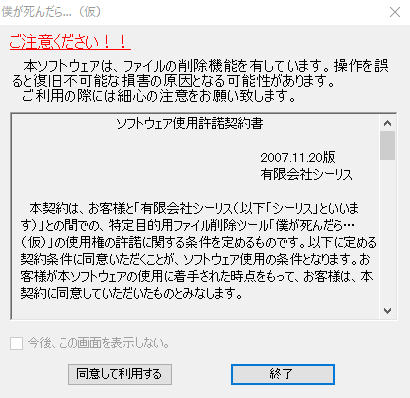
3.同意すると設定画面になります
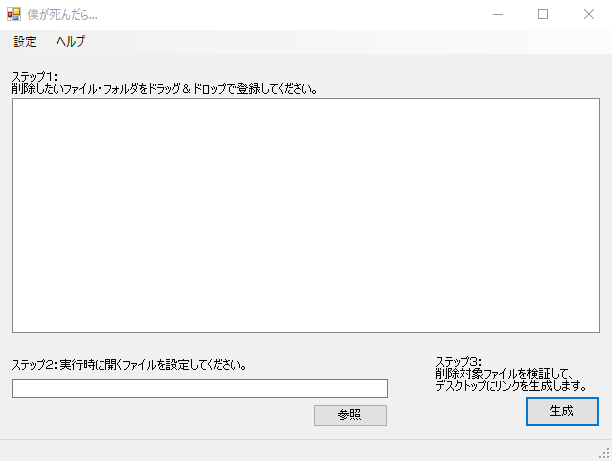
4.削除するファイルやフォルダーは複数登録可能ですが、なるべく「削除フォルダー」を一つにしてまとめておきましょう。
※ちなみに、フォルダーは日本語名でも、5層構造にしても削除されました。
※つまり、普段から削除フォルダーでデータを階層構造で管理しておくことが可能ということです。
5.設定が終わると事前チェックしてくれます
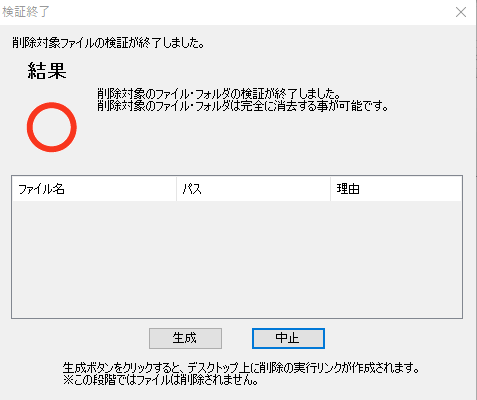
6.生成ボタンを押すと、デスクトップにアイコンが作られます
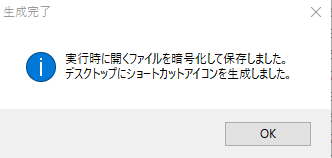

必ずダミーでテストして、動きを確認しておいてください。
なにせ、稼働するのは、あなたが亡くなってからですから…
ミスで作動させないための最大のポイント

「僕が死んだら」のショートカットアイコンがデスクトップにできていますが、このまま間違ってクリックしたらどうなるかテストしてみました。
まず、開いても「暗号化されたメッセージがあります。」とダイアログ画面が表示されるだけです。
そこで、中止のボタンが選ばれている状態ですので、間違ってエンターキーを押しても問題ありません。
また、この画面から削除を実行するためには、タブキーを1回押して、エンターキーを押すか、それともマウスで「同意して表示」ボタンを押すかですので、まず問題はないと思います。
でも、酒に酔っているとか、子供のいたずらとかもありえると思いますので、さらに安全度を上げ、それでも万一の場合は、きちんと残された人に意思が伝わるようにします。
- まず空のフォルダーを用意します
- フォルダー名は「遺言、死んだら開けてください」など
- そして、フォルダーのアイコンを目立つものに変えます。
- 変え方は、フォルダーを右クリックして、プロパティを選択
- 上部のカスタマイズタブをクリック
- 下部の「アイコンの変更」ボタンをクリック
- 出てきたアイコンでそれらしい目立つのにします
- このフォルダーの中に「僕が死んだら」のショートカットアイコンを入れておきます
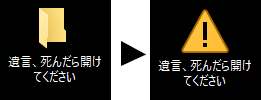
これならば、間違っても起動させてしまうことは無いと思われます。
それに、「僕が死んだら」のショートカットアイコンだけよりも断然目立ちますよね。
まとめ
万一、明日事故で死亡なんてことになったりしたら…
残された家族に対して、パソコンに遺書と、見せたくないデータの削除を行う設定をしましょう。
- 僕が死んだら…
- 上記ソフトをダウンロードしたら、解凍します
- 説明を読んだ後、起動します
- 同意すると設定画面になります
- 削除するファイルやフォルダーは複数登録可能ですが、なるべく「削除フォルダー」を一つにしてまとめておきましょう。
- 設定が終わると事前チェックしてくれます
- 生成ボタンを押すと、デスクトップにアイコンが作られます
必ずダミーでテストして、動きを確認しましょう。
ミスで作動させないため以下の防御策を講じておきましょう。
- まず空のフォルダーを用意
- フォルダー名は「遺言、死んだら開けてください」など
- フォルダーのアイコンを目立つものに変更
- このフォルダーの中に「僕が死んだら」のショートカットアイコンを置く
これならば、間違っても起動させてしまうことは無いでしょうし、断然目立ちます。



コメント