
前回は、Nitrux 1.0.16について、ちょっとした特徴と、デスクトップの映像、システム要件、インストール用USBメモリ等についてまとめました。
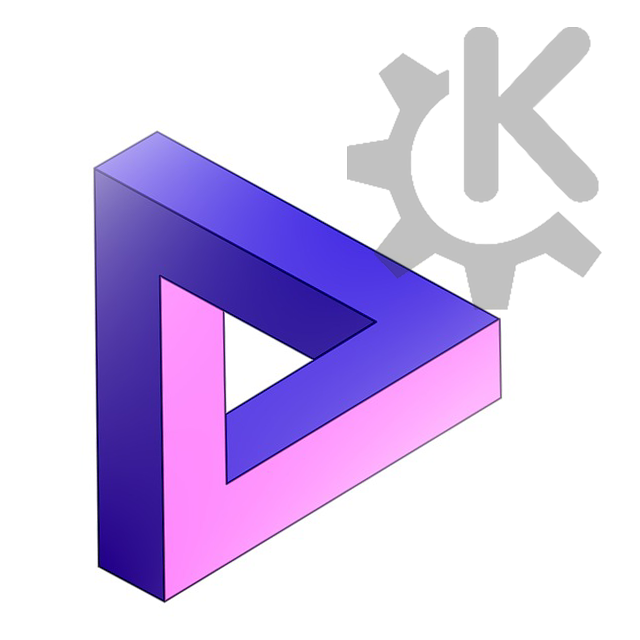
無料OS『Nitrux 1.0.16』…コンパクトで機能的!
Nitrux 1.0.16は、UbuntuベースのLinuxディストリビューション。最小システム要件は、CPU:2.5 GHzデュアルコア64bit、メモリ:2GB、必要なディスク容量:5GB。インストール用のUSBメモリへの書き込みは、UNetbootin。
今回は、インストールから日本語入力の設定についてまとめています。
インストールとライブ起動確認
- インストールの確認は、VirtualBox Ver.5.2.18にて、2回行っています。
- ライブ起動は、次のPCで確認しています。
- CPU1.9GHzデュアルコアプロセッサ64bit
- フリーメモリ2.5GB
メモリはとりあえずシステム要件内ですが、CPUは若干、最小要件以下になっています。
この程度ですと、まったく問題ありませんでした。
Nitrux 1.0.16のインストールについて
インストールの各ステップにおいて、それぞれの選択項目を記載していますので、選択したら「次へ」などをクリックして進めてください。
以下のGIFアニメのナンバーは、下記の説明のナンバーになります。
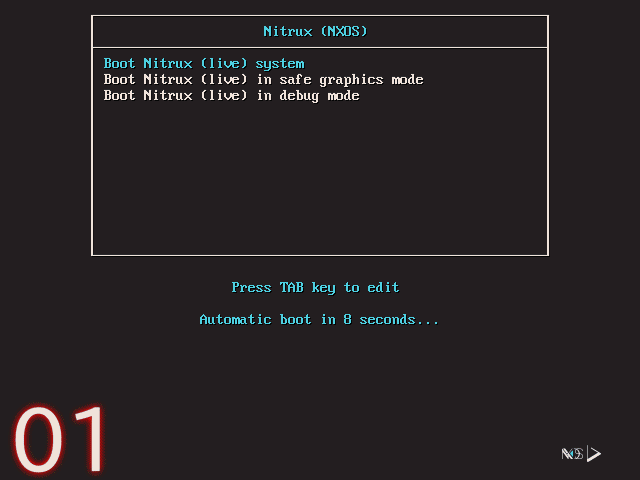
※USBメモリを差し込んで起動しますが、元のOSが立ち上がった場合は、BIOS等の設定が必要です。
- USBメモリを差し込んで、普通にライブ起動させます。
- デスクトップ左上にある「Install Nitrux 1.0.16」アイコンをクリックしてインストーラーを起動します。
- 言語で「日本語」を選択します。
- ロケーション設定で、地図の東京のあたりをクリックして、「Asia Tokyo」を選択します。
- キーボード設定で、左「Japanese」右は自身の環境にあったキーボートを選択します(ここでは「Default」を選択)。
- ユーザー情報で、名前やパスワードを入力します。
- ここでは、丸ごと「ディスクを消去」してインストールします(パソコンのHDDの中身をそっくり入れ替えます)。
- 今まで設定した内容を確認し、問題がなければ「インストール」をクリックします。
- 10分〜20分程度待つと完了しますので、「今すぐ再起動」にチェックが入っているのを確認し「実行」をクリックしてください。
- インストールメディアを取り出す指示がありませんが、この画面の状態で動かなくなると思いますので、ここでインストールメディアを取り出して良いでしょう。
再起動後の対応と日本語入力
コマンドで行う方が簡単ですので、端末から以下のコマンドを実行します。
まずは、アップデートします。
$ sudo apt-get update
日本語入力は「fcitx mozc」をインストールします。
$ sudo apt-get install fcitx-mozc
インストールの途中で確認がありましたら、「Y」で進めてください。
ログアウト、ログインを行ってから、ワープロソフトやテキストエディターで日本語入力の確認をしてください。
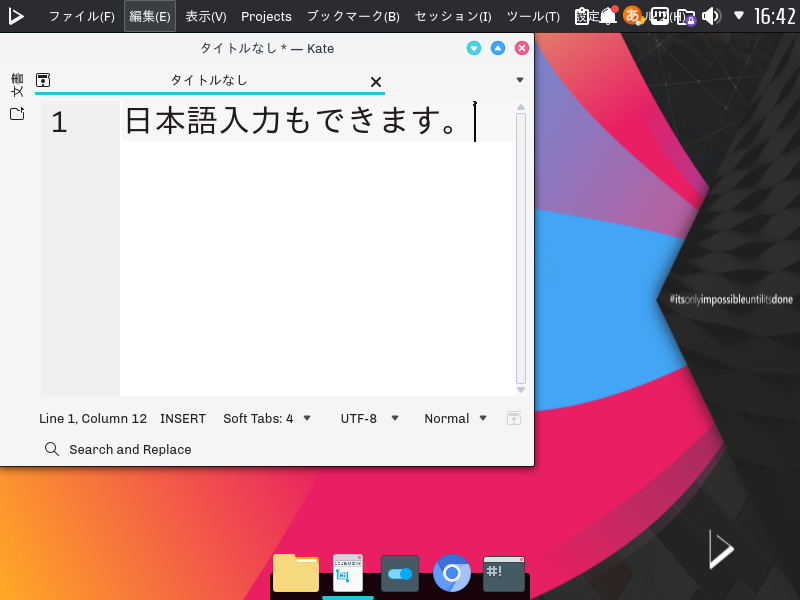
まとめ
Nitrux 1.0.16のインストールから、日本語入力について
インストールとライブ起動確認
- インストールの確認は、VirtualBox Ver.5.2.18にて
- ライブ起動は、CPU1.9GHzデュアルコアプロセッサ64bit、フリーメモリ2.5GBのパソコンにて
インストールについて
非常に簡単で、以下の4つのステップにおいて、入力や設定をします。
他は「次へ」や「インストール」などをクリックするだけです。
- 言語で「日本語」を選択
- ロケーション設定で「Asia Tokyo」を選択
- ユーザー情報を入力(名前やパスワード)
- 「ディスクを消去」してインストールを選択
日本語入力
端末からコマンドで行うのが簡単です。
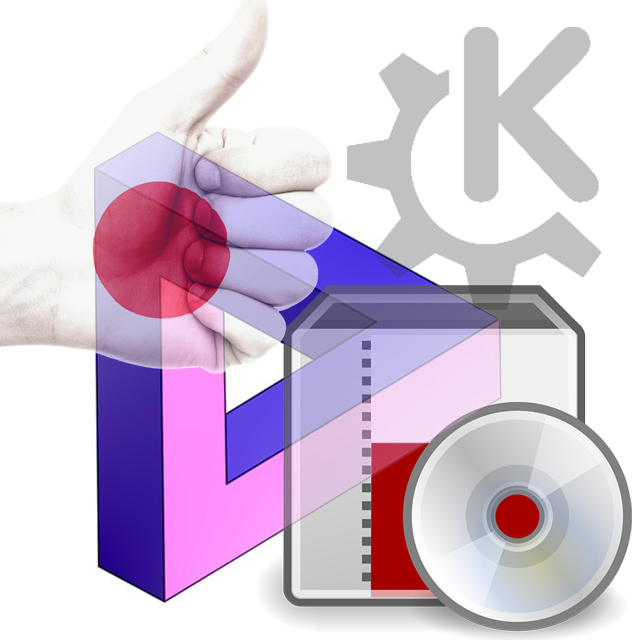

コメント